如何在iPhone上录制屏幕并同时录制声音(使用iPhone屏幕录制功能轻松录制高质量的屏幕和声音)
游客 2023-09-02 21:53 分类:数码产品 119
在现今数字化时代,我们常常需要录制手机屏幕以展示操作步骤或记录重要内容。然而,在之前的iPhone版本中,要同时录制屏幕和声音并不是一件容易的事情。不过,随着iOS11及更高版本的推出,苹果终于为我们带来了内置的屏幕录制功能,使我们能够轻松地录制高质量的屏幕和声音。本文将详细介绍如何在iPhone上录制屏幕并同时录制声音。
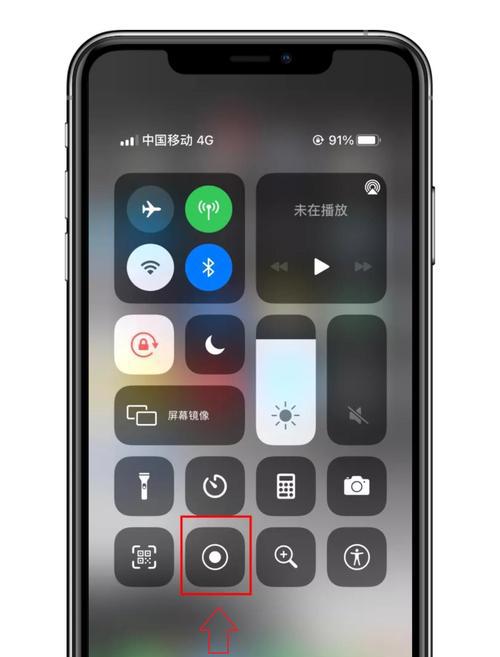
打开屏幕录制功能
进入“设置”>“控制中心”>“自定义控件”,然后点击“+”按钮将“屏幕录制”添加到“包含”列表中。
调整声音输入源
通过控制中心上拉,长按屏幕录制按钮,点击“麦克风”选项,选择“始终启用”。
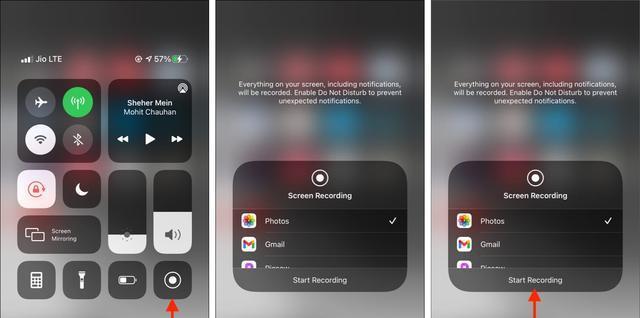
启动屏幕录制并调整声音设置
在控制中心长按屏幕录制按钮,点击“麦克风”选项,确保选择的声音输入源正确。
准备录制
确定要录制的屏幕和声音,关闭不需要的应用程序以确保录制的内容清晰可见。
开始录制
点击屏幕录制按钮开始录制,屏幕上会出现一个红色的录制指示符。
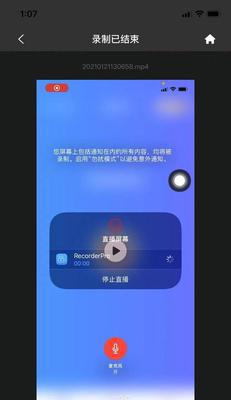
停止录制
通过控制中心或设备上的状态栏,点击红色的录制指示符来停止录制。
保存录制的视频
录制完成后,可以在相册中找到录制的视频,长按并选择“保存视频”。
编辑和分享录制的视频
通过使用iPhone上的视频编辑工具,对录制的视频进行剪辑、添加字幕或音乐,并分享给朋友或上传到社交媒体平台。
使用第三方屏幕录制应用
如果系统自带的屏幕录制功能无法满足需求,可以考虑下载和使用第三方屏幕录制应用。
了解屏幕录制功能的限制
了解屏幕录制功能的限制,例如不能同时录制系统声音和麦克风声音等。
提高声音质量
通过使用外部麦克风或耳机来提高录制的声音质量。
调整录制设置
在“设置”>“控制中心”>“屏幕录制”中,可以调整录制设置,如帧率、视频质量等。
控制录制过程中的音量
在录制过程中,可以通过音量键来控制录制时的音量大小。
备份录制的视频
定期将录制的视频备份到云端或电脑上,以防数据丢失或手机故障。
通过iPhone的内置屏幕录制功能,我们可以轻松地录制高质量的屏幕和声音。只需几个简单的步骤,就能记录下重要的操作步骤或展示内容。同时,我们也可以通过第三方应用或调整设置来进一步提升录制的质量和功能。无论是教学演示、游戏攻略还是分享生活点滴,iPhone屏幕录制功能都能帮助我们实现更多可能。
版权声明:本文内容由互联网用户自发贡献,该文观点仅代表作者本人。本站仅提供信息存储空间服务,不拥有所有权,不承担相关法律责任。如发现本站有涉嫌抄袭侵权/违法违规的内容, 请发送邮件至 3561739510@qq.com 举报,一经查实,本站将立刻删除。!
相关文章
- 屏幕录制没有音量的处理方法(解决屏幕录制无声音的技巧与方法) 2023-11-24
- iPhone屏幕录制技巧分享(让你轻松掌握iPhone屏幕录制技巧) 2023-11-21
- 最新文章
-
- 以Win7一键恢复出厂设置为主题的文章(恢复Win7到出厂设置的简便方法及注意事项)
- Win7旗舰版开机密码忘了怎么解除(忘记Win7旗舰版开机密码)
- 笔记本键盘失灵的原因及解决方法(笔记本键盘为什么没有反应)
- 小白也能轻松搞定一键重装系统(制作教程详解)
- 一步步教你安装声卡驱动程序(轻松解决声卡驱动问题)
- 电脑root权限的开启方法(掌握电脑root权限)
- 魅族m15有红外线功能吗怎么用(详解魅族手机红外遥控)
- 魅族6手机打开移动数据显示网络异常怎么办(详解魅族6移动数据显示异常处理方法)
- 魅族6换电池多少钱(魅族手机的电池更换技巧)
- 魅族5和小米2s哪个好用点(的国产手机排名)
- 魅族18系列手机怎么样(魅族18Pro深度评测)
- 魅族18pro续航怎么样(魅族18pro长续航测试)
- 魅蓝note6与魅族s6哪个好(详解魅族手机参数大全)
- 魅蓝note6充电接口是什么(关于魅蓝note6充电口规格)
- 魅蓝note5有nfc功能吗(魅蓝Note5体验)
- 热门文章
-
- 电脑显示未连接连接不可用怎么办(win10连接网络不可用解决方法)
- 电脑写代码用什么软件(基于python的办公软件推荐)
- 怎么做网站链接教程(网站链接的操作步骤)
- 电脑显示无法定位程序输入点怎么解决(解决电脑无法定位程序输入点的关键步骤及技巧)
- 怎么做ppt幻灯片详细步骤(简单易行的ppt制作教程)
- 电脑未安装音频设备怎么解决(一键修复电脑没声音的方法)
- 电脑系统怎么安装win10系统教程(详细步骤教你安装win10系统)
- 电脑显示器屏幕闪烁跳动怎么办(如何解决电脑显示器屏幕闪烁跳动问题)
- 电脑想蹭网不知道wifi密码怎么办(保护个人信息安全)
- 怎么做系统电脑教程图解(新手组装台式机配置步骤)
- 电脑为什么自动重启(电脑自动重启解决方法)
- 电脑文件夹如何加密码最简单的方法(简单易行的方法帮助您保护您的重要文件)
- 电脑无法启动修复要多久(详解电脑黑屏没反应的问题)
- 电脑系统怎么升级(新手重装系统win10步骤)
- 台式电脑显示器哪个牌子好(显卡性能排行榜)
- 热评文章
-
- 以管道的油烟机清洗方法大揭秘(解决油烟机清洗难题的专业技巧)
- 如何使用三星平板外接显示器扩展工作空间(简单教程帮你实现办公)
- 洗衣机下面漏水的原因及解决方法(家用洗衣机为什么会出现漏水问题)
- 冰柜不制冷的原因及解决方法(保持冰柜正常制冷的关键措施)
- 如何正确清洗洗衣机触摸板(简单方法让触摸板焕然一新)
- 冰柜门吸力问题的解决方案(冰柜门吸力影响与解决的关键技巧)
- 燃气灶电磁阀有响声怎么办(如何处理燃气灶电磁阀的异常噪音问题)
- 洗衣机显示正常但无法工作的原因及解决方法(为什么洗衣机无法工作但可以甩干)
- 空调外机持续运转的原因及解决方法(为什么空调外机会持续运转)
- 三星洗衣机排水故障原因及修复方法(解决三星洗衣机排水不畅的有效措施)
- 以修空调要注意的细节(细致入微的维修关键点)
- 电脑显示屏模糊问题及解决方法(如何解决电脑显示屏模糊的问题)
- 洗衣机不脱水的解决办法(让洗衣机恢复脱水功能的实用技巧)
- 奥克斯油烟机清洗指南(保持油烟机清洁)
- 如何解决投影仪没有DP接口的问题(适配器使用指南及替代方案)
- 热门tag
- 标签列表
