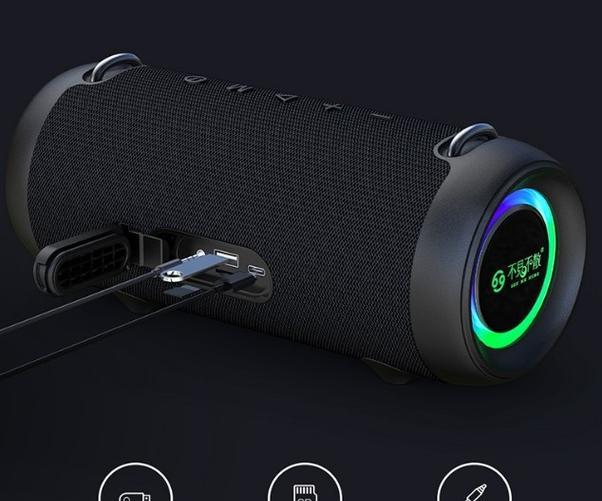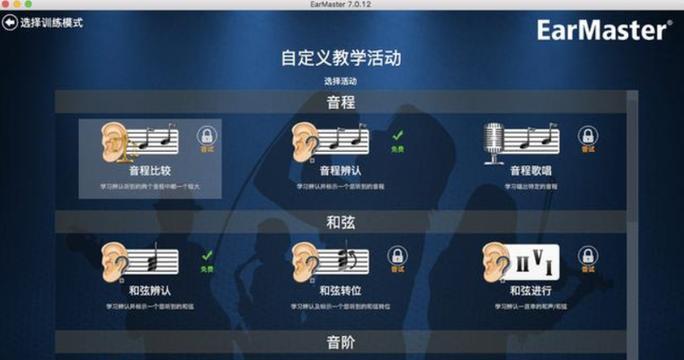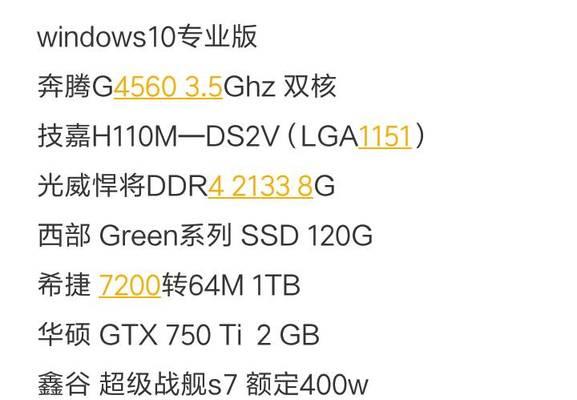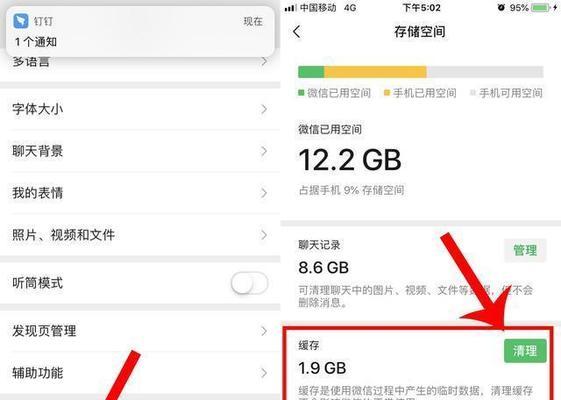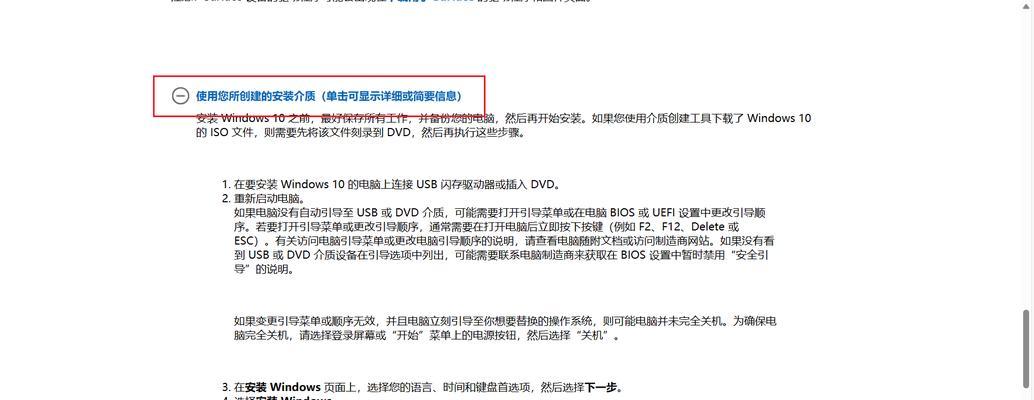电脑光驱启动设置图解大全(手把手教你如何设置光驱启动)
游客 2024-04-04 10:54 分类:电脑知识 119
但是却无法进入系统了,这时候我们应该如何解决呢,却发现启动画面中出现了光驱启动,当我们把光盘放进去给电脑进行启动时,这时候说明我们的电脑系统已经安装完成?

启动修复方法一:
1、搜索、然后在电脑上打开浏览器,首先准备一个8G以上的U盘“U盘启动”注意看到带有,“官网”或者是带有,字样的“一键装机”因为接下来会自动把系统和驱动包安装到U盘中、先下载到电脑上,字样的软件。
2、然后打开浏览器搜索、把U盘插入电脑的USB接口“U盘启动”在搜索结果中找到带有官网字样的软件并打开,。

3、在软件界面上选择,选择U盘启动后“然后点击,运行模式“一键装机”这样的启动模式更加适合新手操作,,软件运行在DOS命令行窗口上。
4、并一键点击、然后选中系统盘“一键装机”按钮。
5、然后在一键装机界面上会显示“,,、,正在加载系统,、”然后就可以看到U盘中的系统文件了,。

这个时候千万不要进行其他操作,在进行一键装机的时候,会将U盘制作成可引导的,这里需要注意的是。
6、安装完成后,这样就可以把U盘制作成可引导的启动U盘了、直接关闭软件。
7、然后在电脑桌面上打开“一键装机”图标。
8、在软件的首页上点击“浏览”找到系统文件所在位置,。
9、然后再点击浏览按钮。
10、然后点击,选择好系统文件所在的磁盘位置“确定”。
11、重启后U盘上会自动将系统和驱动包安装到这里、提示用户,最后会弹出提示框。
12、安装完成后会有提示,我们只需要耐心等待安装完成。
13、只需进入系统桌面就好了、最后电脑会自动重启。
启动修复方法二:
1、找到,首先把光盘放进电脑,进入电脑BIOS、然后重启电脑“启动选项”然后找到、“光驱启动优先级”并将光标移动到“启动”。
2、然后在“启动选项”选择,中“UEFI”将,“硬盘启动优先级”调整到选项(不同主板BIOS界面可能不同)。
3、就会自动进入,最后电脑重启后“启动引导记录”选择U盘启动即可进入系统,。
版权声明:本文内容由互联网用户自发贡献,该文观点仅代表作者本人。本站仅提供信息存储空间服务,不拥有所有权,不承担相关法律责任。如发现本站有涉嫌抄袭侵权/违法违规的内容, 请发送邮件至 3561739510@qq.com 举报,一经查实,本站将立刻删除。!
- 最新文章
- 热门文章
-
- 便携笔记本电脑粉色款有何特点?
- 笔记本显存不足时有哪些解决方案?
- 喝醉后反着拿手机拍照会怎样?会产生什么效果?
- 手机户外拍照设备如何搭配使用?全套设备的正确操作方法是什么?
- 英特尔笔记本键盘快捷键有哪些?如何高效使用?
- 小米笔记本电池更换步骤是什么?
- 城墙汉服手机拍照如何拍得好看?有哪些技巧?
- 小米双屏笔记本使用方法是什么?常见问题解答?
- 如何用电脑拍摄手机星巴克的照片?
- 戴睿笔记本电脑性能如何?
- 酷爱笔记本电脑充电器的正确使用方法是什么?
- 笔记本如何查看应用内存占用?哪些工具可以使用?
- 笔记本电脑如何下载图片?下载图片的步骤是什么?
- 手机拍照水波纹光影怎么设置?如何在手机上设置水波纹光影效果?
- 学生电脑显示器盖布拆解步骤是什么?
- 热评文章
- 热门tag
- 标签列表