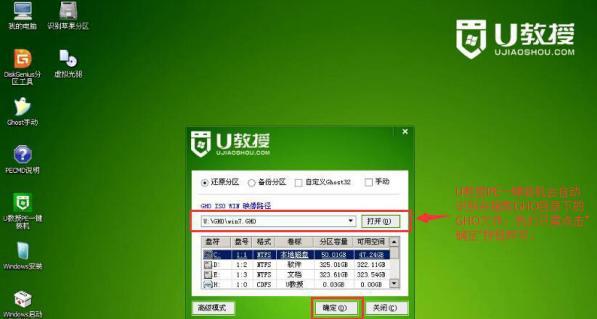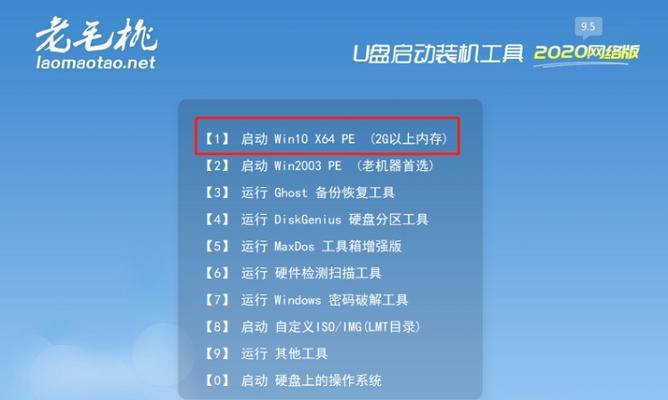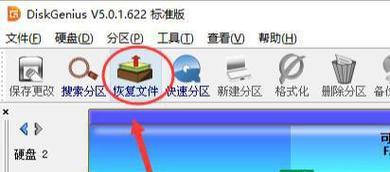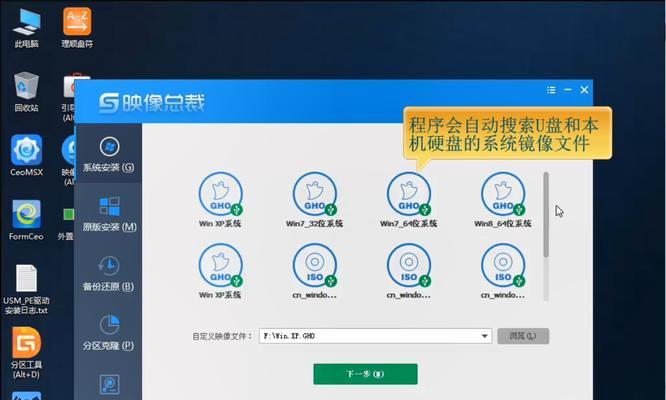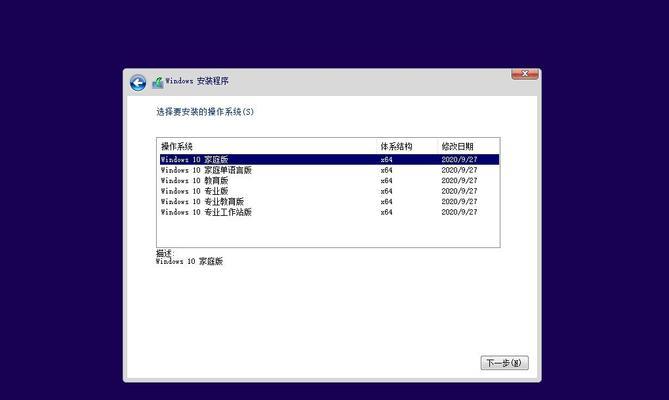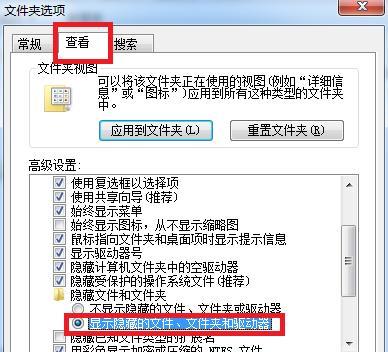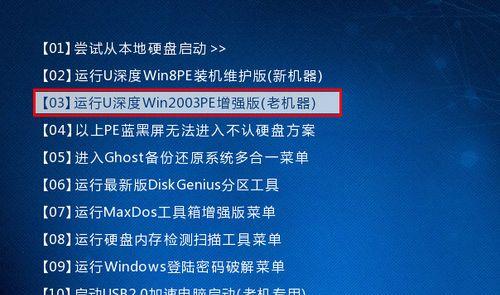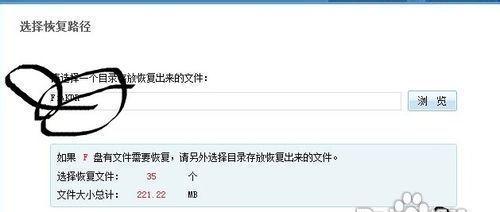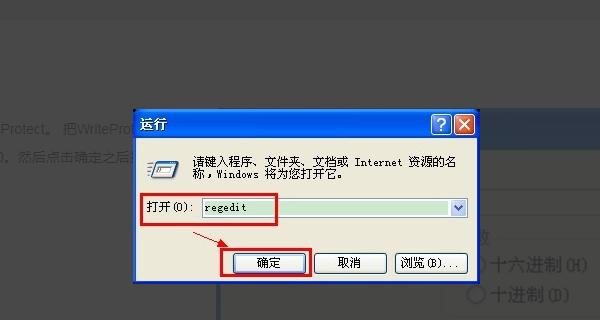怎么用diskgenius修复u盘格式化(U盘格式化的步骤详解)
游客 2024-05-19 11:27 分类:电脑知识 63
这给我们的数据和隐私带来了一定的困扰,经常会遇到U盘格式化的问题,在我们使用U盘的过程中。我们应该怎么办呢,无法正常访问等问题时,当U盘遇到无法打开,文件损坏?恢复丢失的数据和文件、使用diskgenius进行修复U盘格式化、本文将为大家介绍一种有效的方法。
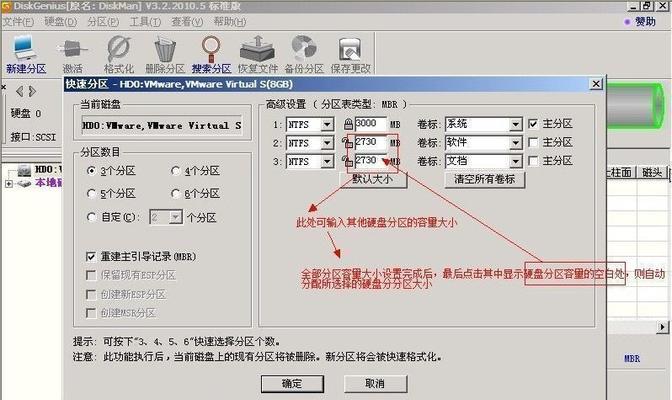
一、检查U盘连接是否正常
二、备份U盘数据

三、下载并安装Diskgenius软件
四、插入U盘并运行软件
五、选择修复模式

六、选择需要修复的U盘
七、选择修复选项
八、等待修复过程完成
九、检查修复结果
十、检查修复后的文件是否完整
十一、保存修复后的文件
十二、格式化U盘
十三、重新插拔U盘
十四、尝试其他电脑
十五、寻求专业帮助
一:检查U盘连接是否正常
看看是否能够正常识别,可以尝试将U盘插入其他电脑或者其他USB接口,我们需要确保U盘与电脑的连接正常。
二:备份U盘数据
我们需要先备份U盘中的重要数据,在进行修复操作之前。备份可以保证数据的安全性,因为修复过程中可能会导致数据丢失。
三:下载并安装Diskgenius软件
功能强大的软件,打开浏览器、选择一款信誉良好、搜索并下载Diskgenius软件。
四:插入U盘并运行软件
并运行该软件,将U盘插入电脑的USB接口。
五:选择修复模式
选择,在软件界面中“修复模式”然后按照软件的提示进行操作、。
六:选择需要修复的U盘
选择需要修复的U盘,在弹出的修复模式下。
七:选择修复选项
选择相应的修复选项,根据需要。修复文件系统等、可以选择恢复数据。
八:等待修复过程完成
时间会有所不同,根据修复选项的不同。耐心等待修复过程完成。
九:检查修复结果
确保修复成功,修复完成后,软件会自动进行检查。检查文件是否完整、我们可以尝试打开修复后的U盘。
十:保存修复后的文件
我们需要保存修复后的文件到电脑上,等待修复过程完成后。
十一:格式化U盘
我们可以尝试对U盘进行格式化操作,如果修复后的U盘无法打开。请确保提前备份重要文件、注意,格式化将会清除U盘中的所有数据。
十二:重新插拔U盘
确保连接正常、在格式化完成后,我们需要重新插拔U盘。
十三:尝试其他电脑
有时候,U盘无法打开可能是由于电脑的问题。看看是否能够正常识别,尝试将U盘插入其他电脑。
十四:寻求专业帮助
那么建议寻求专业的数据恢复服务或咨询专业人士,如果我们尝试了以上方法仍然无法修复U盘格式化的问题。
十五:
我们可以有效地恢复丢失的数据和文件、通过使用diskgenius进行修复U盘格式化。在进行修复操作之前,并注意选择正确的修复模式和修复选项,然而、请务必备份重要的数据。并保护好我们的数据和隐私,希望本文提供的方法能够帮助到大家解决U盘格式化问题。
版权声明:本文内容由互联网用户自发贡献,该文观点仅代表作者本人。本站仅提供信息存储空间服务,不拥有所有权,不承担相关法律责任。如发现本站有涉嫌抄袭侵权/违法违规的内容, 请发送邮件至 3561739510@qq.com 举报,一经查实,本站将立刻删除。!
- 最新文章
-
- 华为笔记本如何使用外接扩展器?使用过程中应注意什么?
- 电脑播放电音无声音的解决方法是什么?
- 电脑如何更改无线网络名称?更改后会影响连接设备吗?
- 电影院投影仪工作原理是什么?
- 举着手机拍照时应该按哪个键?
- 电脑声音监听关闭方法是什么?
- 电脑显示器残影问题如何解决?
- 哪个品牌的笔记本电脑轻薄本更好?如何选择?
- 戴尔笔记本开机无反应怎么办?
- 如何查看电脑配置?拆箱后应该注意哪些信息?
- 电脑如何删除开机密码?忘记密码后如何安全移除?
- 如何查看Windows7电脑的配置信息?
- 笔记本电脑老是自动关机怎么回事?可能的原因有哪些?
- 樱本笔记本键盘颜色更换方法?可以自定义颜色吗?
- 投影仪不支持memc功能会有什么影响?
- 热门文章
- 热评文章
- 热门tag
- 标签列表