如何查看电脑配置信息(快速了解电脑硬件和软件配置的方法及工具)
游客 2024-04-26 11:27 分类:科技动态 57
了解电脑的硬件和软件配置信息是非常重要的、在日常使用电脑的过程中。硬件升级等操作时更有针对性、帮助我们在日后进行系统维护,通过查看电脑配置信息、兼容性以及可升级的空间,我们可以更好地了解电脑性能。帮助读者轻松获取所需信息,本文将介绍如何快速查看电脑配置信息的方法和工具。
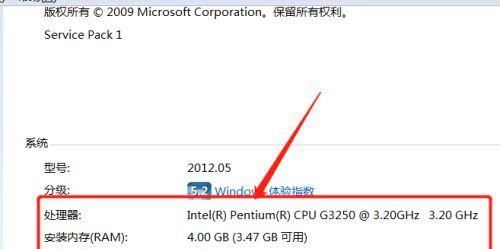
一、查看操作系统信息
1.查看操作系统版本和位数
2.检查操作系统是否为正版
3.获取操作系统安装日期
二、查看处理器信息
1.获取处理器型号和架构
2.查看处理器的主频和核心数
3.查询处理器的缓存大小
三、查看内存信息
1.检测内存容量和类型
2.查看内存频率和时序
3.了解内存使用情况和可升级性
四、查看硬盘信息
1.获取硬盘型号和容量
2.查看硬盘接口类型和转速
3.检测硬盘健康状况和剩余寿命
五、查看显卡信息
1.获取显卡型号和显存容量
2.检查显卡驱动版本
3.了解显卡性能和支持的图形接口
六、查看主板信息
1.获取主板型号和制造商
2.了解主板的扩展槽和接口
3.查询主板的BIOS版本和制造日期
七、查看网络适配器信息
1.获取网络适配器的型号和速度
2.查看网络适配器的连接状态和IP地址
3.了解网络适配器的驱动版本和功能
八、使用系统工具查看配置信息
1.使用系统信息工具
2.使用命令行工具查看配置信息
3.使用第三方工具获取更详细的配置信息
九、查看软件配置信息
1.获取已安装软件列表
2.查询软件版本和发布日期
3.检查软件的升级情况和兼容性
十、
读者可以快速方便地查看电脑配置信息,从而更好地了解电脑的硬件和软件情况、通过本文介绍的方法和工具。硬件升级等操作,掌握这些信息将帮助读者在日常使用中更好地进行系统维护,保障电脑的稳定性和性能。了解配置信息也有助于购买新电脑或升级电脑时做出更明智的决策,同时。
电脑配置信息查看指南
但很多用户不知道在哪里查看电脑的配置信息,电脑的配置信息是了解电脑性能和功能的重要依据。帮助用户更好地了解自己的电脑、本文将介绍如何方便快捷地找到电脑配置信息的方法。
操作系统相关信息查看
1.查看操作系统版本
点击“开始”在弹出的菜单中找到,按钮“设置”或者“控制面板”点击后进入、“系统”或者“关于”即可找到操作系统版本信息,选项。
2.检查操作系统位数
同样通过“设置”或者“控制面板”进入“系统”或者“关于”在系统类型处可以看到操作系统的位数,选项(32位或64位)。
3.查看电脑型号和制造商
找到标识性的标签或者标牌,上面通常会标注电脑型号和制造商的信息、打开电脑的背面。
硬件配置信息查看
4.查看处理器信息
输入,按下Win+R组合键打开运行窗口“dxdiag”在弹出的窗口中可以看到处理器相关信息,并回车。
5.检查内存大小和类型
输入,按下Win+R组合键打开运行窗口“msinfo32”在弹出的窗口中可以看到内存的大小和类型,并回车。
6.查看硬盘信息
打开“我的电脑”或者“此电脑”选择,右键点击硬盘图标,“属性”在弹出的窗口中可以看到硬盘的容量和型号信息,。
7.检查显卡信息
输入,按下Win+R组合键打开运行窗口“dxdiag”在弹出的窗口中选择,并回车“显示”即可看到显卡的相关信息,选项卡。
8.查看声卡信息
输入,按下Win+R组合键打开运行窗口“dxdiag”在弹出的窗口中选择,并回车“声音”即可看到声卡的相关信息,选项卡。
其他配置信息查看
9.检查网卡信息
打开“设备管理器”找到,“网络适配器”展开后即可看到安装在电脑上的网卡信息、选项。
10.查看显示器信息
选择,右键点击桌面空白处“显示设置”在弹出的窗口中可以看到显示器的相关信息,。
11.检查音频设备信息
选择,右键点击任务栏上的音量图标“音频设备设置”在弹出的窗口中可以看到音频设备的相关信息,。
12.查看光驱信息
打开“我的电脑”或者“此电脑”右键点击图标,选择、查看是否有光驱图标,,如果有“属性”即可看到光驱的型号和制造商信息,。
13.检查USB设备信息
打开“设备管理器”找到,“通用串行总线控制器”展开后可以看到连接在电脑上的USB设备信息,选项。
14.查看键盘和鼠标信息
打开“设备管理器”找到、“键盘”和“鼠标”展开后可以看到键盘和鼠标的相关信息、选项。
15.检查电池信息(适用于笔记本电脑)
即可查看电池的剩余容量和状态等信息,点击系统托盘上的电池图标。
我们可以方便地查看电脑配置信息、了解电脑的性能和功能,通过以上方法,为日常使用和维护提供便利。能让我们更好地利用和管理自己的电脑,掌握这些方法。
版权声明:本文内容由互联网用户自发贡献,该文观点仅代表作者本人。本站仅提供信息存储空间服务,不拥有所有权,不承担相关法律责任。如发现本站有涉嫌抄袭侵权/违法违规的内容, 请发送邮件至 3561739510@qq.com 举报,一经查实,本站将立刻删除。!
相关文章
- 如何配置适合接单导图的电脑? 2025-04-19
- 炒股电脑多屏配置需要哪些步骤? 2025-04-19
- 电脑播放视频无声音怎么回事?如何解决? 2025-04-19
- 电脑怎么控制不黑屏幕时间?设置方法是什么? 2025-04-19
- 电脑播放广告声音小如何处理? 2025-04-19
- 电脑显示每个窗口图标的方法是什么? 2025-04-19
- 电脑开机后卡死黑屏?可能是什么原因造成的? 2025-04-19
- 小鲜肉电脑的配置如何?性能表现怎么样? 2025-04-19
- 电脑磁盘多出不明图标是什么原因? 2025-04-19
- 电脑无声音问题怎么排查解决? 2025-04-18
- 最新文章
-
- 华为笔记本如何使用外接扩展器?使用过程中应注意什么?
- 电脑播放电音无声音的解决方法是什么?
- 电脑如何更改无线网络名称?更改后会影响连接设备吗?
- 电影院投影仪工作原理是什么?
- 举着手机拍照时应该按哪个键?
- 电脑声音监听关闭方法是什么?
- 电脑显示器残影问题如何解决?
- 哪个品牌的笔记本电脑轻薄本更好?如何选择?
- 戴尔笔记本开机无反应怎么办?
- 如何查看电脑配置?拆箱后应该注意哪些信息?
- 电脑如何删除开机密码?忘记密码后如何安全移除?
- 如何查看Windows7电脑的配置信息?
- 笔记本电脑老是自动关机怎么回事?可能的原因有哪些?
- 樱本笔记本键盘颜色更换方法?可以自定义颜色吗?
- 投影仪不支持memc功能会有什么影响?
- 热门文章
-
- 电脑支架声音大怎么解决?是否需要更换?
- 王思聪送的笔记本电脑性能如何?这款笔记本的评价怎样?
- 没有笔记本如何完成在线报名?
- 笔记本电脑尺寸大小怎么看?如何选择合适的尺寸?
- 如何设置手机投屏拍照功能以获得最佳效果?
- 华为笔记本资深玩家的使用体验如何?性能评价怎么样?
- 电脑店点开机就黑屏?可能是什么原因导致的?
- 网吧电脑黑屏闪烁的原因是什么?如何解决?
- 苹果监视器相机如何与手机配合使用?
- 电脑关机时发出滋滋声的原因是什么?
- 牧场移动镜头如何用手机拍照?操作方法是什么?
- 电脑因撞击出现蓝屏如何安全关机?关机后应如何检查?
- 机房电脑无声如何排查?解决方法有哪些?
- 塞伯坦声音怎么弄出来不用电脑?有没有替代方案?
- 如何关闭电脑上的声音?
- 热评文章
- 热门tag
- 标签列表

