快速将CD盘文件拷贝到U盘的方法(一键操作,轻松搞定,实现快速文件传输)
游客 2023-10-20 12:54 分类:数码产品 109
随着科技的不断进步,传统的CD盘逐渐被U盘所取代。但是,在一些老旧的电脑设备上,我们仍然需要使用CD盘来获取或保存数据。为了方便起见,本文将介绍一种快速将CD盘文件拷贝到U盘的方法,让您可以轻松地在现代设备上访问这些数据。
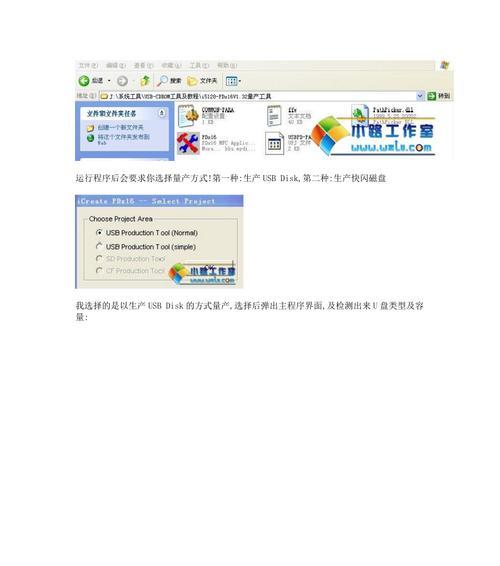
1.准备工作:获取所需硬件及软件
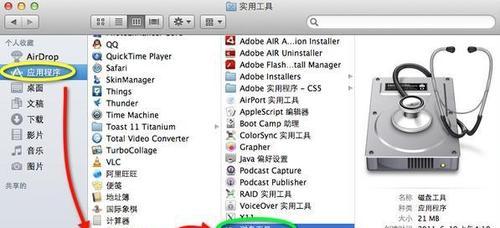
2.插入CD盘并打开资源管理器
3.选择需要拷贝的文件
4.点击右键打开“复制”选项
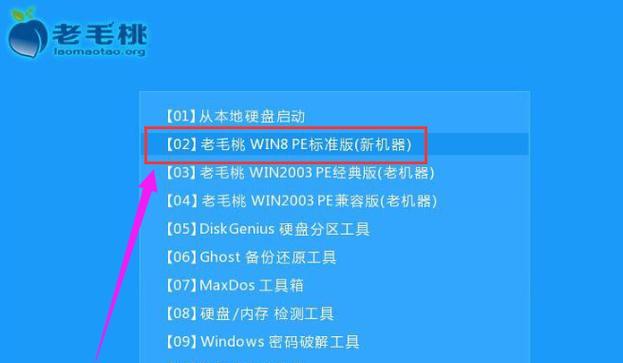
5.打开U盘并选择目标文件夹
6.点击右键打开“粘贴”选项
7.等待文件拷贝完成
8.确认文件是否完整拷贝到U盘
9.拷贝其他需要的文件
10.单个或批量选择文件进行拷贝
11.使用快捷键加快文件拷贝速度
12.设置自动备份功能以实现无人值守拷贝
13.遇到文件过大时的解决方法
14.注意事项:正确拔出U盘
15.推荐使用高速U盘进行文件拷贝
1.准备工作:获取所需硬件及软件
您需要准备一台有CD-ROM驱动器的电脑设备,并且插入一张CD盘。您还需要一根可靠的U盘,确保其容量足够存储CD盘中的文件。在操作之前,请确保您的电脑上已经安装了操作系统所需的驱动程序。
2.插入CD盘并打开资源管理器
将CD盘插入CD-ROM驱动器中,并打开资源管理器窗口。在Windows系统中,您可以通过双击“我的电脑”或者点击桌面上的“此电脑”图标来打开资源管理器。
3.选择需要拷贝的文件
在资源管理器中,您将看到显示CD盘内容的一个选项。双击该选项,进入CD盘文件夹,并浏览其中的文件列表。根据您的需要,选择要拷贝到U盘的文件。
4.点击右键打开“复制”选项
在选中需要拷贝的文件后,点击鼠标右键,在弹出的菜单中选择“复制”选项。此时,文件将被复制到系统的剪贴板中,等待后续的粘贴操作。
5.打开U盘并选择目标文件夹
打开资源管理器中的U盘选项,并选择您希望将文件拷贝到的目标文件夹。这里可以是U盘的根目录,也可以是已经创建的某个文件夹。
6.点击右键打开“粘贴”选项
在选定了目标文件夹后,再次点击鼠标右键,在弹出的菜单中选择“粘贴”选项。系统将开始将CD盘文件从剪贴板中粘贴到您选择的目标文件夹中。
7.等待文件拷贝完成
视CD盘中文件的数量和大小,系统需要一段时间来完成拷贝操作。在这个过程中,您可以看到进度条显示拷贝进度,同时也可以做其他操作。
8.确认文件是否完整拷贝到U盘
拷贝完成后,您可以进入U盘的目标文件夹,检查文件是否完整拷贝过去。可以逐个文件进行验证,确保没有任何损失或错误。
9.拷贝其他需要的文件
如果还有其他需要拷贝的文件,您可以重复上述步骤来进行操作。只需将CD盘中的文件复制到剪贴板,并粘贴到U盘的目标文件夹中即可。
10.单个或批量选择文件进行拷贝
如果您希望一次性拷贝多个文件,可以使用鼠标拖选或者按住Ctrl键进行多选。这样可以快速选择多个文件,并一次性进行复制和粘贴操作。
11.使用快捷键加快文件拷贝速度
为了进一步提高拷贝速度,您还可以使用一些快捷键来简化操作。例如,Ctrl+C用于复制文件,Ctrl+V用于粘贴文件,这样可以避免频繁使用鼠标右键菜单。
12.设置自动备份功能以实现无人值守拷贝
如果您需要定期将CD盘文件拷贝到U盘,可以考虑设置自动备份功能。通过使用相关软件或系统提供的功能,您可以将拷贝操作自动化,实现无人值守的文件传输。
13.遇到文件过大时的解决方法
在拷贝大文件时,可能会遇到拷贝速度较慢或者无法完成拷贝的问题。此时,您可以尝试使用一些压缩软件将文件压缩后再进行拷贝,这样可以提高传输速度并节省U盘的空间。
14.注意事项:正确拔出U盘
在拷贝完成后,务必记得正确拔出U盘。在Windows系统中,可以使用系统托盘区的“安全删除硬件”功能或者在资源管理器中右键点击U盘选项并选择“弹出”来进行操作。这样可以避免数据丢失或者U盘损坏的风险。
15.推荐使用高速U盘进行文件拷贝
为了提高文件拷贝的效率和速度,我们建议您使用高速U盘。这些U盘通常具备更快的读写速度和更稳定的性能,可以大大缩短文件拷贝的时间,并提供更好的用户体验。
通过本文介绍的方法,您可以轻松地将CD盘文件拷贝到U盘,并实现快速的文件传输。只需简单几个步骤,即可完成整个操作过程。记得根据实际需求进行设置和优化,同时注意合理使用硬件和软件资源,以获得更好的拷贝效果。祝您操作愉快!
版权声明:本文内容由互联网用户自发贡献,该文观点仅代表作者本人。本站仅提供信息存储空间服务,不拥有所有权,不承担相关法律责任。如发现本站有涉嫌抄袭侵权/违法违规的内容, 请发送邮件至 3561739510@qq.com 举报,一经查实,本站将立刻删除。!
相关文章
- 怎么用u盘安装win7系统教程(新手自己用u盘装系统步骤) 2024-08-14
- 怎样把u盘做成pe系统文件(快速、简单地将U盘制作成PE系统文件) 2024-08-13
- 怎么样格式化u盘文件(格式化u盘的操作步骤) 2024-07-12
- 怎样打开u盘里的文件应用(通过简单步骤轻松打开U盘中的文件) 2024-07-12
- 怎样制作u盘系统安装盘教程(手把手教你制作u盘启动盘) 2024-07-11
- 如何将文件成功拷贝到U盘(操作简单易学) 2024-07-10
- 怎样将u盘格式化删除(以怎样将U盘格式化删除) 2024-06-14
- 修复损坏文件的三种方法(恢复U盘中损坏文件的有效技巧) 2024-06-14
- 恢复U盘数据的技巧(解决U盘数据丢失问题的有效方法) 2024-06-14
- 如何去掉U盘写保护功能(解决U盘无法写入的问题) 2024-06-13
- 最新文章
- 热门文章
- 热评文章
-
- 萤石硬盘怎么安装视频讲解?
- 蓝牙耳机听歌断断续续怎么办?如何解决?
- 手机充电器口卡东西了怎么取出来?如何安全取出?
- 番禺哪里有华为智能手表专卖店铺?如何找到最近的店铺?
- 音箱线单晶铜和镀银哪种音质更好?如何选择?
- 蓝牙耳机无法播放歌曲是什么原因?如何解决?
- 无源低音炮能否接线前置音箱?视频教程在哪里找?
- 机顶盒软件如何预约安装?使用前需要准备什么?
- 华为nova3快充适配器有哪些型号?一览表在哪里查看?
- 笔记本排气扇刮擦声是故障吗?如何解决?
- 苹果笔记本卸载软件数据文件方法是什么?
- 铜钱珠子手机挂件多少钱?哪里可以购买?
- 金百达内存最佳发布时间是什么时候?
- 苹果一体机设置不熄屏显示的方法是什么?
- 移动硬盘未正确删除设备迁移怎么办?
- 热门tag
- 标签列表
