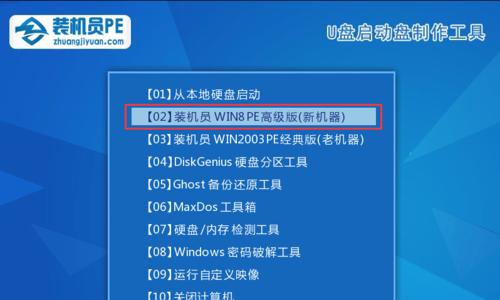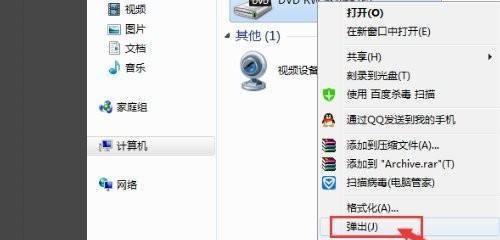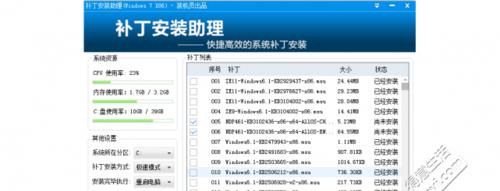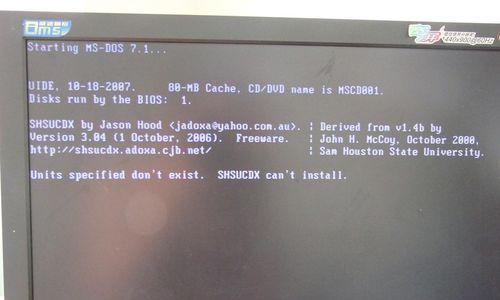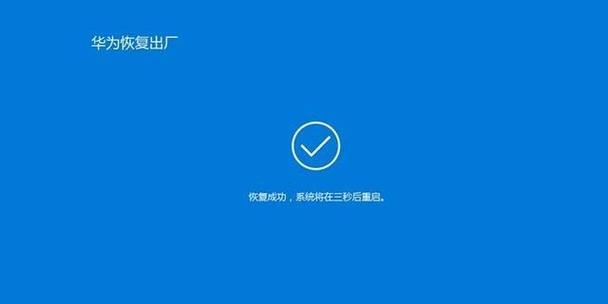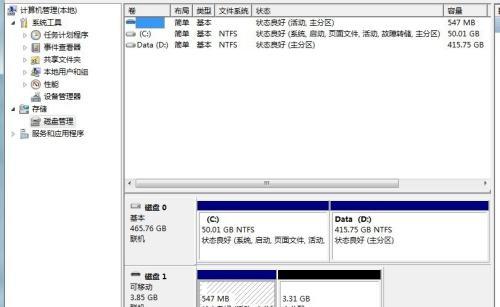固态硬盘安装系统教程图解(轻松教你安装系统到固态硬盘)
游客 2024-04-19 09:54 分类:电脑知识 44
固态硬盘,随着科技的不断进步(SSD)越来越受到用户的青睐,作为一种高性能存储设备。将操作系统安装在固态硬盘上可以大幅提升电脑的启动速度和运行效率。让您的电脑焕发新生、本文将为大家详细介绍以固态硬盘安装系统的方法和步骤!
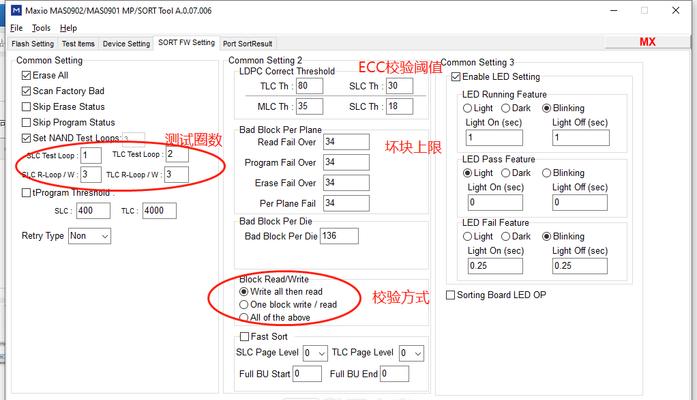
1.准备工作
-揭开固态硬盘的神秘面纱
2.确定安装方式
-选择适合自己的系统安装方式
3.备份重要数据
-保护数据安全,避免意外丢失
4.获取系统镜像文件
-寻找合适的系统镜像文件
5.制作安装盘
-利用U盘或DVD制作可启动的安装盘
6.进入BIOS设置
-调整计算机的启动顺序并选择UEFI模式
7.启动电脑
-将安装盘插入电脑并启动
8.安装系统
-按照提示进行系统安装的步骤
9.分区设置
-合理划分固态硬盘的分区
10.安装驱动程序
-安装所需的硬件驱动程序,确保设备正常工作
11.更新系统
-检查并下载最新的系统更新补丁
12.安装常用软件
-根据个人需求安装常用软件和工具
13.优化系统性能
-调整系统设置以提升运行速度和稳定性
14.迁移数据
-将原来的数据和文件迁移到固态硬盘中
15.测试效果
-启动电脑,体验固态硬盘带来的极速效果
您可以轻松地将操作系统安装到固态硬盘上,通过本文提供的图解教程。让您的工作和娱乐体验更加流畅和、这将大大提升您的电脑速度和整体性能。并随时备份重要数据、以免造成不可逆转的损失,记得根据自己的实际情况进行操作。祝您成功安装系统并享受全新的固态硬盘体验!
一步步教你如何将系统安装到固态硬盘
越来越多的用户开始选择固态硬盘作为系统安装的,随着固态硬盘的普及。固态硬盘安装系统可能会显得有些困难,对于一些新手来说、然而。一步步为大家介绍如何将系统安装到固态硬盘,本文将通过图解的方式。
准备工作
1.准备一台电脑和一个固态硬盘
确保硬件设备齐全,在开始之前、我们需要准备一台电脑以及一个新的固态硬盘。
备份重要数据
2.备份你的重要数据
我们需要先备份电脑中的重要数据,以免在安装过程中造成数据丢失,在安装系统之前。
创建引导盘
3.下载并创建系统安装引导盘
用于引导系统安装程序,在将系统安装到固态硬盘之前,我们需要先下载并创建一个系统安装引导盘。
设置固态硬盘为启动设备
4.进入电脑的BIOS设置,将固态硬盘设置为启动设备
将固态硬盘设置为启动设备、为了让电脑在启动时能够从固态硬盘启动系统、我们需要进入电脑的BIOS设置。
安装系统
5.进入系统安装界面
我们可以开始安装系统,在完成上述准备工作后。并重启电脑,将系统安装引导盘插入电脑。电脑将会自动进入系统安装界面。
选择安装方式
6.选择“新建”安装方式
我们需要选择、在系统安装界面“新建”这样才能将系统安装到固态硬盘上,安装方式。
分区
7.进行磁盘分区
我们需要对硬盘进行分区,在将系统安装到固态硬盘之前。我们可以选择将固态硬盘分为一个主分区和一个系统保留分区、通常情况下。
格式化磁盘
8.格式化固态硬盘
以便系统能够正常读写数据,我们需要对固态硬盘进行格式化操作、在分区完成后。
开始安装
9.点击“开始”按钮开始安装系统
我们可以点击、在完成上述操作后“开始”开始将系统安装到固态硬盘上,按钮。
等待安装完成
10.等待系统安装完成
在点击“开始”并在安装过程中进行各项配置,系统将会开始进行安装,按钮后。请耐心等待,这个过程可能需要一些时间。
重启电脑
11.系统安装完成后,重启电脑
我们需要将电脑重新启动、当系统安装完成后,以便系统能够正常加载。
完成系统设置
12.完成系统的基本设置
例如选择语言,在重启电脑后、时区等,我们需要按照系统提示进行一些基本设置。
安装驱动程序
13.安装相应的驱动程序
我们需要安装相应的驱动程序,为了确保系统能够正常工作。可以通过官方网站或驱动程序光盘来获取所需的驱动程序。
恢复备份数据
14.恢复备份的重要数据
我们可以将之前备份的重要数据恢复到固态硬盘中、在系统安装完成并安装了驱动程序后。
固态硬盘安装系统教程图解
我们了解了如何一步步将系统安装到固态硬盘中,通过本文的固态硬盘安装系统教程图解。希望这篇文章对大家在固态硬盘安装系统过程中提供了帮助。记得谨慎操作,以免造成数据丢失,在操作过程中。
版权声明:本文内容由互联网用户自发贡献,该文观点仅代表作者本人。本站仅提供信息存储空间服务,不拥有所有权,不承担相关法律责任。如发现本站有涉嫌抄袭侵权/违法违规的内容, 请发送邮件至 3561739510@qq.com 举报,一经查实,本站将立刻删除。!
- 最新文章
-
- 如何将分区的硬盘合并(实现硬盘分区合并的简便方法)
- 解决WindowsUpdate拒绝访问的方法(突破访问障碍)
- 手机装电脑系统教程(简单易行的手机装电脑系统教程)
- 轻松重装电脑系统,让电脑焕然一新(自己在家给电脑重装系统)
- 集成灶电器的安装方法(一步一步教您如何正确安装集成灶电器)
- 解决乐天壁挂炉一直烧水问题的方法(避免能源浪费)
- 净水器全亮红灯解决方法(应对净水器全亮红灯的有效措施)
- 冰柜不上冻的原因及解决方法(了解冰柜不上冻的可能原因)
- 商店冰柜积水处理方法(解决冰柜积水问题的实用技巧)
- 夏普冰箱E5故障维修指南(解决夏普冰箱E5故障的六个关键步骤)
- 探索佳能打印机墨盒故障的原因和解决方法(遇到佳能打印机墨盒故障时你应该知道的事情)
- 海尔超低温冰箱(保鲜无忧)
- 以芙诗婷洗衣机清洗方法(掌握这些关键步骤)
- 如何正确清洗空调外机(五个简单步骤让你的空调外机清洁如新)
- 如何修理燃气灶抖动漏气问题(修理燃气灶抖动漏气问题的关键步骤与注意事项)
- 热门文章
-
- 如何修理燃气灶抖动漏气问题(修理燃气灶抖动漏气问题的关键步骤与注意事项)
- 海尔超低温冰箱(保鲜无忧)
- 探索佳能打印机墨盒故障的原因和解决方法(遇到佳能打印机墨盒故障时你应该知道的事情)
- 吊牌打印机乱码问题解决方法(如何解决吊牌打印机乱码问题)
- 燃气灶有虫子怎么办(从防治到清洁)
- 解决打印机纸张无法更换的问题(如何应对无法更换打印机纸张的情况)
- 揭秘林内燃气热水器故障14原因(深入分析常见故障并提供解决方案)
- 如何正确清洗空调外机(五个简单步骤让你的空调外机清洁如新)
- 空调制热效果差的原因及解决方法(为什么空调制热效果不佳)
- 电视机开机无影像的解决方法(故障排查和修复办法)
- 空调外机安装要求——注意事项一览(确保安装效果与使用寿命的关键)
- 解决夜间洗衣机扰民问题的方法(减少洗衣机噪音)
- 夏普冰箱E5故障维修指南(解决夏普冰箱E5故障的六个关键步骤)
- 公司笔记本电脑申请原因分析(为提高工作效率)
- 如何正确安装油烟机高压清洗机(快速掌握安装技巧)
- 热评文章
-
- 如何恢复oppo手机的闪充模式(一键操作)
- 苹果手机闹钟如何设置播报天气(打造个性化起床体验)
- 忘记苹果iPad的ID和密码(如何找回苹果iPad的ID和密码)
- 揭秘苹果手机通话录音功能的使用方法(掌握这一关键技能)
- 如何查找oppo手机的卸载软件记录(轻松了解已卸载应用的记录和信息)
- 如何将手机联系人导入手机卡(简便快捷地将联系人备份至手机卡)
- 用苹果手机制作九宫格图片的技巧(打造独特创意的九宫格图片)
- 苹果手机自动关机的原因(探究苹果手机自动关机的原因及解决方法)
- 苹果手机如何利用蓝牙传送视频(简单教你操作苹果手机蓝牙视频传输)
- 手机频繁无信号的原因及解决方法(手机信号问题分析与解决)
- 如何在苹果和安卓设备间互传照片(简单操作让照片分享变得更便捷)
- 教你如何创建新的AppleID(简单步骤)
- 华为教你轻松连接电脑,实现高效办公(打破平台壁垒)
- 微信聊天记录的转移及主题写作技巧(利用微信聊天记录转移的方式)
- 选择U盘格式(比较两种格式的优劣)
- 热门tag
- 标签列表