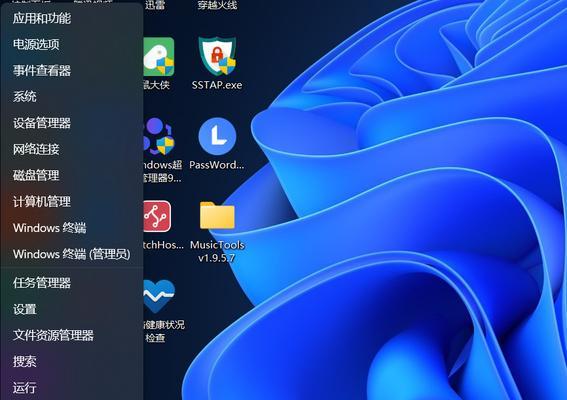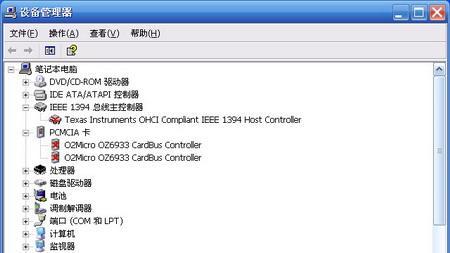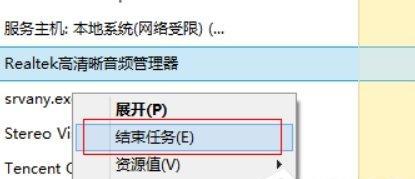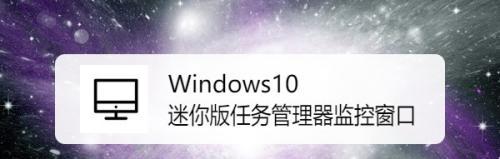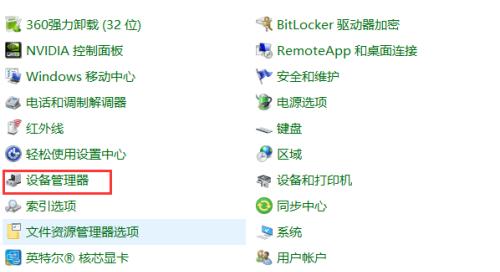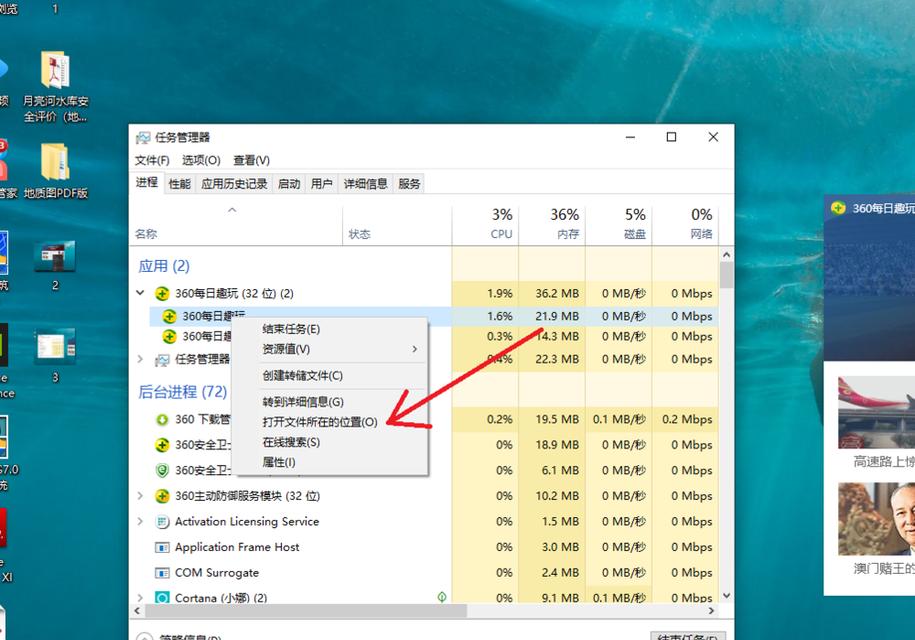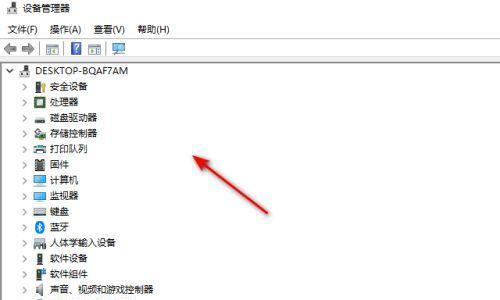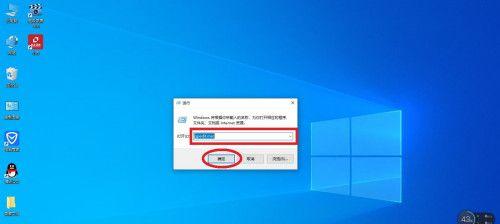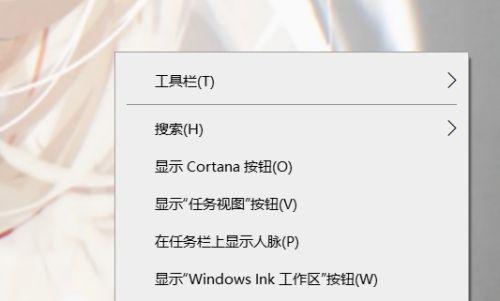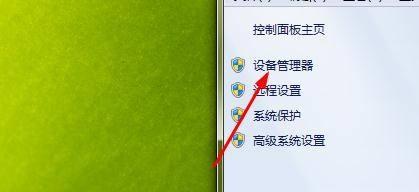掌握打开任务管理器窗口的方法(简单易学的任务管理器窗口打开技巧)
游客 2024-05-04 11:27 分类:网络技术 85
我们经常需要打开任务管理器窗口来查看和管理正在运行的程序和进程,在计算机使用过程中。可能不太清楚如何打开任务管理器窗口,然而、对于一些初学者来说。帮助大家轻松掌握打开任务管理器窗口的技巧、本文将为大家介绍几种简单易学的方法。
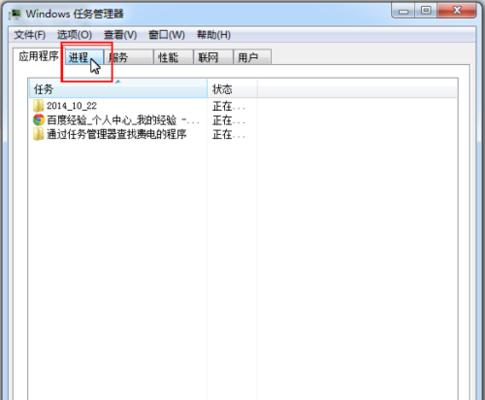
一、使用快捷键打开任务管理器窗口
按下“Ctrl+Shift+Esc”方便快捷、组合键可以直接打开任务管理器窗口。
二、使用组合键“Ctrl+Alt+Del”打开任务管理器窗口
按下“Ctrl+Alt+Del”在出现的选项中选择,组合键后“任务管理器”即可打开任务管理器窗口,。
三、通过开始菜单打开任务管理器窗口
在搜索框中输入,点击Windows开始菜单“任务管理器”然后点击搜索结果中的,“任务管理器”即可打开任务管理器窗口,。
四、使用运行对话框打开任务管理器窗口
按下“Win+R”打开运行对话框、在对话框中输入,组合键“taskmgr”然后点击确定,,即可打开任务管理器窗口。
五、使用桌面右键菜单打开任务管理器窗口
弹出菜单后选择,在桌面空白处点击鼠标右键“任务管理器”即可打开任务管理器窗口、。
六、通过任务栏打开任务管理器窗口
弹出菜单后选择,在任务栏的空白处右击“任务管理器”即可打开任务管理器窗口、。
七、使用搜索功能打开任务管理器窗口
输入,点击Windows开始菜单旁边的搜索框“任务管理器”然后点击搜索结果中的、“任务管理器”即可打开任务管理器窗口,。
八、通过系统设置打开任务管理器窗口
选择,打开Windows系统设置“系统”在左侧菜单中选择、“关于”然后点击右侧的,“任务管理器”即可打开任务管理器窗口,。
九、使用管理员权限打开任务管理器窗口
按下“Ctrl+Shift+Esc”然后在任务管理器窗口中点击左上角的、组合键“选项”选择,菜单“运行新的任务”勾选,“以管理员身份运行此任务”即可打开以管理员权限运行的任务管理器窗口,最后点击确定,。
十、通过快速访问菜单打开任务管理器窗口
在地址栏中输入、在资源管理器中点击顶部的地址栏“taskmgr”即可打开任务管理器窗口,,然后按下回车键。
十一、使用命令行打开任务管理器窗口
按下“Win+R”在对话框中输入,打开运行对话框,组合键“exe,taskmgr”即可打开任务管理器窗口、、然后点击确定。
十二、通过注册表编辑器打开任务管理器窗口
打开注册表编辑器(Regedit)双击右侧的DisableTaskMgr、导航至HKEY_CURRENT_USER\Software\Microsoft\Windows\CurrentVersion\Policies\System,,将数值数据改为0、然后重启计算机,即可打开任务管理器窗口。
十三、使用第三方工具打开任务管理器窗口
通过这些工具可以更方便地打开任务管理器窗口并进行进一步的操作、下载并安装一些第三方任务管理工具、如ProcessExplorer等。
十四、通过系统托盘图标打开任务管理器窗口
在系统托盘中找到任务管理器的图标(可能需要展开隐藏图标)右击图标后选择,“打开任务管理器”即可打开任务管理器窗口,。
十五、通过快捷方式打开任务管理器窗口
双击该快捷方式即可打开任务管理器窗口,在桌面或任意文件夹中创建一个任务管理器的快捷方式。
相信大家已经掌握了多种打开任务管理器窗口的技巧、通过本文介绍的这些方法。可以更加地进行程序和进程管理,根据自己的习惯和需求、选择适合自己的方法打开任务管理器窗口。将为你的计算机使用带来更多便利和效率,记住这些方法。
如何打开任务管理器窗口并进行有效的系统管理
我们对计算机系统的稳定性和性能有着更高的要求,随着计算机技术的不断进步和软件功能的日益复杂。优化系统性能,可以帮助我们监控和管理正在运行的程序,提高计算机使用体验、而任务管理器作为Windows操作系统中的一项重要工具。并探讨其在系统管理中的作用和应用,本文将介绍如何打开任务管理器窗口。
1.打开任务管理器的常用方法及快捷键
我们将介绍几种常用的打开任务管理器的方法,包括通过快捷键组合、在这一部分(Ctrl+Shift+Esc)帮助读者快速打开任务管理器窗口、通过右键点击任务栏,以及通过运行命令等途径,。
2.任务管理器窗口的基本界面介绍
例如进程、本段将详细介绍打开任务管理器后,性能、服务等,读者将会看到一个具有多个选项卡和信息展示区域的窗口界面,应用程序。方便用户进行系统管理和性能监控,每个选项卡提供了特定的功能和信息。
3.使用任务管理器关闭不响应的程序
本段将详细讲解如何使用任务管理器来终止不响应的程序,可以通过任务管理器来关闭这些问题程序,当我们遇到软件程序未响应或者出现死机的情况时。
4.监控计算机系统的资源使用情况
本段将介绍如何通过任务管理器的“性能”磁盘和网络等资源的使用情况,内存、选项卡,帮助用户了解系统的负载和性能状况,来实时监控计算机的CPU。
5.管理开机启动项和服务
通过任务管理器的“启动”和“服务”用户可以查看和管理系统开机自启动的程序和服务,从而提高系统的启动速度和资源利用率、以及禁用一些不需要的开机启动项,选项卡。
6.结束占用资源过多的进程
本段将详细介绍如何通过任务管理器的“进程”以避免影响其他正在运行的程序和系统的稳定性,查找并结束占用系统资源过多的进程,选项卡。
7.监控网络连接和流量
帮助用户追踪网络问题并进行网络优化,在这一部分、我们将介绍如何使用任务管理器来监控计算机的网络连接状态和流量。
8.利用任务管理器进行应用程序管理
通过任务管理器的“应用程序”以及通过结束进程来关闭需要退出的应用程序,选项卡,用户可以查看当前正在运行的应用程序。
9.使用任务管理器管理系统用户
我们将介绍如何通过任务管理器的,在这一部分“用户”包括注销其他用户或者解决用户会话出现问题的情况,查看和管理当前登录计算机的用户会话,选项卡。
10.调整任务管理器的显示设置
本段将介绍如何通过任务管理器的“选项”菜单和“视图”进行任务管理器界面的个性化设置和调整、菜单。
11.使用任务管理器进行性能诊断和故障排除
用户可以根据系统性能指标和进程状态进行诊断和故障排除,通过任务管理器的各项功能和数据展示。
12.高级功能:使用任务管理器创建Dump文件
以便进行后续的故障分析和修复,创建系统崩溃时的Dump文件、在这一部分,我们将介绍如何通过任务管理器的高级功能。
13.任务管理器在不同Windows版本中的差异
并对各个版本的特点进行介绍,本段将对比不同Windows操作系统版本中任务管理器界面和功能的差异。
14.任务管理器的注意事项和使用技巧
以及一些使用技巧,通过本段,帮助用户更好地进行系统管理和性能优化、读者将了解到使用任务管理器时需要注意的一些事项。
15.
读者可以学习到如何打开任务管理器窗口,并了解到任务管理器在系统管理和性能优化中的重要作用,通过本文的介绍。提高工作效率和使用体验、熟练掌握任务管理器的使用方法,将帮助我们更好地管理计算机系统。
版权声明:本文内容由互联网用户自发贡献,该文观点仅代表作者本人。本站仅提供信息存储空间服务,不拥有所有权,不承担相关法律责任。如发现本站有涉嫌抄袭侵权/违法违规的内容, 请发送邮件至 3561739510@qq.com 举报,一经查实,本站将立刻删除。!
- 最新文章
- 热门文章
-
- 苹果笔记本出现8024错误应如何解决?
- 秘密停车时如何用手机拍照?拍照技巧有哪些?
- 华为手机拍照时镜头被遮挡如何调整?
- hkc电脑声音外放设置方法是什么?如何确保音质最佳?
- 苹果笔记本怎么打乘号?如何在苹果笔记本上输入乘号?
- 电脑如何配置多个蓝牙耳机?设置过程中可能会遇到哪些问题?
- 电脑外接音响声音小怎么办?如何调整音量?
- 电脑主机为什么自动关机?
- 如何快速将照片传到手机?闺蜜拍照后怎么分享?
- 笔记本电脑显存容量一般是多少?如何查看显存大小?
- 夸克占内存怎么清理?电脑内存不足如何释放?
- 电脑卡槽增加内存的步骤是什么?增加内存后性能提升明显吗?
- 电机与投影仪如何连接?使用方法是什么?
- 手机贴膜后如何拍照更清晰?
- 投影仪B1与B2型号之间有何区别?
- 热评文章
-
- 十殿阎罗武将攻略怎么玩?有哪些技巧和常见问题解答?
- 做任务获取经验有哪些技巧?如何快速提升经验值?
- 正式进军手游圈?新入局者如何快速占领市场?
- 交易平台推荐?如何选择适合自己的交易平台?
- Switch两个版本哪个更值得买?对比评测告诉你真相!
- 重金属系列枪械有哪些特点?如何选择适合自己的枪械?
- 10款神器App有哪些?如何挑选适合自己的高质量应用?
- 境界划分介绍是什么?如何理解不同境界的含义?
- 三职业玩法介绍?如何选择适合自己的角色?
- 如何快速掌握最新游戏玩法秘籍?分享常见问题及解决方法?
- 游戏故事概要是什么?如何理解游戏中的故事线?
- 手机游戏推荐?2024年有哪些热门手机游戏值得玩?
- 龙城飞将介绍?龙城飞将有哪些特点和常见问题?
- 圣痕新版实用攻略?如何快速掌握新版本的使用技巧?
- 暗黑2重制版攻略怎么找?哪里有最全的暗黑2重制版攻略?
- 热门tag
- 标签列表