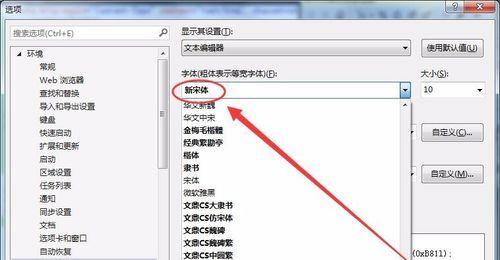如何打开组策略编辑器文件(简单教程带您轻松打开组策略编辑器文件)
游客 2024-05-01 15:27 分类:网络技术 17
它可以帮助用户对计算机上的各种策略进行配置和管理,组策略编辑器是Windows操作系统中的一个重要工具。并提供一些实用的技巧,但是、有些用户可能不知道如何打开组策略编辑器文件,本文将详细介绍该过程。
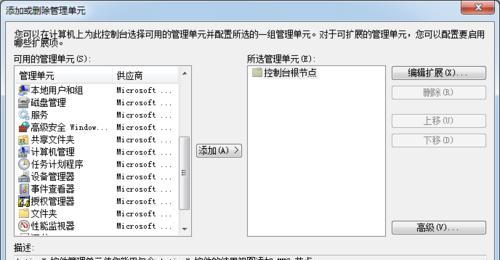
什么是组策略编辑器文件?
它包含了Windows系统中各种策略的配置信息、组策略编辑器文件是一种以"、pol"为扩展名的文件。用户可以对计算机上的各种行为和功能进行详细的控制,通过修改组策略编辑器文件。
打开组策略编辑器文件的方法
1.使用"运行"命令打开组策略编辑器文件:
打开"运行"对话框(快捷键:Win+R)即可打开组策略编辑器文件,,msc"并点击"确定"按钮、输入"gpedit。
2.使用"开始"菜单打开组策略编辑器文件:
然后点击搜索结果中的"组策略编辑器"、搜索框中输入"组策略编辑器"、即可打开该文件,点击Windows开始菜单。
3.使用命令提示符打开组策略编辑器文件:
打开命令提示符窗口(快捷键:输入"cmd"、然后点击"确定"按钮,Win+R)msc",、即可打开组策略编辑器文件,在命令提示符中输入"gpedit,然后按下回车键。
4.使用Windows资源管理器打开组策略编辑器文件:
打开Windows资源管理器(快捷键:Win+E)其中包含组策略编辑器文件,即可打开该文件夹,在地址栏中输入"C:\Windows\System32\GroupPolicy"、、然后按下回车键。
5.使用控制面板打开组策略编辑器文件:
再点击"本地安全策略",然后点击搜索结果中的"控制面板",搜索框中输入"控制面板",在控制面板中选择"系统和安全",然后点击"管理工具"、点击Windows开始菜单,即可打开组策略编辑器文件。
6.使用快捷方式打开组策略编辑器文件:
然后双击该快捷方式即可打开组策略编辑器文件,msc"、目标设定为"gpedit,在桌面上创建一个新的快捷方式。
7.使用注册表编辑器打开组策略编辑器文件:
打开"运行"对话框(快捷键:Win+R)在右侧窗口中双击"GroupPolicy,输入"regedit"并点击"确定"按钮、,然后在注册表编辑器中找到以下路径"HKEY_CURRENT_USER\Software\Policies\Microsoft\Windows\System"-pol"文件即可打开、User。
8.使用批处理文件打开组策略编辑器文件:
创建一个新的文本文件、将以下代码复制粘贴到文本文件中:
@echooff
startgpedit.msc
bat",保存该文本文件为"open_gpedit、然后双击该批处理文件即可打开组策略编辑器文件。
9.使用Powershell命令打开组策略编辑器文件:
打开Powershell命令提示符窗口(快捷键:选择"Powershell"、Win+X)输入"gpedit,然后按下回车键,、即可打开组策略编辑器文件、msc"。
您可以轻松地打开组策略编辑器文件、通过以上几种方法。命令提示符,都可以完成这个任务,资源管理器,控制面板,无论是通过运行命令,注册表编辑器、批处理文件还是Powershell命令,快捷方式、开始菜单。开始配置和管理组策略吧,选择适合您的方法!
探索组策略编辑器文件的打开方法
可以用于配置和管理计算机的各种策略,组策略编辑器是Windows系统中一个强大的工具。许多用户对于如何打开和编辑组策略编辑器文件并不了解、然而。并提供一些实用的技巧和注意事项,本文将详细介绍如何打开组策略编辑器文件,帮助用户轻松定制系统配置。
1.打开开始菜单并搜索:打开开始菜单是开始任何操作的第一步,在Windows系统中。然后在搜索栏中输入、点击开始菜单“组策略编辑器”并回车即可打开组策略编辑器。
2.使用运行对话框快速打开:然后输入,如果您习惯使用快捷键,可以按下Win+R组合键打开运行对话框“msc,gpedit”即可快速打开组策略编辑器,并点击确定按钮。
3.在控制面板中查找:另一种方法是通过控制面板来打开组策略编辑器。选择、打开控制面板“管理工具”然后找到并点击,“本地安全策略”或“组策略编辑器”即可进入编辑器。
4.创建快捷方式并放置在桌面:您可以创建一个快捷方式并将其放置在桌面或任务栏上、为了更方便地打开组策略编辑器。选择,右击桌面或任务栏“新建快捷方式”输入,“msc,gpedit”并按照提示完成创建,作为快捷方式的目标。
5.使用命令提示符打开:可以打开命令提示符窗口,并输入、对于熟悉命令行操作的用户“msc、gpedit”然后按回车键即可打开组策略编辑器,命令。
6.使用批处理脚本自动打开:可以创建一个批处理脚本文件,在其中添加,如果您需要频繁打开组策略编辑器“msc、gpedit”并将脚本文件保存在方便访问的位置,命令。以后只需双击运行脚本即可自动打开编辑器。
7.组策略编辑器的基本界面介绍:您将看到一个具有层级结构的左侧导航栏、一旦成功打开组策略编辑器。您可以访问各种系统配置策略,通过展开不同的目录和子目录。
8.修改系统配置策略:您可以修改各种系统配置策略,例如禁用USB设备,设置密码策略等,在组策略编辑器中,限制用户权限。您可以对其进行编辑和调整、通过双击相应的配置项。
9.导出和导入策略设置:可以使用组策略编辑器的导出和导入功能、如果您需要在不同的计算机上应用相同的策略设置。您可以快速复制相同的配置、通过导出设置为一个文件,然后在其他计算机上导入该文件。
10.注意事项:以防意外操作导致系统不稳定或损坏,请务必备份您的系统或者创建系统还原点、在编辑组策略之前。确保您具有管理员权限才能进行一些高级操作。
11.警惕策略冲突:请注意可能存在的策略冲突、当修改多个配置项时。因此请谨慎操作并测试修改后的效果,某些配置项的修改可能会覆盖或影响其他配置项的生效。
12.网络环境下的组策略编辑器:需要注意是否具备足够的权限来修改网络策略、如果您在一个网络环境中使用组策略编辑器。可能需要联系网络管理员或域管理员来进行相关操作,在一些企业网络中。
13.在组策略编辑器中搜索配置项:可以使用组策略编辑器的搜索功能,如果您不确定某个配置项的具体位置。编辑器会帮助您定位到相关的配置项,输入关键字后,在编辑器界面的右上角、有一个搜索框。
14.查看和应用组策略:您可以通过,在完成对配置项的修改后“查看”并通过,菜单来预览您所做的更改“应用”菜单来使更改生效。请确保在修改之后点击“应用”否则更改将不会生效,按钮。
15.结束语:您可以轻松定制和管理系统配置,通过熟练掌握其打开方法和操作技巧,组策略编辑器是一个非常强大而实用的工具,提升系统的安全性和稳定性。
并提供了一些实用的技巧和注意事项、本文详细介绍了打开组策略编辑器文件的多种方法。读者可以更加便捷地进行系统配置的个性化定制,通过学习和掌握这些知识。在操作过程中务必谨慎,同时,避免因错误设置而导致系统问题。
版权声明:本文内容由互联网用户自发贡献,该文观点仅代表作者本人。本站仅提供信息存储空间服务,不拥有所有权,不承担相关法律责任。如发现本站有涉嫌抄袭侵权/违法违规的内容, 请发送邮件至 3561739510@qq.com 举报,一经查实,本站将立刻删除。!
- 最新文章
-
- 空调制热原理及使用方法(了解空调制热原理)
- 海尔冰箱压花铝板蒸发器的优点(高效冷却)
- 万和热水器E6故障处理方法(了解E6故障原因)
- 燃气灶锅底黑如何处理(解决燃气灶锅底黑的方法和技巧)
- 北京显示器防刮加工处理(保护屏幕光洁如新)
- 复印机网卡故障解决方案(如何应对复印机网卡故障)
- 咖啡机出水问题解析(原因分析)
- 如何有效使用电热水器省电(科学合理的用水方式让你的电热水器省电无忧)
- 集成灶排烟维修指南(解决集成灶排烟问题的方法与技巧)
- 小型热水器没反应,如何解决(一些简单的修复技巧可帮助恢复正常运行)
- 如何解决空调风带香味的问题(有效的方法帮助您摆脱空调风带香味困扰)
- 洗衣机旁边冒水的原因及应对方法(探究洗衣机冒水的各种可能性)
- 华帝热水器故障代码E2的处理方法(故障代码E2的原因及解决办法)
- 半年不用冰箱,制冷恢复需要多久(分析冰箱长时间不用的影响和恢复时间)
- 容声冰箱F1故障解析(常见F1故障原因及解决方法)
- 热门文章
-
- 笔记本电脑检修价格揭秘(揭开笔记本电脑维修的真相与成本分析)
- 高效整理方法(全面提升工作效率的新笔记本电脑整理方法)
- 燃气灶锅底黑如何处理(解决燃气灶锅底黑的方法和技巧)
- 如何有效使用电热水器省电(科学合理的用水方式让你的电热水器省电无忧)
- 打印机没墨粉了,怎么办(解决打印机缺墨问题的有效方法)
- 解决油烟机与地面缝隙问题的方法(防止油烟倒灌)
- 容声冰箱F1故障解析(常见F1故障原因及解决方法)
- 华帝热水器故障代码E2的处理方法(故障代码E2的原因及解决办法)
- 小型热水器没反应,如何解决(一些简单的修复技巧可帮助恢复正常运行)
- 集成灶排烟维修指南(解决集成灶排烟问题的方法与技巧)
- 北京显示器防刮加工处理(保护屏幕光洁如新)
- 万和热水器E6故障处理方法(了解E6故障原因)
- 瓶子为你解决马桶堵塞的困扰(使用简单瓶子轻松疏通下水道)
- 尚朋堂电磁炉故障代码解析(常见故障代码及解决方法)
- 以火碱油烟机清洗的细节与技巧(实用清洗方法)
- 热评文章
-
- 如何设置电脑每天定时关机(简单实用的电脑定时关机方法)
- 深度清理电脑垃圾软件,让电脑快如新生(告别电脑垃圾软件)
- 探索隔墙穿透能力(挑战无线传输距离的极限)
- 如何通过手把手教你查看WiFi具体密码(简单操作让你轻松获取WiFi密码)
- 如何找回手机上误删除的文件(简单有效的方法帮你找回重要文件)
- 佳能打印机脱机状态解决方法(一步步教你解决佳能打印机显示脱机状态的问题)
- 探索Win10组策略开启方法,提升操作效率(使用Win10组策略快速开启系统功能)
- 电脑经常自动关机问题的解决方法(有效排查解决电脑自动关机的15个方法)
- Nero刻录软件使用方法大全(从入门到精通)
- Windows下搭建TFTP服务器的方法(简单易行的TFTP服务器搭建指南)
- 移动硬盘坏了怎么导出数据(教你简便方法恢复丢失的文件)
- 新购WiFi路由器安装指南(快速上手)
- 将默认C盘改为D盘的方法(在Windows7操作系统中)
- 探索2024年阿卡丽的最新出装(解析阿卡丽在2024年的装备选择和策略)
- 轻松学会使用大白菜系统U盘制作教程(图解大白菜系统U盘制作教程)
- 热门tag
- 标签列表