发现隐藏的Word文档(解密隐藏文件的神秘面纱)
游客 2024-05-16 10:27 分类:电脑知识 63
我们经常会遇到Word文档找不到的情况,有时候我们可能会把它们不小心隐藏了、在日常工作和学习中。帮助你轻松找到隐藏的Word文档,本文将介绍一些技巧、解决你的烦恼。
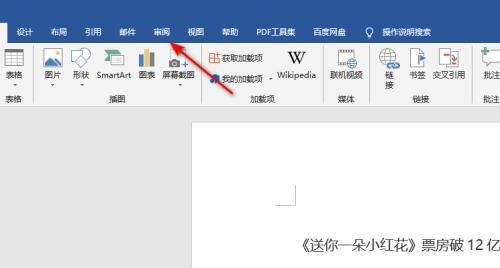
使用"显示/隐藏"功能快速找到隐藏的文件
选择"段落",通过点击Word工具栏上的"开始"选项,然后点击"显示/隐藏"按钮,即可快速找到被隐藏的文档。
利用Windows文件管理器搜索隐藏文件
并点击"查看"选项卡上的"隐藏项目"复选框、点击搜索即可找到隐藏的Word文档、然后在搜索框中输入文件名或关键字,打开Windows文件管理器。
使用命令提示符查找隐藏文件
即可显示所有隐藏的文件、通过打开命令提示符窗口,输入"dir/ah"命令。输入"dir/ah"命令查看该目录下的所有隐藏文件,然后使用"cd"命令进入目标文件夹。
利用专业恢复软件查找隐藏的Word文档
帮助你找到隐藏的Word文档,市面上有很多专业的文件恢复软件,它们可以深入扫描硬盘。EaseUSDataRecoveryWizard等都是不错的选择,Recuva。
使用索引选项快速找到隐藏的文件
勾选"允许在文件内容中搜索文本",点击"文件"选项卡上的"选项"、在弹出的对话框中选择"高级"选项、打开Word文档,然后找到"文件位置"部分,点击"文档属性"旁边的"索引属性"、点击确定即可。
通过改变文件属性找到隐藏的Word文档
点击鼠标右键,在Windows文件管理器中找到目标文件夹,选择"属性"。取消选中"隐藏"选项、在属性窗口的"常规"选项卡中,点击确定即可找到隐藏的Word文档。
利用回收站恢复被隐藏的Word文档
并且从回收站中清空了,有时候我们可能会不小心把Word文档删除。这些被隐藏的文件其实还可以通过专业的文件恢复软件进行恢复、但是。
检查临时文件夹寻找隐藏文档
Word在编辑或保存时会生成一些临时文件。你有可能找到一些被隐藏的Word文档,通过找到临时文件夹。可以通过在Windows搜索栏中输入"%temp%"找到临时文件夹。
查找Word自动备份文件
会自动为打开的文档生成备份文件,Word在崩溃或关闭时。你可以在Word选项中找到该文件夹的位置,并查看其中是否有被隐藏的文档、这些备份文件通常存储在特定的文件夹中。
利用恢复模式查找隐藏的Word文档
说明可能有一些之前未保存的文件,如果遇到恢复模式,打开Word文档时。你有机会找到被隐藏的Word文档,在恢复模式中。
检查云存储中的隐藏文件
在云端存储中也有可能存在被隐藏的Word文档、GoogleDrive等、例如OneDrive,如果你使用云存储服务。查看是否有隐藏的文件、可以登录云存储账号。
寻找文件的属性中是否存在隐藏标记
点击鼠标右键选择"属性",打开文件所在目录、在"属性"窗口中的"常规"选项卡上,查看是否勾选了"隐藏"选项。则说明该文件为隐藏文件、如果勾选了。
搜索隐藏文档的日期和时间
可以通过在文件管理器的搜索栏中输入相关日期和时间进行搜索,找到隐藏的Word文档,有时候我们可能会记得隐藏文件创建或修改的日期和时间。
检查Word模板文件是否包含隐藏文档
有时候我们可能会把隐藏的Word文档保存在模板文件中。然后找到"模板"部分,查看是否有隐藏的文档,打开Word软件,点击"文件位置",在弹出的对话框中选择"高级"选项,点击"文件"选项卡上的"选项"。
你可以轻松找到隐藏的Word文档,通过本文介绍的一系列技巧、解决丢失文档带来的困扰。改变文件属性,还是利用系统自带功能,无论是使用软件工具、都能够提高文档恢复的成功率。以免再次遇到找不到文档的窘境、记得要定期备份重要的文件。
揭秘隐藏的Word文档
编辑和保存文件、我们经常使用MicrosoftWord来创建、在日常工作和学习中。有时候我们可能会意外地遇到隐藏的Word文档,这些文件看似消失了,然而,却仍然存在于我们的电脑中。帮助您找到并解锁这些隐藏的Word文档,本文将为您揭示一些技巧和方法。
一:隐藏的Word文档是什么?——深入了解被隐藏的文件
隐藏的Word文档指的是通过特殊设置或误操作而无法直接查看或访问的文件。它们可能是我们曾经创建或编辑过但不小心“丢失”的文档。
二:为什么会出现隐藏的Word文档?——探索隐藏原因
比如误操作导致文件被隐藏,或者是其他系统问题、保存时选择了不常用的格式,出现隐藏Word文档的原因有很多。了解这些原因对于寻找和解锁这些文件非常重要。
三:使用“文件”菜单找回隐藏的Word文档——简单有效的方法
通过点击MicrosoftWord的“文件”然后选择,菜单“打开”或“浏览”并找回隐藏的Word文档、选项,我们可以浏览最近使用过的文件。
四:运用“搜索”功能寻找隐藏的Word文档——快速定位消失的文件
利用MicrosoftWord中的“搜索”日期范围等条件来缩小搜索范围,找到隐藏的文件,功能,并通过关键词、我们可以在电脑中搜索所有的Word文档。
五:检查“恢复未保存的文档”选项——从未保存的草稿中找回文件
我们可以尝试在重新打开Word时查看,若我们之前遇到了MicrosoftWord崩溃或电脑意外断电等情况“恢复未保存的文档”从中找回可能隐藏的文档,选项。
六:利用“属性”选项解锁隐藏的Word文档——发现不为人知的文件特性
选择,通过右键点击隐藏的Word文档“属性”创建日期等,我们可以查看该文档的详细信息、这些信息可能有助于我们找回丢失的文档,包括文件路径,大小,选项。
七:尝试使用第三方软件解决隐藏文档问题——拓宽寻找方法
我们还可以尝试使用一些第三方软件,比如数据恢复工具或文档修复工具,来解决文件隐藏的问题,如果上述方法无法找回隐藏的Word文档。
八:在Windows资源管理器中搜寻隐藏文件夹——隐藏之中寻找
有时候,隐藏的Word文档可能被放置在系统隐藏文件夹中。我们可以在Windows资源管理器中打开“查看”勾选,选项卡“隐藏项目”来显示隐藏的文件夹和文档、复选框。
九:查看“回收站”——隐藏文件另一处藏身之所
它有可能被自动移至回收站中,如果我们曾经不小心删除过某个Word文档。浏览回收站并还原可能隐藏的文件是找回它们的有效方法。
十:检查备份文件和云存储——从备份中找回丢失的Word文档
或使用云存储服务,如果我们有习惯性地进行文件备份,那么我们可以尝试从这些备份中找回被隐藏的Word文档。
十一:寻求专业帮助——向技术支持或数据恢复专家求助
我们可以考虑寻求专业帮助、如果所有自助方法都无法找回隐藏的Word文档。能够解决我们的问题,技术支持或数据恢复专家可能有更高级的工具和方法。
十二:预防措施——避免再次遭遇隐藏的Word文档
我们可以建立好的文件管理习惯,定期备份重要文件,为了防止再次遇到隐藏的Word文档、使用常见且稳定的文件保存格式等。
十三:小结——解锁隐藏的Word文档并事半功倍
我们可以轻松地找到并解锁隐藏的Word文档、事半功倍、通过本文介绍的技巧和方法、从而提高工作和学习效率。
十四:给予读者实践建议——立即行动寻找隐藏文件
不要慌张,如果您遇到了隐藏的Word文档问题。相信您能找到并解锁这些隐藏的文件,请按照本文提供的技巧和方法一步步尝试。
十五:期待您分享——与我们一起探索更多隐藏秘密
欢迎在评论区与我们分享、如果您有其他好用的技巧或经验。解决更多技术难题,让我们一起探索更多隐藏秘密!
版权声明:本文内容由互联网用户自发贡献,该文观点仅代表作者本人。本站仅提供信息存储空间服务,不拥有所有权,不承担相关法律责任。如发现本站有涉嫌抄袭侵权/违法违规的内容, 请发送邮件至 3561739510@qq.com 举报,一经查实,本站将立刻删除。!
相关文章
-
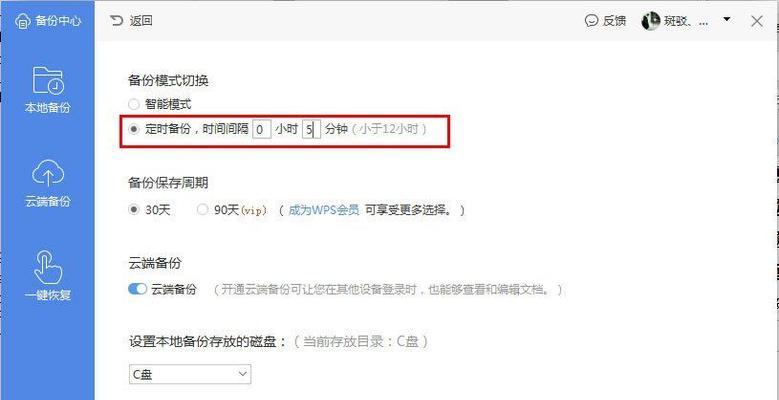
《金山文档小技巧大揭秘》(掌握这些金山文档小技巧)
-
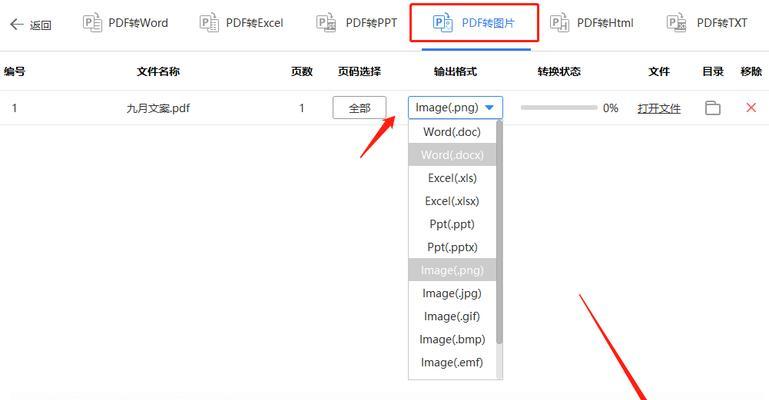
电脑Word文档转换为PDF的方法和步骤(简单操作)
-

电脑Word文档中如何创建和使用表格(简单教程)
-

手机助力高效办公(手机操作便捷)
-
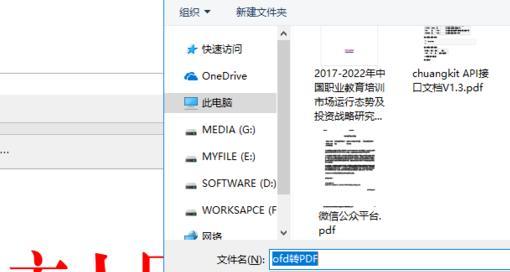
将Word文档转换为PDF格式文件的方法(简单操作)
-
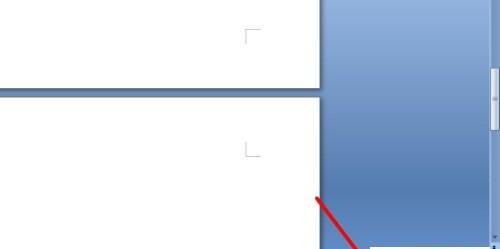
如何去掉Word文档中的空白页(简单有效的方法帮助您优化Word文档布局)
-
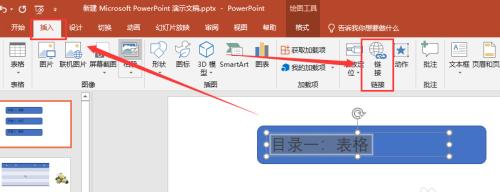
如何制作一个的PPT文档(掌握PPT文档制作技巧)
-
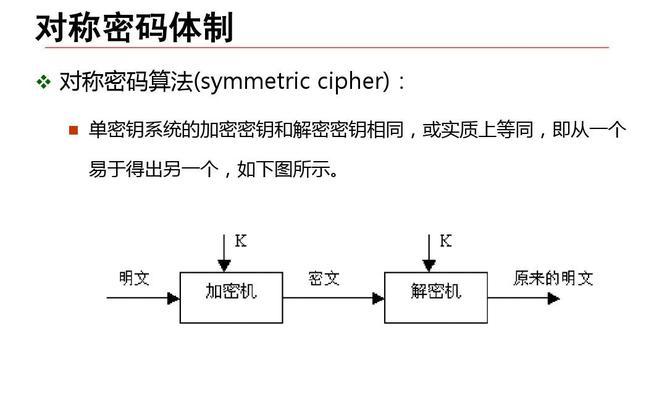
如何解密加密的Word文档(有效的解密方法和技巧)
-
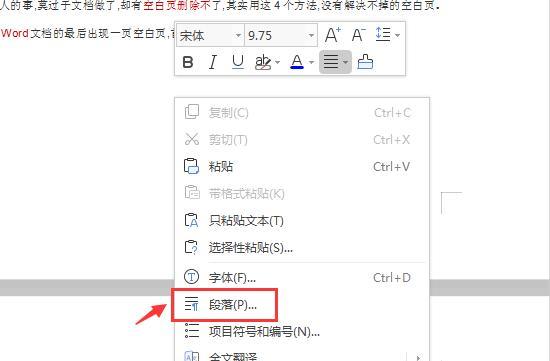
解决Word文档最后一页空白页无法删除的问题(探索有效方法帮助用户处理Word文档中的空白页困扰)
-
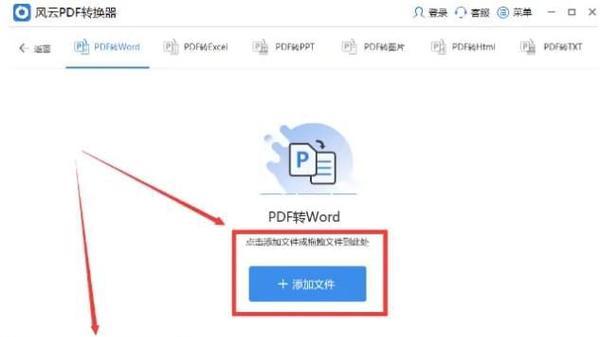
免费PDF转Word文档(利用免费PDF转Word工具实现文件格式转换无压力)
- 最新文章
- 热门文章
- 热评文章
- 热门tag
- 标签列表
