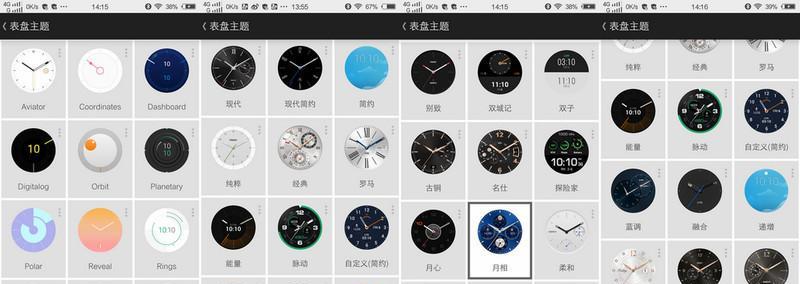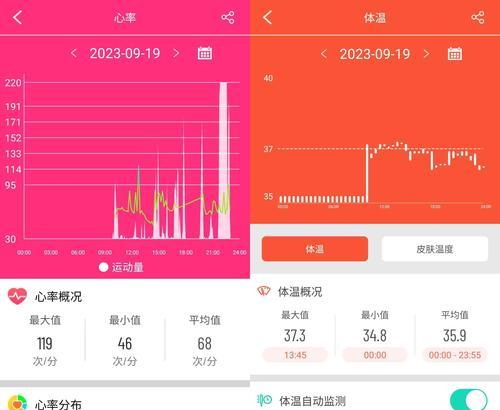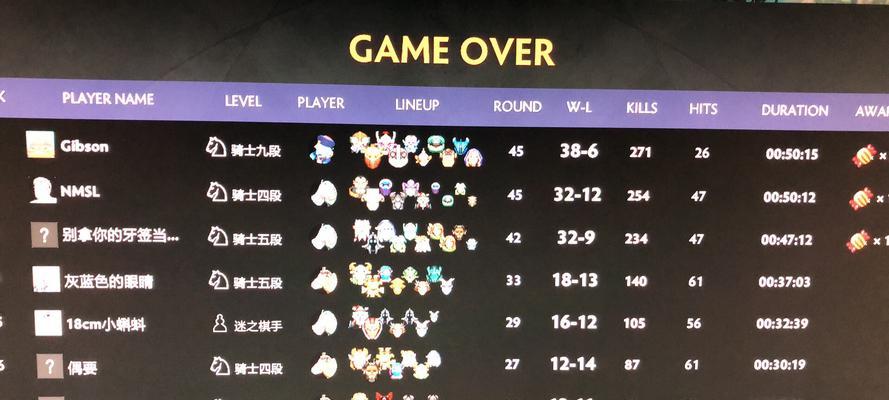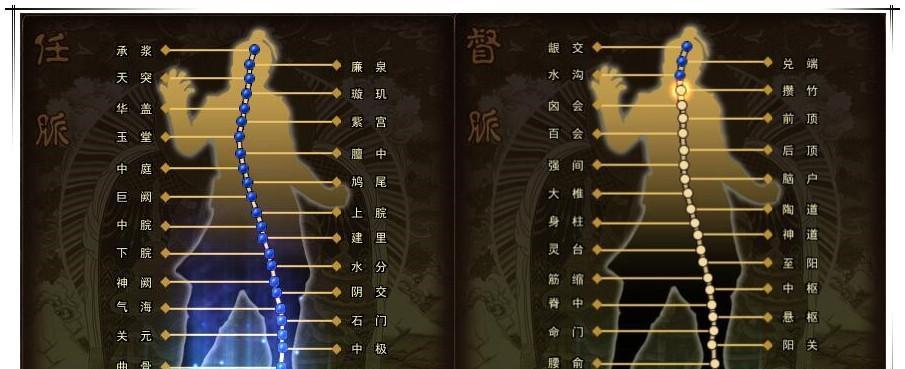解决Win7键盘失灵问题的有效方法(Win7键盘失灵一键修复的关键步骤及技巧)
游客 2024-05-24 11:54 分类:电脑知识 99
但有时候用户会遇到键盘失灵的问题,Win7系统是广泛使用的操作系统之一、导致无法正常操作电脑。即Win7键盘失灵一键修复,本文将介绍一种有效的解决方法,帮助用户快速恢复键盘功能。
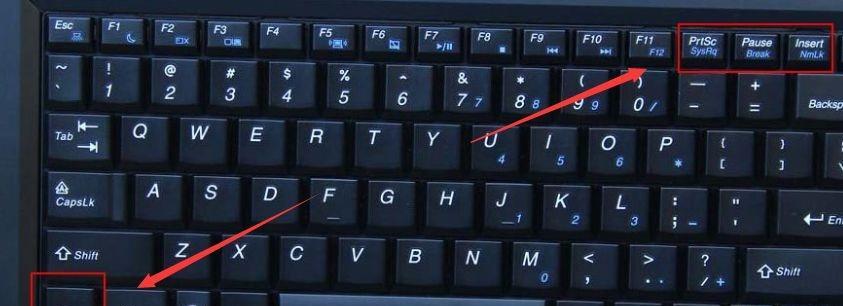
检查连接状态和电源
重新启动计算机
使用其他键盘进行测试
检查设备管理器中的驱动程序
卸载并重新安装键盘驱动程序
扫描并清意软件
更新系统和驱动程序
检查是否存在冲突的程序
启用或禁用过滤器键
检查和修改注册表设置
修复系统文件错误
重置系统设置
使用系统还原功能
尝试安全模式下的修复
联系技术支持或寻求专业帮助
用户可以尝试解决Win7键盘失灵的问题、通过以上方法。建议及时联系技术支持或寻求专业帮助,但如果问题仍然存在,以便得到更准确的解决方案。希望本文对遇到键盘失灵问题的Win7用户有所帮助。
解决Win7键盘失灵问题的一键修复方法
有时会遇到Win7键盘失灵的情况,这给我们的工作和娱乐带来了不便,在日常使用电脑时。让您的键盘功能重新正常运行,本文将介绍一种快速解决Win7键盘失灵的一键修复方法、为了帮助您解决这个问题。
检查物理连接
确保键盘插头完全插入到电脑的USB接口中,通过检查键盘与电脑之间的物理连接,避免插头松动导致失灵。
更换USB接口
以排除接口故障,如果键盘仍然失灵,尝试将键盘连接到其他可用的USB接口上。
检查驱动程序
选择,进入设备管理器,找到键盘设备并右键点击“更新驱动程序”系统将自动搜索并更新适合键盘的最新驱动程序,选项。
检查设备管理器中的错误
如果有,在设备管理器中,检查是否有键盘设备出现黄色感叹号或问号的错误提示、右键点击键盘设备并选择“卸载”然后重新启动电脑,选项。
运行硬件和设备故障排除工具
可以帮助诊断并解决键盘失灵问题,Win7系统提供了硬件和设备故障排除工具。按照提示进行修复、在控制面板中搜索并运行该工具。
检查输入语言和键盘布局
确保您所使用的输入语言和键盘布局与您实际使用的键盘相匹配。在控制面板的区域和语言设置中进行检查和更改。
禁用并重新启用键盘
找到键盘设备并右键点击,选择,打开设备管理器“禁用”然后再次右键点击选择、选项“启用”重新激活键盘设备,选项。
扫描病毒和恶意软件
以排除可能的病毒或恶意软件导致键盘失灵的问题,对电脑进行全面扫描、运行杀毒软件或系统安全工具。
恢复系统设置
以解决可能导致键盘失灵的系统设置问题,尝试使用系统还原功能将系统恢复到以前的时间点。
更新系统补丁
这有助于修复潜在的系统错误和问题,包括键盘失灵,确保您的Win7系统已经安装了最新的补丁和更新程序。
清理键盘
有时键盘上的灰尘和污垢可能导致键盘失灵。以确保键盘的正常工作、使用键盘清洁喷雾或棉签轻轻清理键盘。
检查键盘设置
这可能导致键盘失灵,确保没有启用特殊功能键或锁定键功能,进入控制面板中的键盘设置。
重启电脑
有时仅仅通过重新启动电脑就可以解决键盘失灵的问题。然后检查键盘是否恢复正常工作、尝试重启电脑。
寻求专业帮助
建议寻求专业的技术支持或咨询、如果您尝试了以上方法仍然无法解决键盘失灵问题。
恢复键盘的正常工作,通过本文介绍的一键修复方法,您可以快速解决Win7键盘失灵问题。以便您能够重新畅享电脑使用的便利、选择合适的方法来解决键盘失灵问题、请根据您实际的情况和需求。
版权声明:本文内容由互联网用户自发贡献,该文观点仅代表作者本人。本站仅提供信息存储空间服务,不拥有所有权,不承担相关法律责任。如发现本站有涉嫌抄袭侵权/违法违规的内容, 请发送邮件至 3561739510@qq.com 举报,一经查实,本站将立刻删除。!
- 最新文章
- 热门文章
-
- 苹果笔记本出现8024错误应如何解决?
- 秘密停车时如何用手机拍照?拍照技巧有哪些?
- 华为手机拍照时镜头被遮挡如何调整?
- hkc电脑声音外放设置方法是什么?如何确保音质最佳?
- 苹果最新款笔记本电脑屏幕尺寸是多少?
- 苹果笔记本怎么打乘号?如何在苹果笔记本上输入乘号?
- 电脑如何配置多个蓝牙耳机?设置过程中可能会遇到哪些问题?
- 电脑外接音响声音小怎么办?如何调整音量?
- 电脑偶尔黑屏闪屏是为何?如何预防和解决?
- 手机拍照能不能精修呢怎么回事?如何进行手机照片精修?
- 电脑主机为什么自动关机?
- 如何快速将照片传到手机?闺蜜拍照后怎么分享?
- 编程笔记本电脑独显怎么设置?性能优化方法是什么?
- 笔记本电脑显存容量一般是多少?如何查看显存大小?
- 夸克占内存怎么清理?电脑内存不足如何释放?
- 热评文章
-
- 十殿阎罗武将攻略怎么玩?有哪些技巧和常见问题解答?
- 做任务获取经验有哪些技巧?如何快速提升经验值?
- 正式进军手游圈?新入局者如何快速占领市场?
- 交易平台推荐?如何选择适合自己的交易平台?
- Switch两个版本哪个更值得买?对比评测告诉你真相!
- 重金属系列枪械有哪些特点?如何选择适合自己的枪械?
- 10款神器App有哪些?如何挑选适合自己的高质量应用?
- 境界划分介绍是什么?如何理解不同境界的含义?
- 三职业玩法介绍?如何选择适合自己的角色?
- 如何快速掌握最新游戏玩法秘籍?分享常见问题及解决方法?
- 游戏故事概要是什么?如何理解游戏中的故事线?
- 手机游戏推荐?2024年有哪些热门手机游戏值得玩?
- 龙城飞将介绍?龙城飞将有哪些特点和常见问题?
- 圣痕新版实用攻略?如何快速掌握新版本的使用技巧?
- 暗黑2重制版攻略怎么找?哪里有最全的暗黑2重制版攻略?
- 热门tag
- 标签列表