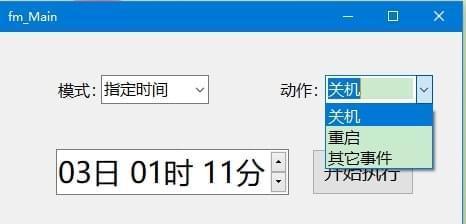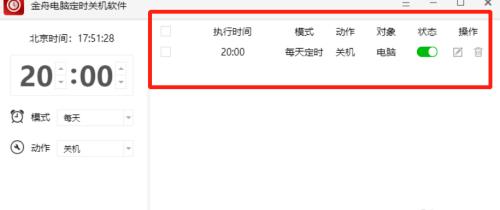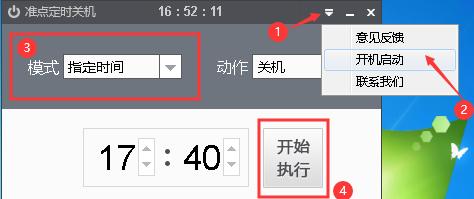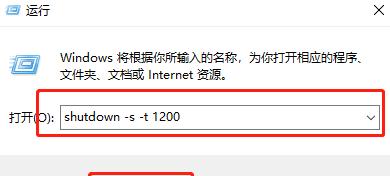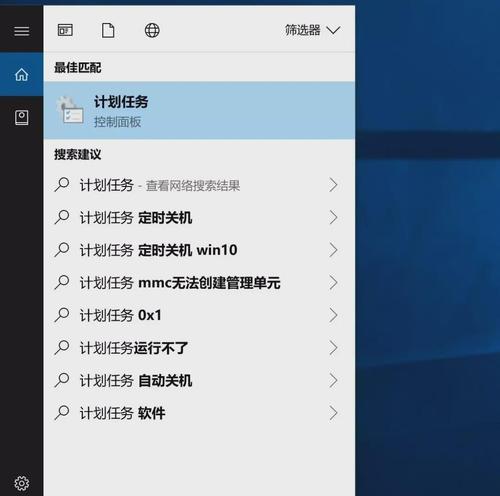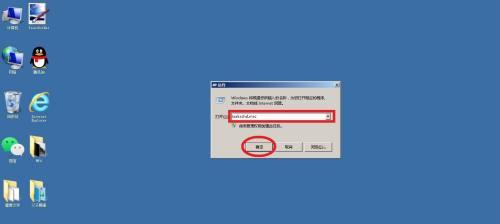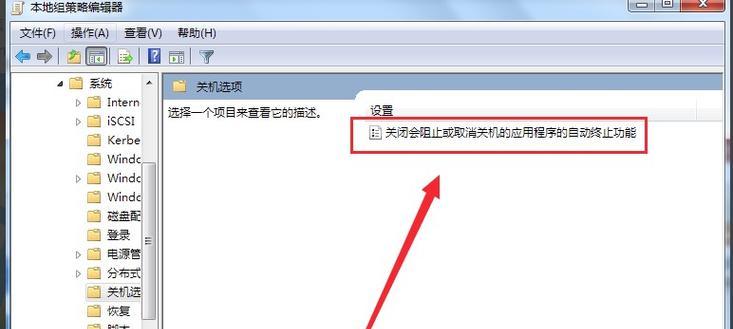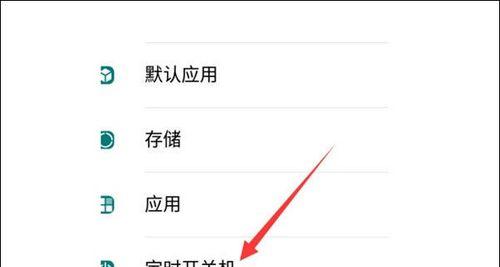Win7定时关机命令及提示设置方法(让电脑自动关机)
游客 2024-05-30 16:27 分类:电脑知识 66
随着工作和学习的进行,我们常常需要长时间使用电脑。然而,长时间使用电脑不仅会耗费电能,还容易导致我们沉迷其中无法自拔。为了提高工作效率并合理利用电脑资源,设置每天定时关机命令并提示就成为了一个重要的需求。

一、设置每天定时关机命令(关机时间)
1.设置每天定时关机的具体时间
2.使用Win7系统自带的计划任务功能
3.输入正确的关机命令
4.保存并启动定时关机命令
二、设置每天定时关机命令(提示操作)
5.设置关机提示信息的具体内容
6.使用Win7系统自带的消息框功能
7.编写提示信息的代码
8.保存并启动定时关机提示命令
三、设置每天定时关机命令(异常情况处理)
9.处理电脑未连接电源时的情况
10.判断电脑是否处于锁屏状态
11.处理其他正在运行的任务
四、设置每天定时关机命令(取消操作)
12.取消定时关机命令的设置
13.取消定时关机提示命令的设置
五、定时关机带来的好处
14.节约电能资源,减少环境污染
15.提高工作效率,合理安排时间
通过本文的介绍,我们学会了如何在Win7系统中设置每天定时关机命令并提示。这一功能不仅可以让我们合理利用电脑资源,提高工作效率,还能为环保节能做出自己的贡献。所以,让我们从现在开始养成定时关机的好习惯吧!
如何在Win7上设置每天定时关机命令并提示
在日常使用电脑的过程中,我们有时候会忘记关机,造成不必要的能源浪费。为了解决这个问题,我们可以在Win7系统上设置每天定时关机命令,并且添加提示功能,以便提醒用户将电脑关机。本文将介绍如何在Win7上进行这一设置,帮助读者提高效率,节省能源。
1.检查系统版本与权限设置
在开始设置定时关机之前,首先要确保使用的是Win7操作系统,并且具有管理员权限。
2.打开计划任务程序
在开始菜单的搜索栏中输入“计划任务”,并点击打开计划任务程序。
3.创建新的基本任务
在计划任务程序中,点击“创建基本任务”以开始创建一个新的任务。
4.命名与描述任务
在弹出的对话框中,输入任务的名称和描述信息,方便后续管理和识别。
5.设置触发器
在接下来的页面中,选择“每天”选项,并设置具体的触发时间,如每天晚上10点。
6.选择操作
在下一个页面中,选择“启动程序”作为任务的操作。
7.添加关机命令
在打开的对话框中,输入关机命令“shutdown/s/t0”,表示立即关机。
8.添加提示功能
在关机命令后面添加“&msg*关机提醒已经到了关机时间,请保存工作并关闭所有程序。”,这样会在关机前弹出提示框提醒用户关机。
9.完成设置
完成以上设置后,点击“完成”按钮,任务即被创建并加入计划任务列表中。
10.测试定时关机功能
为了确保设置生效,可以手动测试定时关机功能。等到设定的时间到达时,电脑将自动关机,并弹出提示框提醒用户。
11.编辑和管理任务
如果需要修改或删除定时关机任务,可以在计划任务程序中进行编辑和管理。
12.设置多个定时关机任务
如果需要设置多个定时关机任务,只需重复以上步骤,创建多个任务即可。
13.灵活应用定时关机功能
定时关机功能不仅适用于个人用户,也可以应用于公司、学校等场景,节约能源、规范使用。
14.定时关机命令的其他用途
定时关机命令不仅可以用于设置每天定时关机,还可以用于设置延时关机、重启等操作。
15.结束语
通过在Win7上设置每天定时关机命令并提示,我们可以方便地实现自动关机,提高工作效率,减少能源浪费。同时,这一设置方法也适用于其他Windows系统版本,读者可以根据自己的需要进行调整和应用。
本文介绍了如何在Win7系统上设置每天定时关机命令并提示的方法。通过以上步骤,读者可以轻松实现自动关机功能,并在关机前获得提醒,提高工作效率,减少能源浪费。无论是个人用户还是企业、学校等组织,都可以根据需要进行相应的设置和管理,从而更好地利用计算机资源。
版权声明:本文内容由互联网用户自发贡献,该文观点仅代表作者本人。本站仅提供信息存储空间服务,不拥有所有权,不承担相关法律责任。如发现本站有涉嫌抄袭侵权/违法违规的内容, 请发送邮件至 3561739510@qq.com 举报,一经查实,本站将立刻删除。!
- 最新文章
-
- 华为笔记本如何使用外接扩展器?使用过程中应注意什么?
- 电脑播放电音无声音的解决方法是什么?
- 电脑如何更改无线网络名称?更改后会影响连接设备吗?
- 电影院投影仪工作原理是什么?
- 举着手机拍照时应该按哪个键?
- 电脑声音监听关闭方法是什么?
- 电脑显示器残影问题如何解决?
- 哪个品牌的笔记本电脑轻薄本更好?如何选择?
- 戴尔笔记本开机无反应怎么办?
- 如何查看电脑配置?拆箱后应该注意哪些信息?
- 电脑如何删除开机密码?忘记密码后如何安全移除?
- 如何查看Windows7电脑的配置信息?
- 笔记本电脑老是自动关机怎么回事?可能的原因有哪些?
- 樱本笔记本键盘颜色更换方法?可以自定义颜色吗?
- 投影仪不支持memc功能会有什么影响?
- 热门文章
- 热评文章
-
- 超酷自配电脑主机配置如何?有哪些推荐的配置方案?
- 笔记本电脑如何使用鼠标点击键盘?操作步骤是什么?
- 电脑配置不足如何应对三角洲测试?
- 笔记本电脑如何设置灰色主题?
- 公安网电脑服务器配置选择标准是什么?
- 隐藏墙面投影仪幕布怎么安装?安装步骤是什么?
- 如何用手机在欢乐游乐场拍摄路障照片?
- 周年送笔记本电脑是否合适?价格是多少?
- 投影仪使用时为什么会发热?如何解决过热问题?
- 投影仪透明通道贴图使用方法是什么?如何制作贴图?
- 投影仪沙发托盘支架安装步骤是什么?
- 电脑自动黑屏咋打开呢怎么回事?可能的原因有哪些?
- 电脑发出声音的原因是什么?如何调整音量?
- 投影仪沙发管家好用吗?使用效果如何?
- 七喜笔记本电脑连接wifi的步骤是什么?
- 热门tag
- 标签列表