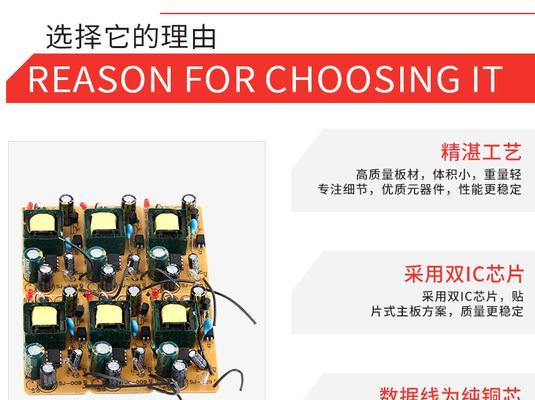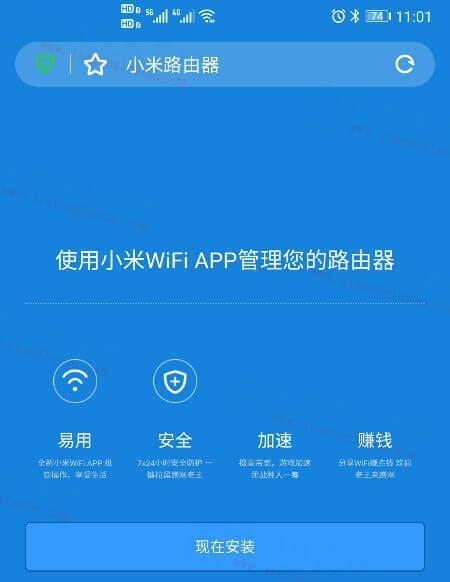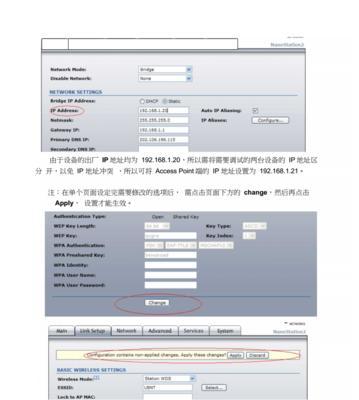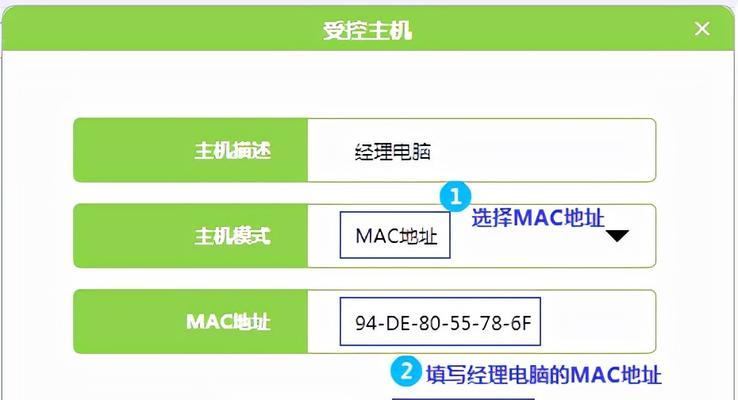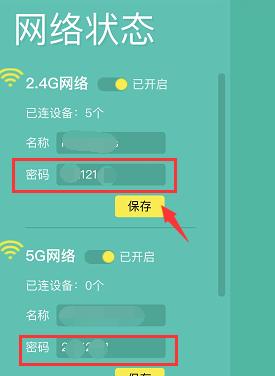如何将Dlink路由器恢复出厂设置密码(简易步骤帮助您重设Dlink路由器的出厂设置密码)
游客 2024-05-29 13:54 分类:网络技术 81
当您需要重新设置Dlink路由器的出厂设置密码时,本文将为您提供一系列简易步骤,帮助您完成该过程。无论是忘记了现有的密码,或是需要更改为更安全的密码,本文都将详细介绍每个步骤,确保您能成功地将Dlink路由器恢复至出厂设置密码。
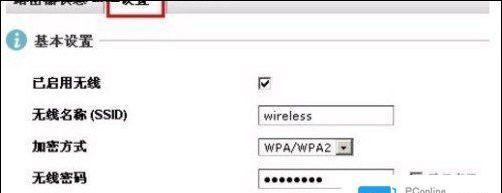
1.检查网络连接状态
在开始之前,请确保您的Dlink路由器正常连接到电源,并与电脑或移动设备进行了正确的有线或无线连接。
2.进入Dlink路由器管理界面
打开您的浏览器,在地址栏中输入默认网关IP地址(通常为192.168.0.1或192.168.1.1),并按下回车键。这将进入Dlink路由器的管理界面。
3.输入管理员帐号和密码
在管理界面中,输入管理员帐号和密码。如果您没有进行过更改,默认的用户名为“admin”,密码为空。如果您已经更改过管理员帐号和密码,请输入相应的信息。
4.导航至“系统”选项
在管理界面中,找到并点击“系统”选项,这通常位于顶部导航栏或左侧导航栏。
5.选择“恢复出厂设置”
在“系统”选项中,找到并选择“恢复出厂设置”或类似的选项。这个选项通常在“恢复”或“重置”菜单下。
6.确认恢复操作
在选择恢复出厂设置后,系统会弹出一个确认对话框,提醒您该操作将清除所有的设置并还原为出厂设置。请谨慎操作,确保您想要进行此操作。
7.确认密码恢复
如果您仅需要重新设置管理员密码,而不是进行完全的出厂设置,您可以选择相应的选项来仅重置密码。这将保留其他的设置不变。
8.等待恢复完成
一旦您确认进行恢复出厂设置的操作,系统会开始执行该操作。请耐心等待系统完成该过程,并确保不要中断电源或网络连接。
9.重新登录路由器管理界面
恢复出厂设置完成后,您将需要重新登录Dlink路由器的管理界面。请使用默认的管理员用户名和密码(admin和空密码)进行登录。
10.设置新的出厂设置密码
在成功登录管理界面后,找到并点击“管理员密码”或类似的选项。输入您想要设置的新密码,并确认保存。请记住您的新密码,以便日后登录使用。
11.修改其他设置(可选)
如果您还需要对其他设置进行修改,如Wi-Fi名称、安全设置等,请在管理界面中浏览相应选项,并进行适当的更改。
12.保存并应用更改
在完成所有的设置修改后,找到并点击“应用”或“保存”按钮,确保您的更改生效。
13.重新连接网络
一旦您完成了所有的设置修改,并保存了更改,您可以重新连接到Dlink路由器提供的Wi-Fi网络。
14.使用新密码登录
使用您刚设置的新出厂设置密码,重新登录到Dlink路由器管理界面,以确保密码已成功更改。
15.恢复完成并保持安全
通过按照以上步骤完成Dlink路由器的出厂设置密码恢复,您已成功重设了密码。请记住,保持定期更改密码和采取其他安全措施对于确保网络安全至关重要。
通过本文提供的简易步骤,您可以轻松地将Dlink路由器恢复到出厂设置密码,并确保网络的安全性。请牢记新的密码,并定期更改以保护您的网络免受潜在的风险。
如何恢复dlink路由器的出厂设置密码
在使用dlink路由器时,有时候我们可能会忘记或丢失设置的密码,这给我们带来了不便。而恢复dlink路由器的出厂设置密码是一个有效解决这个问题的方法。本文将详细介绍如何进行这一操作,帮助您重新设置dlink路由器的密码。
了解出厂设置密码
进入dlink路由器的Web管理界面
找到“系统”或“高级设置”选项
点击“恢复出厂设置”
确认恢复出厂设置
等待路由器重启
重新进入Web管理界面
输入默认用户名和密码
修改登录密码
设置新的WiFi密码
配置其他路由器设置
保存并应用更改
重新连接WiFi网络
测试新的密码是否生效
备份路由器设置
1.了解出厂设置密码
当我们恢复dlink路由器的出厂设置时,需要输入一个特定的密码。这个密码通常是路由器上的序列号,也可以在产品手册或包装盒上找到。了解这个密码是恢复出厂设置的第一步。
2.进入dlink路由器的Web管理界面
打开您的浏览器,输入路由器的IP地址,进入dlink路由器的Web管理界面。通常默认的IP地址为192.168.0.1或192.168.1.1。在地址栏中输入IP地址,然后按下回车键。
3.找到“系统”或“高级设置”选项
在dlink路由器的Web管理界面中,找到“系统”或“高级设置”选项。这个选项通常在左侧或顶部导航栏中。点击该选项,进入相关设置页面。
4.点击“恢复出厂设置”
在“系统”或“高级设置”页面中,寻找“恢复出厂设置”选项。该选项可能被标记为“恢复”、“重置”或类似的词汇。点击该选项。
5.确认恢复出厂设置
在点击“恢复出厂设置”后,系统会弹出一个警告窗口,提示您将丢失所有的设置和配置信息。请确认并点击“确定”继续。
6.等待路由器重启
dlink路由器将会开始恢复出厂设置,并重新启动。这个过程可能需要几分钟时间,您需要耐心等待。
7.重新进入Web管理界面
一旦路由器重启完成,您需要再次进入dlink路由器的Web管理界面。重新打开浏览器,输入路由器的IP地址,按下回车键。
8.输入默认用户名和密码
在Web管理界面中,使用默认的用户名和密码登录。通常情况下,用户名为“admin”,密码留空。如果您之前更改过默认用户名和密码,请使用您设置的用户名和密码登录。
9.修改登录密码
成功登录后,为了保护您的网络安全,建议立即修改登录密码。找到“系统”或“安全设置”选项,在相应页面中找到“修改密码”或类似的选项,设置一个新的密码。
10.设置新的WiFi密码
除了登录密码,您还可以设置一个新的WiFi密码。在Web管理界面中,找到“无线”或“WiFi设置”选项,在相应页面中找到“密码”或类似的选项,设置一个新的WiFi密码。
11.配置其他路由器设置
根据您的需求,您可以继续在Web管理界面中进行其他路由器设置。网络类型、端口转发、QoS等。根据需要进行相应的配置。
12.保存并应用更改
完成所有的设置后,记得点击“保存”或“应用”按钮,将更改保存到dlink路由器中。这样设置才会生效。
13.重新连接WiFi网络
当所有设置保存完成后,您的dlink路由器将重新启动。等待路由器完全启动后,重新连接到您的WiFi网络。您需要使用新的WiFi密码进行连接。
14.测试新的密码是否生效
连接成功后,打开浏览器,输入一个网址,确保您的dlink路由器的新密码已经生效。如果您能够正常访问网页,说明新密码设置成功。
15.备份路由器设置
为了避免以后再次忘记密码或丢失设置,建议定期备份您的dlink路由器设置。在Web管理界面中,找到“系统”或“备份设置”选项,进行相应的设置备份。
恢复dlink路由器的出厂设置密码是一种简单而有效的解决忘记或丢失密码问题的方法。通过按照本文介绍的步骤操作,您可以轻松地重新设置dlink路由器的密码,从而保护您的网络安全。记得将新设置的密码妥善保存,并定期备份路由器设置,以便日后使用。
版权声明:本文内容由互联网用户自发贡献,该文观点仅代表作者本人。本站仅提供信息存储空间服务,不拥有所有权,不承担相关法律责任。如发现本站有涉嫌抄袭侵权/违法违规的内容, 请发送邮件至 3561739510@qq.com 举报,一经查实,本站将立刻删除。!
- 最新文章
- 热门文章
-
- 笔记本电脑实测开箱图怎么看?如何评估性能表现?
- 便携笔记本电脑粉色款有何特点?
- 笔记本显存不足时有哪些解决方案?
- 手机户外拍照设备如何搭配使用?全套设备的正确操作方法是什么?
- 英特尔笔记本键盘快捷键有哪些?如何高效使用?
- 喝醉后反着拿手机拍照会怎样?会产生什么效果?
- 小米双屏笔记本使用方法是什么?常见问题解答?
- 戴睿笔记本电脑性能如何?
- 城墙汉服手机拍照如何拍得好看?有哪些技巧?
- 电脑玩高内存游戏卡顿怎么办?如何提升性能?
- 小米笔记本电池更换步骤是什么?
- 如何用电脑拍摄手机星巴克的照片?
- 手机拍照水波纹光影怎么设置?如何在手机上设置水波纹光影效果?
- 酷爱笔记本电脑充电器的正确使用方法是什么?
- 笔记本如何查看应用内存占用?哪些工具可以使用?
- 热评文章
- 热门tag
- 标签列表