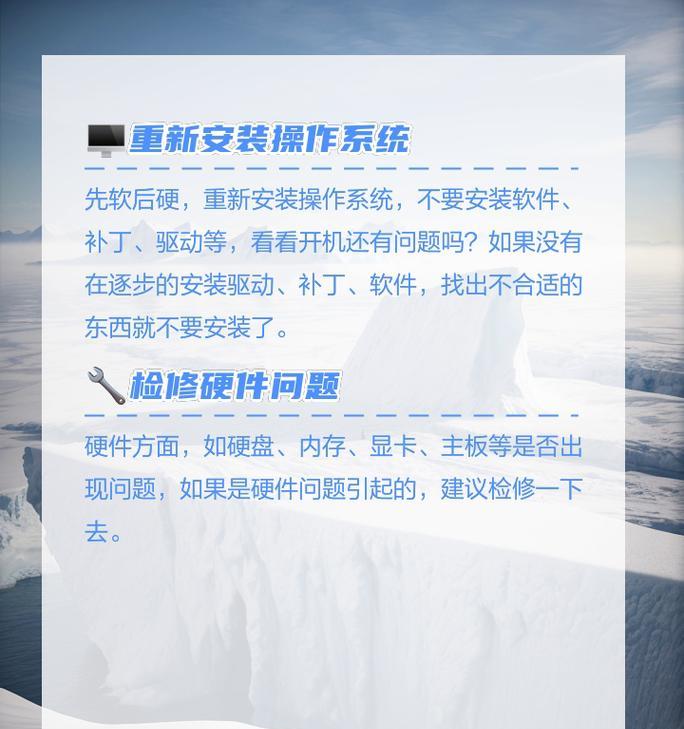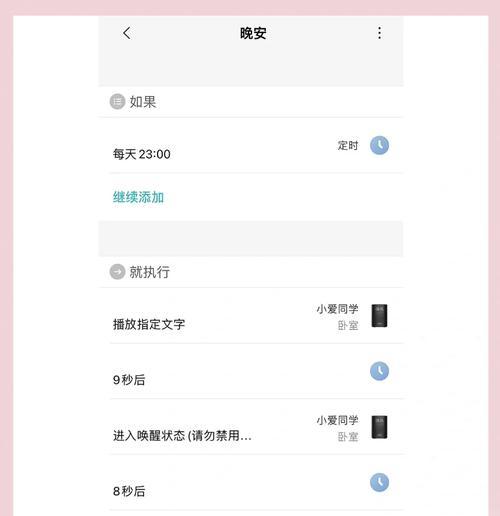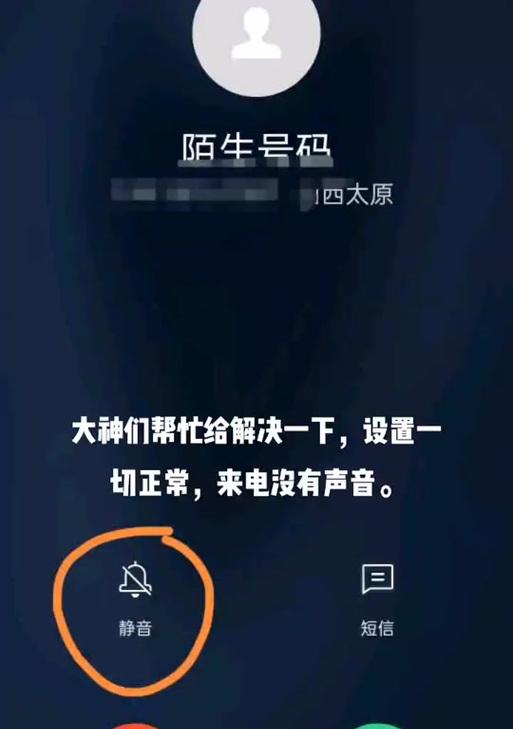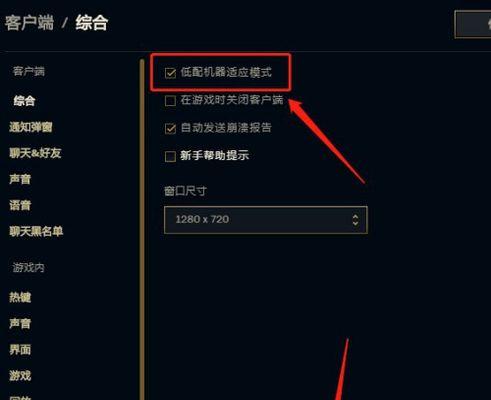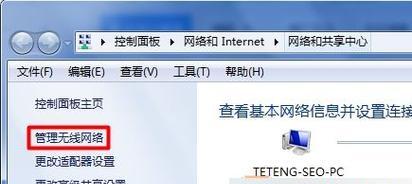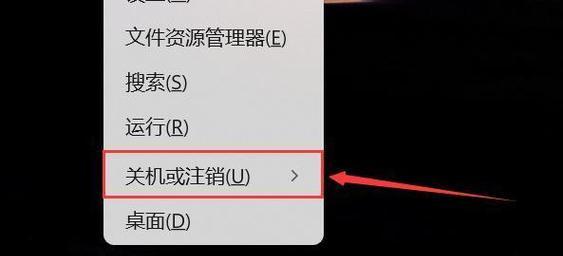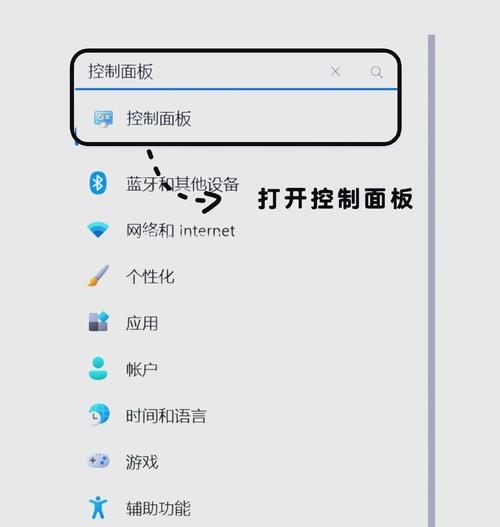电脑底下一排图标突然不见了该怎么办(解决电脑底下一排图标消失问题的简单方法)
游客 2024-06-09 13:27 分类:电脑知识 120
电脑底下的一排图标对于我们的使用非常重要,它们方便我们快速打开软件和文件。然而,有时候我们可能会遇到一种情况,就是这些图标突然消失了。这对于一些不太熟悉电脑操作的人来说可能会感到困惑和不知所措。本文将介绍解决电脑底下一排图标消失问题的简单方法,帮助大家解决这个问题。
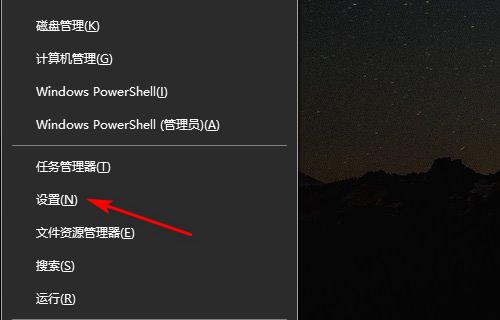
1.检查图标是否被隐藏
有时候,图标并没有真正消失,只是被隐藏了。可以通过右键点击电脑底下空白处,选择“查看”-“显示桌面图标”,勾选需要显示的图标。
2.检查图标是否被移动到其他位置
可能是因为不小心操作,导致图标被拖动到其他位置。可以通过点击电脑底下空白处并保持鼠标左键按下,拖动鼠标检查是否有图标被移动到其他地方。
3.重启电脑
有时候,一些小问题可以通过简单地重启电脑来解决。尝试重启电脑,看看是否能够恢复图标。
4.检查操作系统更新
图标消失的原因可能是由于操作系统的更新导致的。打开计算机的设置,检查是否有可用的更新,进行更新后重新启动电脑。
5.检查病毒或恶意软件
某些病毒或恶意软件可能会导致图标消失。运行杀毒软件进行全盘扫描,清理可能的威胁。
6.恢复系统设置
如果以上方法都无法解决问题,可以尝试通过恢复系统设置来修复。找到电脑的“恢复”选项,在恢复界面中选择“还原系统设置”,按照提示进行操作。
7.检查图标缓存
图标消失可能是由于图标缓存损坏引起的。打开文件资源管理器,输入%userprofile%\AppData\Local\Microsoft\Windows\Explorer,找到IconCache.db文件并删除它。然后重新启动电脑。
8.重置任务栏
在任务栏上右键点击,并选择“任务栏设置”。在“任务栏”选项卡中找到“重新固定应用”按钮,点击后重新启动电脑。
9.修改注册表
打开注册表编辑器(regedit.exe),导航到HKEY_CURRENT_USER\Software\Classes\LocalSettings\Software\Microsoft\Windows\CurrentVersion\TrayNotify,找到“IconStreams”和“PastIconsStream”,删除这两个键值,并重新启动电脑。
10.检查图标冲突
某些应用程序的图标可能会与其他应用程序冲突,导致图标消失。逐个禁用最近安装的应用程序,检查是否能够恢复图标。
11.修改图标大小
有时候,图标大小设置不当也可能导致图标消失。右键点击电脑底下空白处,选择“查看”-“图标大小”,选择合适的大小。
12.更新显卡驱动程序
过时的显卡驱动程序可能会导致图标显示异常。打开设备管理器,找到显卡选项,右键点击更新驱动程序。
13.创建新的用户账户
有时候,用户账户出现问题也可能导致图标消失。创建一个新的用户账户,看看是否能够解决问题。
14.重装操作系统
如果以上方法都无法解决问题,最后的解决办法就是重装操作系统。备份重要文件后,重新安装操作系统。
15.寻求专业帮助
如果以上方法都无法解决问题,建议寻求专业帮助,可能需要联系电脑维修专家或客户支持。
电脑底下一排图标突然消失可能是由于隐藏、移动、操作系统更新、病毒、恶意软件、图标缓存损坏等多种原因导致的。通过一些简单的方法,例如检查图标是否被隐藏、重启电脑、检查病毒等,可以解决这个问题。如果问题依然存在,可以尝试一些高级的操作,例如恢复系统设置、删除图标缓存等。如果所有方法都无效,建议寻求专业帮助。希望这篇文章能够帮助到大家解决电脑底下一排图标消失的问题。
电脑底下一排图标突然不见了,如何解决
在使用电脑的过程中,我们有时候会遇到电脑底下一排图标突然不见的问题,这给我们的工作带来了不便。本文将为大家介绍一些常见的解决方法,帮助您快速恢复丢失的电脑底部图标,让工作更加高效顺利。
1.检查任务栏设置:通过右键点击任务栏,选择“任务栏设置”,查看是否有设置隐藏图标的选项,如果有,取消勾选即可。
2.恢复默认图标布局:在电脑桌面上点击鼠标右键,选择“显示设置”,然后点击“高级显示设置”,在弹出的窗口中选择“高级”选项卡,点击“图标布局”,最后点击“还原默认”。
3.检查系统图标显示设置:在电脑桌面上点击鼠标右键,选择“个性化”,然后点击“任务栏”选项,查看是否开启了系统图标的显示,如果没有,打开开关即可。
4.清理桌面图标缓存:按下Win+R键,输入“%userprofile%\AppData\Local\IconCache.db”,然后按下Enter键,进入文件夹后将IconCache.db文件删除,重新启动电脑。
5.检查系统病毒或恶意软件:使用杀毒软件对电脑进行全盘扫描,查杀病毒或恶意软件,可能是它们导致了底部图标的消失。
6.检查系统更新:打开设置,点击“更新和安全”,然后点击“检查更新”,确保系统已经安装了最新的更新补丁,有时候更新补丁可以修复一些问题。
7.重置任务栏:右键点击任务栏,选择“任务栏设置”,然后在弹出的窗口中找到“重置”选项,点击后会将任务栏恢复到初始状态。
8.重新启动资源管理器:按下Ctrl+Shift+Esc键,打开任务管理器,找到“进程”选项卡,找到“Windows资源管理器”,右键点击并选择“重新启动”。
9.使用系统恢复点:如果之前创建了系统恢复点,可以尝试使用系统恢复功能恢复到之前的状态。
10.检查图标是否被隐藏在系统托盘中:点击系统托盘区域的小箭头,查看是否有图标被隐藏在如果有,将其拖拽到任务栏即可显示出来。
11.修改注册表设置:按下Win+R键,输入“regedit”,然后按下Enter键,打开注册表编辑器,在HKEY_CURRENT_USER\Software\Classes\LocalSettings\Software\Microsoft\Windows\CurrentVersion\TrayNotify路径下找到“IconStreams”和“PastIconsStream”两个键值,将其删除,然后重新启动电脑。
12.创建新的用户账户:在设置中选择“帐户”,然后点击“家庭和其他用户”,在“其他用户”下点击“添加其他用户”,创建一个新的用户账户,切换到新账户查看是否底部图标正常显示。
13.运行系统修复工具:在开始菜单中搜索“系统修复”,然后运行该工具,按照提示进行修复操作。
14.安装最新的显卡驱动程序:访问显卡官方网站,下载并安装最新的显卡驱动程序,有时候显卡驱动不兼容也会导致图标消失。
15.寻求专业帮助:如果以上方法都无法解决问题,建议寻求专业的技术支持,咨询相关专业人士进行修复。
当电脑底下一排图标突然不见时,我们可以通过检查任务栏设置、恢复默认图标布局、检查系统图标显示设置等方法进行解决。如果问题依然存在,可以尝试清理桌面图标缓存、检查系统病毒或恶意软件等方法。如果仍然无法解决问题,可以使用系统恢复点、修改注册表设置、创建新的用户账户等方法。如果以上方法都无效,建议寻求专业帮助。通过以上方法,相信您能够快速恢复丢失的电脑底部图标,提升工作效率。
版权声明:本文内容由互联网用户自发贡献,该文观点仅代表作者本人。本站仅提供信息存储空间服务,不拥有所有权,不承担相关法律责任。如发现本站有涉嫌抄袭侵权/违法违规的内容, 请发送邮件至 3561739510@qq.com 举报,一经查实,本站将立刻删除。!
- 最新文章
- 热门文章
-
- 投影仪B1与B2型号之间有何区别?
- 投影仪如何连接点歌机?连接过程中遇到问题如何解决?
- 苹果手机拍照出现黑影怎么处理?如何去除照片中的黑影?
- 手机拍照灯光调节技巧有哪些?
- 电脑配置如何查询?如何根据配置选择合适的电脑?
- 扬声音响与电脑连接无声音问题如何解决?
- 手机城门拍照怎么拍的清晰?如何利用光线和角度拍出好照片?
- 无线网卡故障如何排查?
- 笔记本电脑配重怎么看?需要哪些工具?
- 宏碁笔记本拆屏的正确步骤是什么?
- 笔记本电脑录屏发白怎么办?如何调整设置?
- 拯救者电脑风扇噪音大如何降低?维护保养方法?
- 笔记本电脑更换系统是否推荐?需要多少费用?
- 47w笔记本电池是多少毫安?如何计算?
- 明基投影仪视频黑屏怎么解决?遇到视频黑屏问题应如何处理?
- 热评文章
-
- 幻游猎人新手指南?如何快速上手游戏并避免常见错误?
- -关键词:【三大职业全面解读】 -新标题:三大职业全面解读?如何选择最适合你的职业路径?
- 普通玩家如何在《最终幻想14》中找到乐趣?游戏内常见问题解答?
- 2024年哪些高分手游值得下载?如何选择最佳游戏体验?
- 阴阳师徐清林御魂筛选心得体会?如何高效筛选出最佳御魂组合?
- 大闹天宫玩法详解?如何快速掌握游戏策略?
- 小朋友游戏盘点?哪些游戏最受小朋友欢迎?
- 吃鸡游戏是什么?如何入门吃鸡游戏?
- 流放之路有哪些职业?各职业特点是什么?
- 万能信物兑换武将攻略?如何高效获取并兑换最强武将?
- 星辰之塔第7关怎么过?过关攻略有哪些要点?
- 劲舞团私服怎么开服?开服常见问题有哪些?
- 柜体安装插座预留电源的方法是什么?
- 主机安装几个硬盘比较好?如何平衡容量与性能?
- 苹果电脑能否连接USBA键盘?解决方法在这里!
- 热门tag
- 标签列表