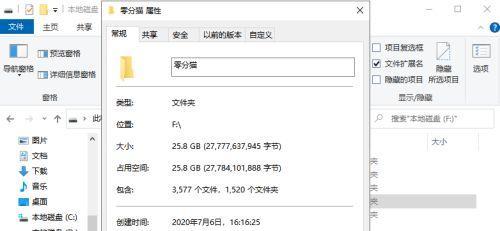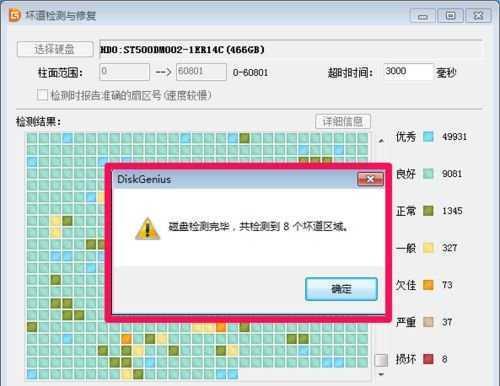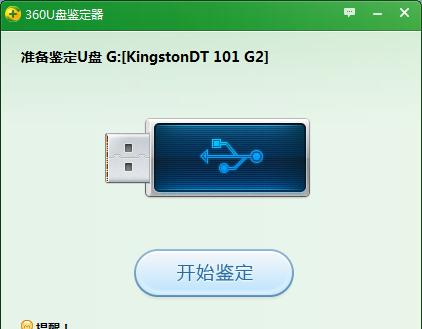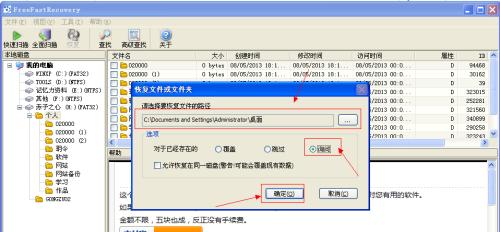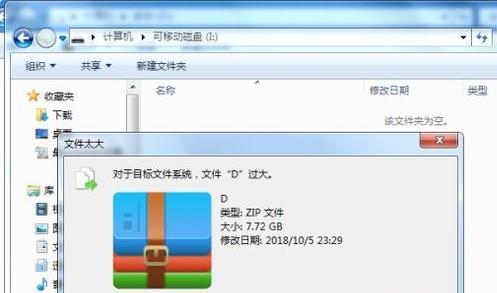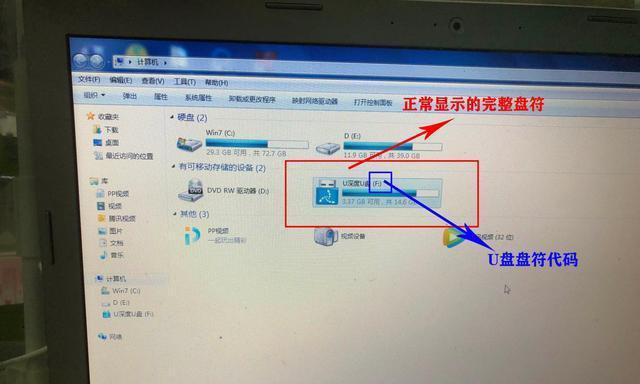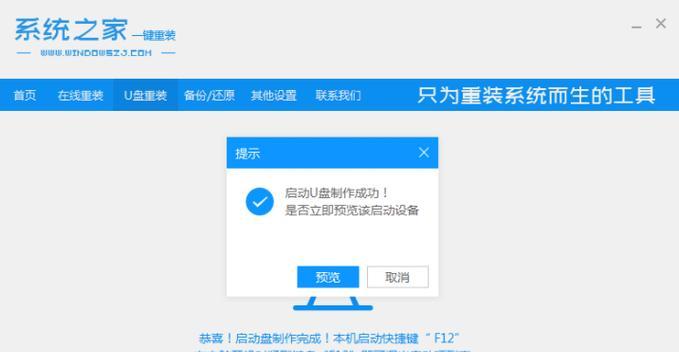U盘装系统详细教程图解(一步步教你如何用U盘轻松安装操作系统)
游客 2024-06-07 11:54 分类:网络技术 86
在电脑安装系统的过程中,使用U盘安装系统已成为一种常见的选择。本文将详细介绍使用U盘安装操作系统的步骤和方法,并通过图解的方式帮助读者更好地理解。

段落
1.准备所需材料:U盘、操作系统镜像文件和电脑。
在进行U盘装系统之前,首先需要准备一根容量足够大的U盘,一份操作系统的镜像文件以及要安装系统的电脑。
2.格式化U盘:将U盘格式化为FAT32格式。
将U盘插入电脑,打开“我的电脑”,找到U盘所对应的盘符,右键点击选择“格式化”,在格式化选项中选择FAT32,并点击开始进行格式化。
3.制作引导U盘:使用专业工具将操作系统镜像文件写入U盘。
下载并安装专业的U盘启动制作工具,打开工具后选择U盘和操作系统镜像文件,点击开始制作,等待工具完成写入过程。
4.设置电脑启动方式:进入BIOS设置,将U盘设置为第一启动选项。
重启电脑,按下相应的按键(通常是F2或者Delete键)进入BIOS设置界面,找到“Boot”或者“启动”选项,在启动选项中将U盘设为第一启动选项。
5.重启电脑并进入U盘引导:按下任意键进入U盘引导界面。
保存BIOS设置后,重启电脑并按下任意键,即可进入U盘引导界面。
6.选择安装方式:根据个人需求选择安装方式。
在U盘引导界面中,根据个人需求选择安装方式,通常有两种选择:直接安装或者先试用。
7.进行系统安装:按照安装向导进行系统的安装。
进入安装界面后,按照操作系统的安装向导进行系统的安装,包括选择安装位置、输入序列号等步骤。
8.等待系统安装完成:耐心等待系统安装过程。
安装过程中需要一定的时间,请耐心等待系统安装完成,不要中途进行其他操作。
9.系统配置:根据个人喜好进行系统配置。
在系统安装完成后,根据个人喜好进行系统配置,包括语言选择、网络设置、个人信息等。
10.更新驱动程序:通过系统更新或官方网站下载最新驱动程序。
安装系统后,及时进行系统更新,或者到官方网站下载最新的驱动程序,以确保系统的正常运行。
11.安装必备软件:根据需求安装常用软件和工具。
根据个人需求和使用习惯,安装一些必备的软件和工具,如办公软件、浏览器、杀毒软件等。
12.设置系统密码:保护个人隐私和系统安全。
为了保护个人隐私和系统安全,设置一个强壮的系统密码,确保他人无法非法登录你的电脑。
13.备份重要数据:避免数据丢失的风险。
在安装完成后,及时备份重要的个人数据,以免因系统故障或其他原因导致数据丢失。
14.问题解决:针对安装过程中可能遇到的问题进行解决。
在安装过程中,可能会遇到一些问题,如无法引导、出现错误提示等,可以通过查阅相关教程或求助他人来解决这些问题。
15.安装完成:享受全新的操作系统体验!
经过一系列的步骤,系统安装完成,现在可以享受全新的操作系统体验了!
通过本文的教程,我们详细介绍了使用U盘装系统的步骤和方法,希望能对读者有所帮助。使用U盘装系统可以方便快捷地安装操作系统,同时也避免了使用光盘或其他介质的繁琐步骤。在安装过程中,一定要注意备份重要数据,并及时更新系统和驱动程序,以保证系统的稳定和安全运行。
利用U盘轻松装系统
在日常使用电脑的过程中,我们有时需要重新安装操作系统来解决一些问题或者升级系统。而使用U盘装系统已经成为了一种常见而方便的方式。本文将详细介绍如何利用U盘来轻松装系统,帮助读者更好地完成操作。
选择合适的系统镜像文件
下载并安装U盘启动盘制作工具
准备一个空的U盘
打开U盘启动盘制作工具
选择系统镜像文件路径
选择U盘驱动器
开始制作启动盘
等待制作过程完成
设置电脑启动顺序
重启电脑并进入BIOS设置
修改启动顺序为U盘启动
保存设置并重启电脑
进入系统安装界面
按照提示完成系统安装
重启电脑并配置系统
1.选择合适的系统镜像文件:根据自己的需求和电脑配置,选择一款合适的操作系统镜像文件,并确保其可靠性和安全性。
2.下载并安装U盘启动盘制作工具:在互联网上下载并安装一个可信赖的U盘启动盘制作工具,比如常用的Rufus或者WinToUSB。
3.准备一个空的U盘:确保U盘没有重要数据,因为制作启动盘会将其格式化,并选择一个足够大的U盘,以容纳系统镜像文件和其他必要的文件。
4.打开U盘启动盘制作工具:双击打开之前下载并安装的U盘启动盘制作工具,确保选择正确的工具,并且以管理员身份运行。
5.选择系统镜像文件路径:在制作工具中选择系统镜像文件的路径,通过浏览文件夹选择器找到并选择已经下载好的系统镜像文件。
6.选择U盘驱动器:在制作工具中选择U盘驱动器的路径,确保选择正确的U盘,因为这一步将会格式化并写入系统文件到该U盘中。
7.开始制作启动盘:点击制作按钮或相应操作开始制作启动盘,这个过程可能需要一些时间,取决于系统镜像文件的大小和U盘的速度。
8.等待制作过程完成:耐心等待制作过程完成,期间不要拔出U盘或关闭制作工具,以免造成制作失败。
9.设置电脑启动顺序:重启电脑并进入BIOS设置,通过按下特定的按键(通常是Delete、F2或F12)进入BIOS设置界面。
10.修改启动顺序为U盘启动:在BIOS设置界面中,找到引导选项或启动顺序选项,将U盘启动置于首位,确保系统首先从U盘启动。
11.保存设置并重启电脑:在BIOS设置界面中,保存修改的设置并退出BIOS,重启电脑。
12.进入系统安装界面:电脑重新启动后,将会进入U盘启动界面,按照提示选择安装操作系统。
13.按照提示完成系统安装:根据系统安装界面的提示,选择合适的语言、时区和键盘布局等参数,并进行系统安装。
14.重启电脑并配置系统:系统安装完成后,电脑会自动重启,在重新启动后,按照提示完成系统的基本配置和个性化设置。
15.通过利用U盘装系统,我们可以方便、快捷地重新安装或升级操作系统,让我们的电脑持续保持高效和安全。但在操作过程中,一定要谨慎,确保选择可信赖的系统镜像文件和制作工具,并备份重要数据,以免造成不可逆的损失。
版权声明:本文内容由互联网用户自发贡献,该文观点仅代表作者本人。本站仅提供信息存储空间服务,不拥有所有权,不承担相关法律责任。如发现本站有涉嫌抄袭侵权/违法违规的内容, 请发送邮件至 3561739510@qq.com 举报,一经查实,本站将立刻删除。!
- 最新文章
-
- 华为笔记本如何使用外接扩展器?使用过程中应注意什么?
- 电脑播放电音无声音的解决方法是什么?
- 电脑如何更改无线网络名称?更改后会影响连接设备吗?
- 电影院投影仪工作原理是什么?
- 举着手机拍照时应该按哪个键?
- 电脑声音监听关闭方法是什么?
- 电脑显示器残影问题如何解决?
- 哪个品牌的笔记本电脑轻薄本更好?如何选择?
- 戴尔笔记本开机无反应怎么办?
- 如何查看电脑配置?拆箱后应该注意哪些信息?
- 电脑如何删除开机密码?忘记密码后如何安全移除?
- 如何查看Windows7电脑的配置信息?
- 笔记本电脑老是自动关机怎么回事?可能的原因有哪些?
- 樱本笔记本键盘颜色更换方法?可以自定义颜色吗?
- 投影仪不支持memc功能会有什么影响?
- 热门文章
-
- 电脑支架声音大怎么解决?是否需要更换?
- 王思聪送的笔记本电脑性能如何?这款笔记本的评价怎样?
- 没有笔记本如何完成在线报名?
- 笔记本电脑尺寸大小怎么看?如何选择合适的尺寸?
- 如何设置手机投屏拍照功能以获得最佳效果?
- 华为笔记本资深玩家的使用体验如何?性能评价怎么样?
- 电脑店点开机就黑屏?可能是什么原因导致的?
- 苹果监视器相机如何与手机配合使用?
- 网吧电脑黑屏闪烁的原因是什么?如何解决?
- 牧场移动镜头如何用手机拍照?操作方法是什么?
- 电脑关机时发出滋滋声的原因是什么?
- 电脑因撞击出现蓝屏如何安全关机?关机后应如何检查?
- 机房电脑无声如何排查?解决方法有哪些?
- 塞伯坦声音怎么弄出来不用电脑?有没有替代方案?
- 如何关闭电脑上的声音?
- 热评文章
- 热门tag
- 标签列表