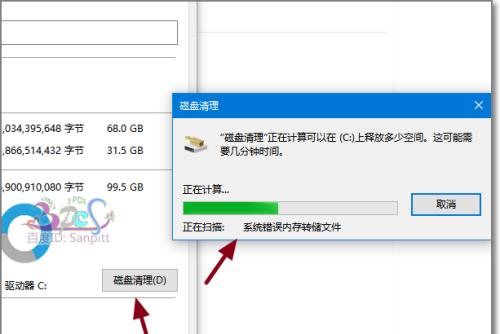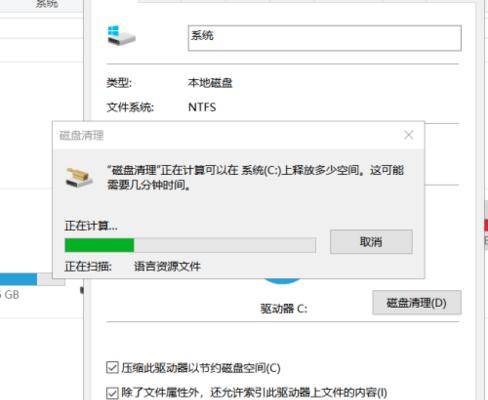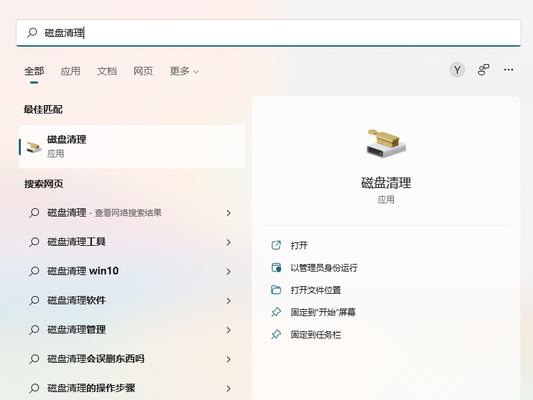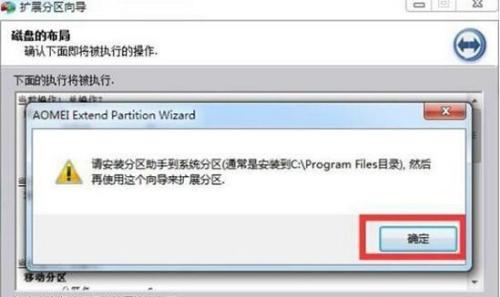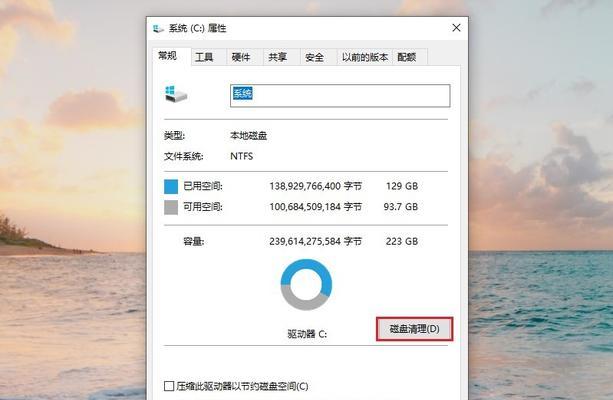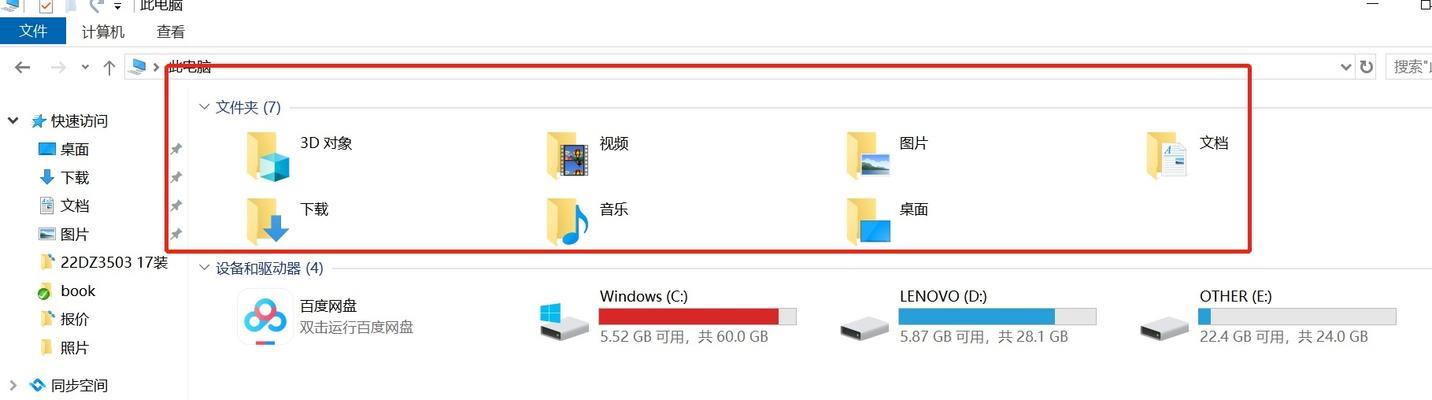解决C盘空间不足的有效方法(清理C盘垃圾文件)
游客 2024-06-26 13:27 分类:电脑知识 86
随着时间的推移,我们在C盘上存储的数据越来越多,最终导致C盘空间不足。本文将介绍如何通过清理C盘中的垃圾文件,释放磁盘空间,让您的电脑运行更加顺畅。
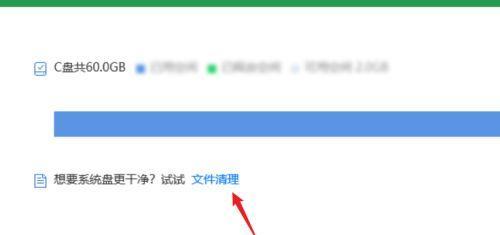
1.检查C盘垃圾文件夹的大小
点击“开始”菜单,然后选择“计算机”。在弹出的窗口中,右击C盘并选择“属性”。在属性窗口中,您可以看到已使用和可用空间。如果已使用空间接近或超过总空间的80%,那么您需要清理C盘垃圾文件夹。
2.打开磁盘清理工具
在C盘属性窗口中,点击“磁盘清理”按钮。这将打开一个工具,该工具可以帮助您删除系统中不再需要的临时文件和其他无用文件。
3.选择要清理的文件类型
在磁盘清理工具中,您可以看到一份文件类型列表。勾选您想要清理的文件类型,例如“临时文件”、“回收站”和“下载文件”等。
4.开始清理过程
在选择要清理的文件类型后,点击“确定”按钮,然后再次确认您的操作。磁盘清理工具将开始扫描系统中的文件,并删除您选择的文件类型。
5.清理回收站
回收站是一个暂时存放已删除文件的地方。在C盘空间不足的情况下,清空回收站可以释放大量空间。右击回收站图标,选择“清空回收站”,然后再次确认。
6.卸载不必要的程序
您的电脑上可能安装了很多不再需要的程序。这些程序占用了宝贵的磁盘空间。点击“开始”菜单,选择“控制面板”,然后点击“程序”或“程序和功能”。在这里,您可以看到所有安装在您电脑上的程序列表。选择不再需要的程序,并点击“卸载”按钮。
7.清理浏览器缓存
浏览器缓存是临时存储网页数据的地方。它可以帮助网页加载更快,但也会占用大量磁盘空间。打开您使用的浏览器,找到缓存清理选项,并点击执行。这将清除所有缓存文件,释放磁盘空间。
8.移动大文件至其他磁盘
如果您的C盘空间仍然不足,您可以考虑将一些大文件移动至其他磁盘。您可以将一些视频文件或游戏文件移动至D盘或外部硬盘。
9.清理系统临时文件
除了清理垃圾文件夹外,还可以清理系统临时文件来释放磁盘空间。在运行中输入“%temp%”,然后回车。这将打开一个临时文件夹,您可以将其中的文件删除。
10.压缩和整理磁盘
Windows操作系统提供了一个工具可以压缩和整理磁盘,以节省空间并提高读取速度。打开“计算机”,右击C盘并选择“属性”。在“工具”选项卡下,点击“压缩”按钮,并选择“压缩此磁盘以节省磁盘空间”。
11.清理系统日志文件
系统日志文件记录了您的电脑活动,但也会占用大量的磁盘空间。打开“事件查看器”,然后选择“Windows日志”文件夹。右击每个日志文件,选择“清除日志”。
12.禁用休眠功能
休眠功能会在电脑进入休眠状态时保存当前的所有数据。这些数据保存在硬盘上,占用了一定的磁盘空间。如果您不常使用休眠功能,可以通过在命令提示符中输入“powercfg/hibernateoff”来禁用它。
13.使用磁盘清理工具的高级选项
磁盘清理工具还提供了一些高级选项,可供用户选择。您可以点击“磁盘清理”工具中的“清理系统文件”按钮,以进一步清理C盘的空间。
14.清理应用程序缓存
除了浏览器缓存外,很多应用程序也会在本地保存缓存数据。您可以打开这些应用程序的设置,找到缓存选项,并清理缓存文件。
15.定期清理C盘
为了保持C盘的良好状态,我们建议定期进行清理工作。每个月或每季度清理一次C盘,有助于保持磁盘空间的充足,并提高计算机的性能。
通过清理C盘垃圾文件、卸载不必要的程序、清理浏览器缓存、移动大文件、压缩磁盘、禁用休眠功能等方法,我们可以有效地解决C盘空间不足的问题。定期进行这些清理工作,能够保持磁盘空间的充足,并提升电脑的性能。
Win7电脑C盘空间不足问题的解决方法
Win7电脑中,C盘是系统盘,存储着操作系统和一些常用程序的安装文件。随着时间的推移,C盘的可用空间可能会逐渐减少,导致电脑运行缓慢甚至无法正常工作。为了解决这个问题,我们需要清理C盘空间,释放更多的存储空间。本文将介绍一些有效的方法,帮助您解决Win7电脑C盘空间不足的问题。
一、删除临时文件和垃圾文件
清理临时文件和垃圾文件是释放C盘空间的首要步骤。您可以使用系统自带的“磁盘清理”工具或第三方软件来执行此操作。磁盘清理工具会扫描C盘,并列出可以删除的临时文件、下载文件和回收站中的垃圾文件。
二、清理系统日志文件
Win7电脑会自动记录系统日志文件,这些文件占用了大量的存储空间。您可以通过以下步骤清理系统日志文件:打开“计算机”,右键点击C盘,选择“属性”;在“常规”选项卡中,点击“磁盘清理”;在弹出的窗口中,点击“清理系统文件”;选中“系统日志文件”,然后点击“确定”进行清理。
三、卸载不常用的软件
在Win7电脑上安装了很多软件后,有些可能很久没有使用了。这些不常用的软件占据了C盘的存储空间。您可以通过以下步骤卸载这些不常用的软件:打开“控制面板”,选择“程序”;在“程序和功能”窗口中,找到需要卸载的软件,右键点击并选择“卸载”。
四、清理浏览器缓存
浏览器缓存是为了加速网页加载而保存在C盘上的临时文件。随着时间的推移,缓存文件会逐渐增加,占用大量的存储空间。您可以通过清理浏览器缓存来释放C盘空间。打开您使用的浏览器,进入设置或选项菜单,找到“清除缓存”的选项并执行。
五、移动个人文件和文件夹
如果您在C盘上保存了很多个人文件和文件夹,可以考虑将它们移动到其他磁盘分区或外部存储设备中。通过这种方式,您可以释放C盘的存储空间,同时保留重要的文件和数据。
六、压缩文件和文件夹
对于一些不常用的文件和文件夹,您可以使用Win7自带的“压缩”功能来减小它们所占用的存储空间。在资源管理器中,右键点击需要压缩的文件或文件夹,选择“属性”;在“常规”选项卡中,点击“高级”;在弹出的窗口中,选中“压缩内容以节省磁盘空间”。
七、清理回收站
回收站是存储被删除文件的地方,它占据了一定的存储空间。您可以定期清空回收站来释放C盘的存储空间。在桌面上,找到回收站图标,右键点击并选择“清空回收站”。
八、禁用系统还原
系统还原功能会定期创建系统还原点,占用一部分C盘的存储空间。如果您认为不需要系统还原功能,可以禁用它以释放存储空间。打开“计算机”,右键点击C盘,选择“属性”;在“系统保护”选项卡中,选择“配置”;在弹出的窗口中,选择“禁用系统保护”,然后点击“确定”。
九、清理无用的桌面文件和快捷方式
桌面上的文件和快捷方式也会占用C盘的存储空间。您可以定期清理桌面,将不再需要的文件和快捷方式移动到其他位置。
十、优化C盘存储空间
Win7电脑提供了一些优化选项,可以帮助您最大程度地利用C盘的存储空间。打开“计算机”,右键点击C盘,选择“属性”;在“常规”选项卡中,点击“磁盘清理”;在弹出的窗口中,点击“优化”;根据提示选择适合您电脑配置的优化方式。
十一、禁用休眠功能
休眠功能会在休眠时将当前的系统状态保存到硬盘上,占据一部分C盘的存储空间。如果您不经常使用休眠功能,可以禁用它以释放存储空间。打开命令提示符,输入“powercfg-hoff”并按回车键。
十二、清理系统更新文件
Win7电脑会自动下载和安装系统更新文件,这些文件也会占用C盘的存储空间。您可以打开“控制面板”,选择“系统和安全”,点击“Windows更新”;在左侧菜单中,选择“查看更新历史记录”;在弹出的窗口中,点击“已安装的更新”;找到不再需要的更新文件,右键点击并选择“卸载”。
十三、清理iTunes备份文件
如果您使用iTunes备份iOS设备,备份文件可能会占用大量的C盘存储空间。您可以打开iTunes,选择“编辑”菜单下的“首选项”;在弹出的窗口中,点击“设备”选项卡;找到不再需要的备份文件,选择并点击“删除备份”。
十四、清理系统缩略图缓存
Win7电脑会为图像和视频文件生成缩略图,并保存在C盘上的缓存文件中。这些缓存文件会逐渐增加,占用大量的存储空间。您可以打开“控制面板”,选择“外观和个性化”,点击“文件资源管理器选项”;在弹出的窗口中,点击“通用”选项卡;在“隐私”部分,点击“删除文件”,勾选“缩略图”选项,然后点击“确定”。
十五、定期清理C盘空间
为了保持C盘的存储空间充足,您应该定期执行上述清理操作。可以设置一个提醒或创建一个计划任务,确保C盘空间得到及时的清理和释放。
通过清理临时文件、卸载不常用的软件、清理浏览器缓存等操作,我们可以有效地释放Win7电脑C盘的存储空间,提高电脑的运行速度和性能。定期执行这些清理操作,可以避免C盘空间不足的问题,并保持系统的良好状态。
版权声明:本文内容由互联网用户自发贡献,该文观点仅代表作者本人。本站仅提供信息存储空间服务,不拥有所有权,不承担相关法律责任。如发现本站有涉嫌抄袭侵权/违法违规的内容, 请发送邮件至 3561739510@qq.com 举报,一经查实,本站将立刻删除。!
- 最新文章
- 热门文章
- 热评文章
-
- 苹果笔记本软件卸载不了?如何彻底移除?
- 一体机色度如何设置?设置位置在哪里?
- 笔记本电脑pcb板镜片度数限制?多少度合适?
- 监控摄像头直接接电源线?哪款产品支持?
- 香港智能手表锂电池品牌有哪些?如何选择?
- 连移动随身wifi时是否消耗流量?流量使用情况如何?
- 百乐钢笔换外壳需要什么工具?更换步骤是怎样的?
- 联想台式机无线网卡无法连接怎么办?解决方法有哪些?
- 吉利博越车顶usb无法开机怎么办?可能的原因是什么?
- oppor11plus最大支持多大内存?如何升级内存?
- 新余一体机安装流程是什么?安装后如何进行调试?
- 河蚌外壳手绘图案如何简笔画?步骤简单吗?
- 富士相机镜头清灰需要多少钱?服务一次的费用是多少?
- 联想笔记本内存条如何读取?读取内存条的方法是什么?
- 笔记本电脑刷屏是什么原因?视频讲解在哪里可以找到?
- 热门tag
- 标签列表