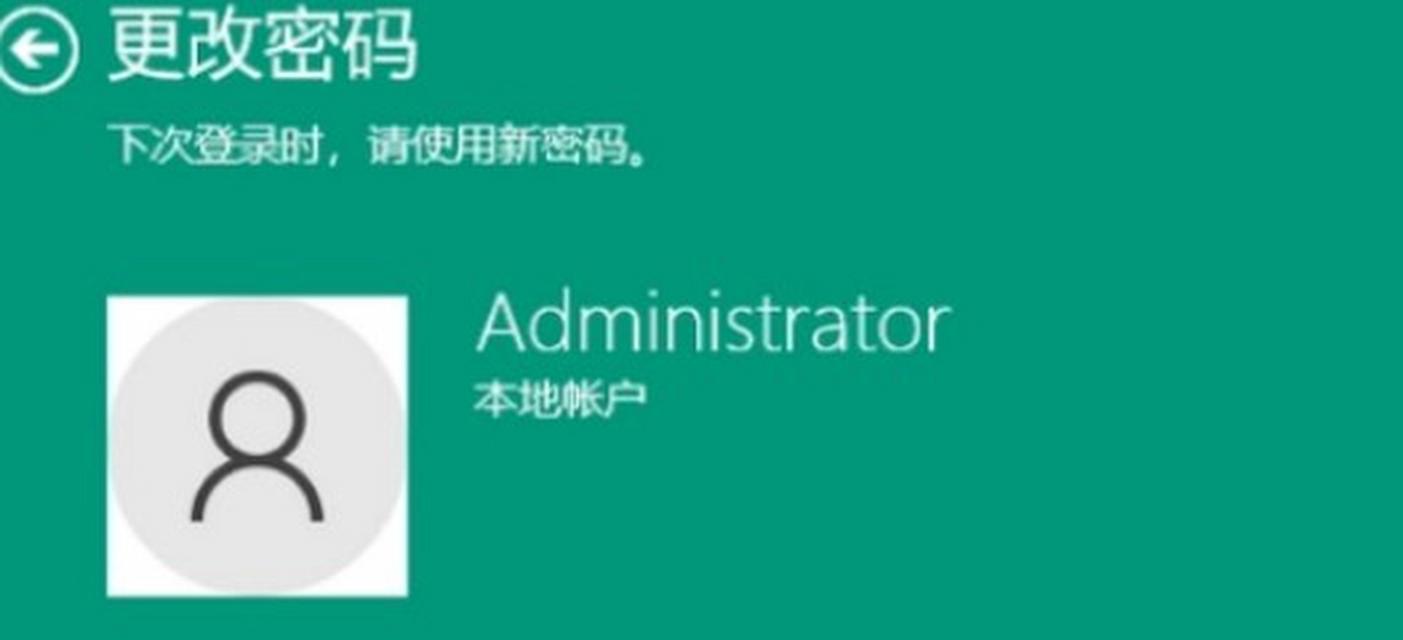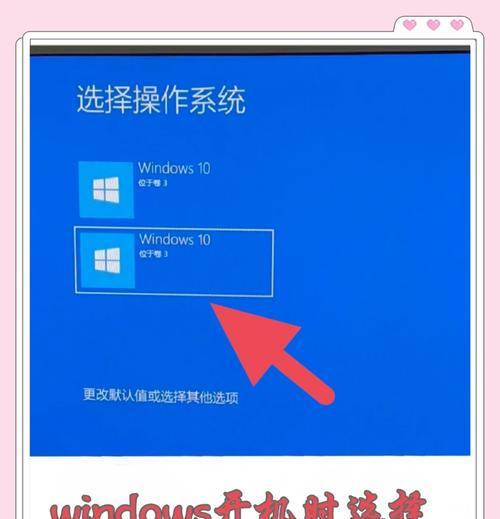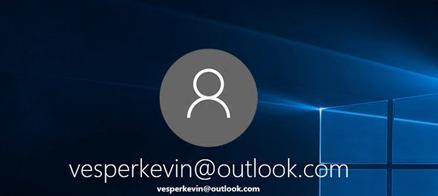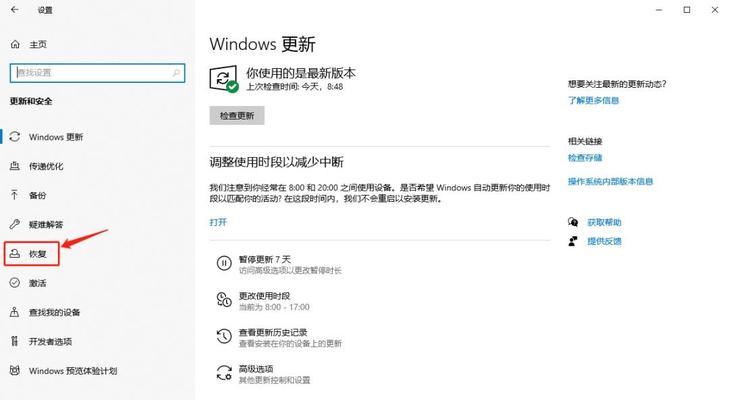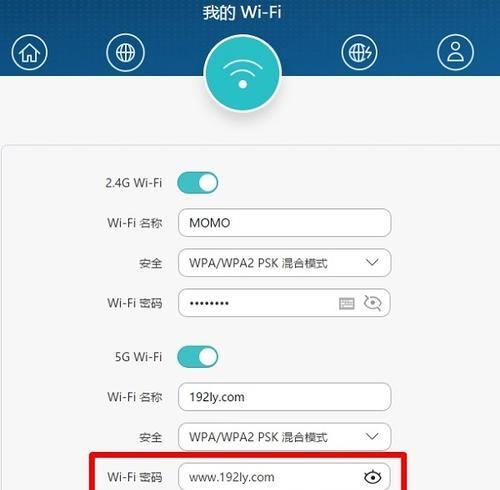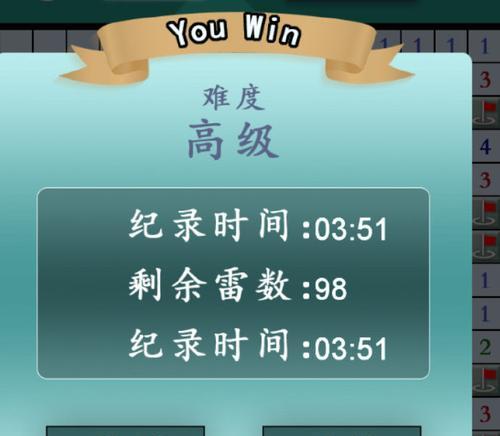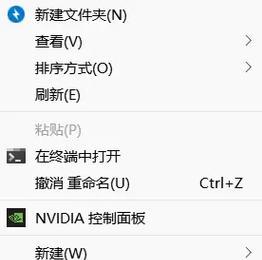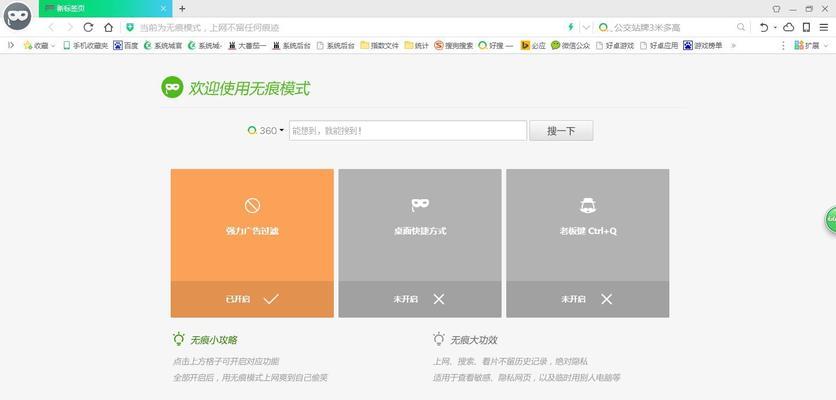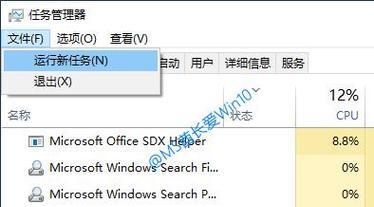Win10未安装音频设备的解决方法(一步步教你解决Win10系统中未安装音频设备的问题)
游客 2024-07-24 10:27 分类:电脑知识 125
在使用Win10系统的过程中,有时候可能会遇到未安装音频设备的问题,导致无法正常播放声音。本文将为大家介绍一些解决该问题的方法,帮助大家轻松解决Win10未安装音频设备的困扰。
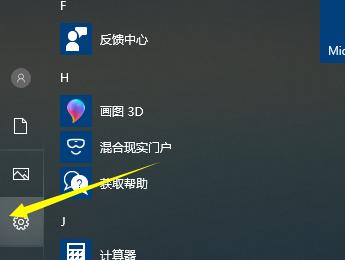
检查设备管理器中的音频设备
在开始解决问题之前,首先需要检查设备管理器中的音频设备。打开设备管理器,找到“声音、视频和游戏控制器”选项,并展开此选项查看是否存在“高保真音频设备”、“立体声混音设备”等相关选项。
启用禁用的音频设备
有时候,音频设备可能会被禁用,导致系统无法识别。在设备管理器中找到相应的音频设备,右键点击并选择“启用”选项,然后重启电脑,看是否能够解决问题。
更新音频驱动程序
如果音频设备已经启用但仍然无法正常工作,可能是因为驱动程序过时或者损坏。可以通过访问计算机制造商的官方网站或者使用第三方驱动程序更新工具来更新音频驱动程序。
检查音频服务是否正常
在Win10系统中,音频设备的正常工作依赖于音频服务。打开“服务”管理器,找到“WindowsAudio”和“WindowsAudioEndpointBuilder”两个服务,确保其状态为“运行中”。
检查默认音频设备设置
有时候,系统可能会将默认音频设备设置为其他设备,导致无法播放声音。在系统托盘中找到音量图标,右键点击并选择“播放设备”,选择正确的默认音频设备,并确保其为“已启用”状态。
使用Windows故障排除工具
Win10系统提供了一些内置的故障排除工具,可以帮助用户解决音频设备相关的问题。打开系统设置,找到“更新和安全”选项,选择“故障排除”,然后选择“音频播放”故障排除工具进行修复。
检查声卡硬件连接
有时候,音频设备无法正常工作可能是由于硬件连接问题造成的。检查你的音频设备是否正确连接到电脑的音频插孔上,并确保插孔没有松动或者损坏。
检查音频设备的电源和音量
有些音频设备可能需要外部电源供应,确保其电源已经连接并正常工作。还需要检查音频设备的音量设置,确保其没有被静音或者音量过低。
扫描系统病毒和恶意软件
有时候,系统中存在病毒或者恶意软件可能会导致音频设备无法正常工作。使用杀毒软件对系统进行全面扫描,并清除任何潜在的威胁。
重置音频设备设置
有时候,重新设置音频设备的设置可以解决一些问题。打开控制面板,找到“声音”选项,选择“播放”选项卡,在默认设备上点击右键,选择“属性”,然后在“高级”选项卡中点击“还原默认值”。
卸载并重新安装音频驱动程序
如果以上方法都无法解决问题,可以尝试卸载当前的音频驱动程序,并重新下载安装最新版本的驱动程序。
运行系统文件检查器
系统文件的损坏可能会导致音频设备无法正常工作。打开命令提示符,输入“sfc/scannow”命令,系统会自动检查并修复任何受损的系统文件。
使用系统还原
如果问题出现在最近安装软件或者更新系统之后,可以尝试使用系统还原功能将系统恢复到之前的状态,可能会解决问题。
联系专业技术支持
如果以上方法都无法解决问题,建议联系电脑制造商或者专业技术支持人员寻求帮助。
Win10未安装音频设备的问题可能会影响我们正常的音频使用。通过逐步检查和修复设备驱动、设置和硬件连接,大多数问题都可以解决。如果仍然遇到困难,可以考虑寻求专业的技术支持。希望本文介绍的方法可以帮助大家解决Win10未安装音频设备的问题。
win10未安装音频设备解决方法
在使用win10系统时,有时会遇到未安装音频设备的问题,这样就无法正常播放音频或视频文件。本文将介绍一些解决方法,帮助您快速解决win10系统中缺失音频设备的问题。
1.检查硬件连接
2.更新或安装声卡驱动程序
3.启用音频服务
4.重新启动音频服务
5.检查设备管理器中的音频设备
6.禁用并重新启用音频设备
7.检查默认播放设备设置
8.检查音频设备是否被禁用
9.检查系统音量设置
10.执行Windows故障排除工具
11.手动下载并安装音频驱动程序
12.恢复系统以解决驱动程序冲突
13.更新Windows操作系统
14.安装第三方音频管理软件
15.寻求专业帮助
1.检查硬件连接:首先确保音频设备正确连接到计算机。检查音箱、耳机或其他外部音频设备的插头是否插入正确的插孔。
2.更新或安装声卡驱动程序:访问计算机制造商的官方网站,下载并安装最新的声卡驱动程序。如果已经安装了驱动程序,可以尝试更新驱动程序以解决问题。
3.启用音频服务:按下Win+R键,在运行框中输入"services.msc"并回车,找到WindowsAudio服务并确保其状态为"正在运行"。
4.重新启动音频服务:在服务管理窗口中找到WindowsAudio服务,右键单击并选择"重新启动"选项。
5.检查设备管理器中的音频设备:按下Win+X键,选择"设备管理器",展开"声音、视频和游戏控制器"选项,确保音频设备没有叹号或问号标记。
6.禁用并重新启用音频设备:在设备管理器中找到音频设备,右键单击并选择"禁用"选项,然后再次右键单击并选择"启用"选项。
7.检查默认播放设备设置:右键单击任务栏上的音量图标,选择"播放设备",确保所需的音频设备被设置为默认设备。
8.检查音频设备是否被禁用:在"播放设备"选项卡中,如果发现所需音频设备被禁用,请右键单击并选择"启用"选项。
9.检查系统音量设置:右键单击任务栏上的音量图标,选择"打开音量混合器",确保音量设置不是静音状态。
10.执行Windows故障排除工具:在Windows设置中搜索"故障排除",选择"查找和修复音频播放问题"选项,并按照提示执行故障排除工具。
11.手动下载并安装音频驱动程序:如果驱动程序无法通过更新自动安装,可以访问声卡制造商的官方网站,手动下载并安装适用于win10系统的最新驱动程序。
12.恢复系统以解决驱动程序冲突:在Windows设置中搜索"恢复",选择"恢复此电脑",按照提示选择恢复点并执行系统恢复操作。
13.更新Windows操作系统:确保您的win10系统是最新版本,通过Windows更新功能进行系统更新。
14.安装第三方音频管理软件:可以尝试安装一些专业的第三方音频管理软件,如RealtekHDAudioManager等。
15.寻求专业帮助:如果您已经尝试了以上所有方法仍无法解决问题,建议寻求专业技术人员的帮助,他们可以更深入地诊断和解决问题。
win10未安装音频设备的问题可能由多种原因引起,但通过检查硬件连接、更新驱动程序、调整系统设置等方法,大部分问题都可以解决。如果您仍然无法解决问题,请寻求专业帮助以获得更具体的指导和支持。
版权声明:本文内容由互联网用户自发贡献,该文观点仅代表作者本人。本站仅提供信息存储空间服务,不拥有所有权,不承担相关法律责任。如发现本站有涉嫌抄袭侵权/违法违规的内容, 请发送邮件至 3561739510@qq.com 举报,一经查实,本站将立刻删除。!
- 最新文章
-
- 华为笔记本如何使用外接扩展器?使用过程中应注意什么?
- 电脑播放电音无声音的解决方法是什么?
- 电脑如何更改无线网络名称?更改后会影响连接设备吗?
- 电影院投影仪工作原理是什么?
- 举着手机拍照时应该按哪个键?
- 电脑声音监听关闭方法是什么?
- 电脑显示器残影问题如何解决?
- 哪个品牌的笔记本电脑轻薄本更好?如何选择?
- 戴尔笔记本开机无反应怎么办?
- 如何查看电脑配置?拆箱后应该注意哪些信息?
- 电脑如何删除开机密码?忘记密码后如何安全移除?
- 如何查看Windows7电脑的配置信息?
- 笔记本电脑老是自动关机怎么回事?可能的原因有哪些?
- 樱本笔记本键盘颜色更换方法?可以自定义颜色吗?
- 投影仪不支持memc功能会有什么影响?
- 热门文章
-
- 如何消除电脑桌面图标的黑影?
- 笔记本内存散热不良如何处理?
- 苹果手机拍照模糊是什么原因?光感功能如何调整?
- 电脑怎么打开板块图标快捷键?如何快速访问?
- 手机高清拍照设置方法是什么?
- 电脑桌面图标不显示怎么办?如何调整设置以显示图标?
- 华为笔记本如何使用外接扩展器?使用过程中应注意什么?
- 王思聪送的笔记本电脑性能如何?这款笔记本的评价怎样?
- 电脑无法正常关机怎么办?强制关机的正确操作是什么?
- 电脑播放电音无声音的解决方法是什么?
- 电脑支架声音大怎么解决?是否需要更换?
- 电脑忽然关机后如何快速重启?
- 电脑桌面只有两个图标如何处理?如何恢复其他图标?
- 电脑如何更改无线网络名称?更改后会影响连接设备吗?
- 如何查看Windows7电脑的配置信息?
- 热评文章
-
- 电脑显示屏占用空间大且黑屏?解决方法和建议是什么?
- 怎么用电脑开抖音直播要求配置吗?电脑配置需要达到什么标准?
- 电脑打开网页就黑屏闪屏是什么问题?如何修复?
- 手机夜景拍照蓝光效果如何评价?如何优化夜景拍摄?
- 笔记本电脑如何设置连接无线音响?
- 手机拍照时如何调整背景亮度?黑背景亮效果如何实现?
- 苹果手机如何设置拍照以捕捉林间小路美景?
- 手机拍照时出现鼓掌怎么办?
- 电脑无法关机是什么原因?如何解决?
- 如何购买性价比高的笔记本电脑外货?购买时应注意什么?
- 华为手机如何拍照调焦?如何提高华为手机拍照效果?
- 电脑配置良好为何运行卡顿?提升运行速度有哪些方法?
- 苹果笔记本电脑看图软件哪个好?推荐几款?
- 苹果笔记本如何设置咪咕视频横屏?
- 手机不慎掉落如何处理?数据恢复可能吗?
- 热门tag
- 标签列表