Win7连接打印机设备的详细步骤(简单易行的Win7打印机连接指南)
游客 2024-08-22 14:54 分类:数码产品 46
在如今信息化高度发展的社会中,打印机已经成为办公和生活中不可或缺的设备之一。然而,许多人对于如何在Windows7操作系统上连接打印机还感到困惑。本文将详细介绍在Win7系统下连接打印机的步骤,帮助读者轻松完成打印机连接。
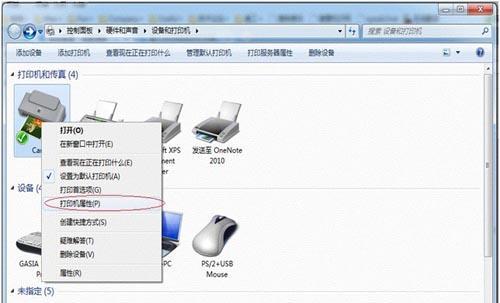
一、检查打印机设备是否安装
二、准备打印机驱动程序光盘或下载链接
三、找到Win7系统中的“控制面板”
四、进入“设备和打印机”选项
五、点击“添加打印机”按钮
六、选择“添加网络、蓝牙或无线打印机”
七、选择要添加的打印机并点击“下一步”
八、等待系统自动搜索并安装驱动程序
九、输入打印机的共享名称(如果适用)
十、选择是否设置为默认打印机
十一、完成打印机连接设置
十二、测试打印机是否正常工作
十三、共享打印机给其他设备(可选)
十四、解决连接打印机过程中可能遇到的问题
十五、小结
在Win7系统中连接打印机的步骤非常简单易行。确保打印机设备已经正确安装并连接到电脑。如果没有安装,可以通过光盘或在厂商官网下载驱动程序。在Win7系统中找到“控制面板”并打开“设备和打印机”选项。接着,点击“添加打印机”按钮,并选择“添加网络、蓝牙或无线打印机”。在列表中选择需要添加的打印机,并点击“下一步”。系统将自动搜索并安装驱动程序,这一过程可能需要一些时间。在安装完成后,可以输入打印机的共享名称(如果需要共享给其他设备使用),并选择是否设置为默认打印机。完成打印机连接设置,并进行一次打印测试,确保打印机正常工作。
如果需要共享打印机给其他设备,可以在设置中选择共享选项,并按照系统提示进行操作。在整个连接打印机的过程中,可能会遇到一些问题,如无法搜索到打印机、驱动程序安装失败等。针对这些问题,可以参考相关文档或联系厂商进行解决。
起来,通过本文介绍的步骤,我们可以轻松地在Win7系统中连接打印机。无论是在家庭还是办公环境中,连接打印机是一个必要的步骤。希望本文的内容对读者能够有所帮助,使他们能够快速完成打印机的连接设置,并顺利使用打印功能。
Win7如何连接打印机设备
在日常办公中,连接打印机设备是非常常见的需求。而对于使用Windows7操作系统的用户来说,了解如何正确连接打印机设备是非常重要的。本文将向读者介绍在Win7系统下连接打印机的简单操作教程,并解答一些常见问题,帮助读者顺利连接并使用打印机。
如何查看Win7系统版本和位数
在开始连接打印机之前,首先需要确认自己的Windows7系统版本和位数。点击“开始”菜单,在搜索框中输入“计算机”并点击“计算机”图标,在弹出的窗口中可以看到系统类型信息,包括操作系统名称、版本和位数。
选择合适的打印机
在连接打印机之前,需要先选择一台合适的打印机设备。根据自己的需求和预算,选择适合个人或办公环境的打印机型号,比如激光打印机、喷墨打印机或多功能一体机等。
准备好打印机驱动程序
在连接打印机之前,需要先准备好相应的打印机驱动程序。这些驱动程序通常可以从打印机厂商的官方网站或光盘中获得。确保下载或安装与打印机型号和操作系统版本相匹配的驱动程序。
通过USB接口连接打印机
大多数打印机设备都支持通过USB接口与计算机进行连接。将打印机的USB线缆连接到计算机的USB接口上,并确保连接牢固。
通过无线网络连接打印机
一些现代打印机支持无线连接,可以通过Wi-Fi网络与计算机进行连接。确保打印机和计算机都连接到同一个Wi-Fi网络上。在Win7系统中打开“控制面板”,点击“设备和打印机”,选择“添加打印机”选项,按照提示进行设置和连接。
设备和打印机设置
在Win7系统中,可以通过“控制面板”中的“设备和打印机”选项来管理和设置已连接的打印机设备。在这个选项中,可以查看已连接的打印机列表、设置默认打印机、调整打印机设置等。
共享打印机设备
如果多台计算机都需要使用同一台打印机设备,可以通过在连接的计算机上设置共享功能,使其他计算机可以通过网络打印。在设备和打印机设置中,右击需要共享的打印机,选择“打印机属性”,进入“共享”选项卡,勾选“共享此打印机”选项,并设置共享名称。
如何设置默认打印机
在Win7系统中,可以设置一个默认的打印机设备,这样在打印时就无需每次手动选择。在设备和打印机设置中,右击需要设置为默认的打印机,选择“设置为默认打印机”选项即可。
如何使用打印机配套工具软件
大部分打印机设备都配有专门的工具软件,用于管理和优化打印体验。在安装好驱动程序后,可以通过双击桌面上的打印机图标或在开始菜单中找到对应的软件来使用这些功能,比如打印队列管理、墨水/碳粉监控、扫描功能等。
常见问题解答:打印机驱动安装失败怎么办?
如果在安装打印机驱动程序时遇到失败或错误信息,可能是驱动程序不兼容或损坏。可以尝试重新下载或安装与操作系统相匹配的最新驱动程序,也可以尝试通过设备管理器更新驱动程序。
常见问题解答:无法连接到打印机怎么办?
如果在连接打印机时遇到连接失败或无法识别的情况,可以尝试以下操作:确认USB线是否连接牢固、重启计算机和打印机、更新驱动程序、检查打印机是否处于正常工作状态。
常见问题解答:打印机工作缓慢怎么办?
如果打印机工作缓慢,可能是因为打印队列中有太多未完成的打印任务。可以在设备和打印机设置中找到对应的打印机,右击选择“查看打印队列”,清空队列或取消未完成的任务。还可以尝试降低打印机的打印质量或调整其他设置来提高打印速度。
常见问题解答:打印出的文档颜色不正常怎么办?
如果打印出的文档颜色与预期不符,可能是打印机颜色配置不正确。可以在打印设置中检查颜色选项,并确保选择了正确的颜色模式(如彩色、灰度或黑白)。还可以尝试调整打印机设置中的颜色校准或色彩配置。
常见问题解答:打印机报错提示怎么办?
如果打印机在使用过程中出现错误提示,可以根据错误代码或信息进行故障排除。通常可以通过重启打印机、检查纸张、清洁打印头或重新安装驱动程序等方式解决常见的打印机错误。
通过本文的操作教程和常见问题解答,我们了解了在Win7系统下如何连接打印机设备,以及如何解决常见的打印机问题。无论是通过USB连接还是无线网络连接,只需要按照相应步骤进行设置,就可以方便地连接和使用打印机,提高工作效率。如果遇到问题,可以参考本文提供的解决方法,或者咨询相关技术支持。
版权声明:本文内容由互联网用户自发贡献,该文观点仅代表作者本人。本站仅提供信息存储空间服务,不拥有所有权,不承担相关法律责任。如发现本站有涉嫌抄袭侵权/违法违规的内容, 请发送邮件至 3561739510@qq.com 举报,一经查实,本站将立刻删除。!
相关文章
- 学校电脑win7自动还原如何关闭? 2025-03-15
- Win7内存不能被written的原因及解决方法(深入分析Win7内存无法写入的问题) 2024-12-05
- 解决无法进入Win7安全模式的问题(Win7安全模式进不去解决方法及步骤) 2024-12-03
- 如何在Windows7上安装最新版本的iTunes(简单步骤教你在Windows7上安装最新版iTunes) 2024-11-30
- 永久关闭Win7默认共享的方法(解放你的网络资源) 2024-11-29
- Win7多桌面设置方法(使用Win7的多桌面功能) 2024-11-29
- 完美解决方案(轻松安装、优化及故障排除) 2024-11-29
- Win7投屏设置方法大全(打造完美投屏体验) 2024-11-27
- Win7如何显示文件后缀名(简单教程帮助您快速解决问题) 2024-11-27
- Win7打开摄像头的命令及使用方法(快速掌握Win7下打开摄像头的技巧) 2024-11-27
- 最新文章
- 热门文章
- 热评文章
-
- 幻游猎人新手指南?如何快速上手游戏并避免常见错误?
- -关键词:【三大职业全面解读】 -新标题:三大职业全面解读?如何选择最适合你的职业路径?
- 普通玩家如何在《最终幻想14》中找到乐趣?游戏内常见问题解答?
- 2024年哪些高分手游值得下载?如何选择最佳游戏体验?
- 阴阳师徐清林御魂筛选心得体会?如何高效筛选出最佳御魂组合?
- 大闹天宫玩法详解?如何快速掌握游戏策略?
- 小朋友游戏盘点?哪些游戏最受小朋友欢迎?
- 吃鸡游戏是什么?如何入门吃鸡游戏?
- 流放之路有哪些职业?各职业特点是什么?
- 万能信物兑换武将攻略?如何高效获取并兑换最强武将?
- 星辰之塔第7关怎么过?过关攻略有哪些要点?
- 劲舞团私服怎么开服?开服常见问题有哪些?
- 柜体安装插座预留电源的方法是什么?
- 主机安装几个硬盘比较好?如何平衡容量与性能?
- 苹果电脑能否连接USBA键盘?解决方法在这里!
- 热门tag
- 标签列表
