彻底解决Win10字体模糊问题的方法(优化字体显示效果)
游客 2024-08-20 15:27 分类:科技动态 57
在使用Windows10操作系统的过程中,许多用户都会遇到字体模糊的问题,这给他们带来了很多困扰和不便。本文将介绍一些方法来彻底解决Win10字体模糊的问题,优化字体显示效果,让您的Win10显示更加清晰。
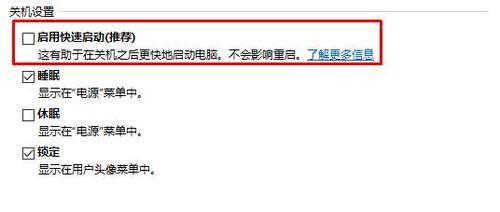
调整显示设置
1.提高显示分辨率:在Win10系统中,通过提高显示分辨率可以使字体显示更加清晰。点击桌面空白处,选择“显示设置”,然后将“分辨率”调整到最高。
更新显卡驱动
2.更新显卡驱动程序:有时候字体模糊的问题是由于旧的显卡驱动程序引起的。可以通过访问显卡制造商的官方网站,下载并安装最新的显卡驱动程序来解决此问题。
禁用ClearType
3.禁用ClearType:ClearType是Win10系统默认开启的一种技术,用于优化屏幕上字体的显示效果。然而,对于某些用户来说,ClearType可能会导致字体模糊。可以在Win10的设置中搜索“ClearType”并选择“AdjustClearTypetext”,然后将其禁用。
使用高DPI缩放兼容性
4.使用高DPI缩放兼容性:在某些高分辨率屏幕上,Win10系统的缩放设置可能会导致字体模糊。可以在Win10的设置中搜索“显示”并选择“显示设置”,找到“缩放与布局”选项,然后启用“使用高DPI缩放兼容性”。
安装合适的字体
5.安装合适的字体:有时候字体模糊的问题可能是由于系统缺乏适合您的屏幕分辨率的字体而引起的。可以通过从官方网站下载并安装合适的字体来解决此问题。
调整ClearType设置
6.调整ClearType设置:如果您决定保留ClearType功能,但仍然遇到字体模糊的问题,可以尝试调整ClearType的设置来提高字体显示的清晰度。可以在Win10的设置中搜索“ClearType”并选择“AdjustClearTypetext”,然后按照向导进行设置。
重启WindowsExplorer
7.重启WindowsExplorer:有时候字体模糊问题可以通过重新启动WindowsExplorer来解决。按下Ctrl+Shift+Esc组合键打开任务管理器,找到WindowsExplorer进程并右键单击,选择“重新启动”。
更换显示器
8.更换显示器:如果您尝试了以上方法仍然无法解决字体模糊的问题,那么可能是您的显示器不适用于Win10系统。考虑更换显示器,选择一款与Win10兼容且能够提供清晰显示效果的显示器。
减少颜色渐变
9.减少颜色渐变:有时候字体模糊问题可能是由于过多的颜色渐变导致的。可以在Win10的设置中搜索“显示”并选择“显示设置”,然后将颜色深度调整为较低的选项。
关闭字体平滑处理
10.关闭字体平滑处理:有些用户发现关闭字体平滑处理可以改善字体模糊的问题。可以在Win10的设置中搜索“显示”并选择“显示设置”,然后将“字体平滑处理”设置为“关”。
禁用显卡降频
11.禁用显卡降频:某些显卡可能会在闲置时降低工作频率以节省能源,这可能导致字体模糊。可以通过在显卡设置中禁用降频功能来解决此问题。
清理屏幕
12.清理屏幕:有时候字体模糊问题可能是由于屏幕表面的灰尘和污垢导致的。可以使用专业的屏幕清洁产品,将屏幕擦拭干净,以提高字体显示的清晰度。
重置显示设置
13.重置显示设置:如果您尝试了以上方法仍然无法解决字体模糊问题,可以考虑在Win10的设置中搜索“显示”并选择“显示设置”,然后选择“重置”来重置显示设置。
联系技术支持
14.联系技术支持:如果您仍然无法解决字体模糊问题,可以联系设备制造商或微软的技术支持团队,向他们咨询并获取帮助。
结论
通过以上这些方法,您应该能够彻底解决Win10字体模糊的问题,并获得更清晰的字体显示效果。根据您的具体情况,可以选择一种或多种方法来解决问题。希望本文能够帮助到您,让您在使用Win10系统时享受更好的视觉体验。
优化显示效果
随着Windows10操作系统的广泛使用,一些用户发现在某些情况下,字体会显得模糊不清。这不仅影响用户的视觉体验,也给日常使用带来了不便。本文将介绍如何彻底解决Win10字体模糊的问题,让您的显示效果更加清晰、舒适。
1.调整ClearType设置
通过调整ClearType设置来优化字体显示效果。打开控制面板,点击"外观和个性化",然后选择"调整ClearType文本"。在向导中,确保勾选了"启用ClearType"选项,并按照向导的指引进行调整。
2.更新显卡驱动程序
及时更新显卡驱动程序可以解决因驱动不兼容而导致的字体模糊问题。您可以访问显卡厂商的官方网站,下载最新的驱动程序并安装。
3.调整显示分辨率
根据自己的显示器分辨率和个人喜好,适当调整显示分辨率可以提升字体的清晰度。通常情况下,选择显示器的原生分辨率是最佳的选择。
4.使用高清显示器
如果您的预算允许,购买一台高清显示器会显著提升Win10字体的清晰度。高分辨率和更好的显示效果将使字体看起来更加锐利。
5.调整字体平滑度
Win10提供了调整字体平滑度的选项,您可以打开控制面板,点击"外观和个性化",选择"调整窗口颜色和外观",然后点击"效果"选项卡,在"字体平滑度"下拉菜单中选择合适的设置。
6.清理屏幕
使用柔软的纤维布轻轻擦拭显示器屏幕,以去除灰尘和指纹等杂质,从而改善字体的清晰度。
7.调整字体大小
根据自己的需求和习惯,调整Win10中字体的大小。有时候,较小的字体会导致模糊现象,适当增大字体大小可以改善问题。
8.禁用显示缩放
有些应用程序可能会默认启用显示缩放功能,导致字体模糊。您可以右键点击应用程序的快捷方式,选择"属性",在"兼容性"选项卡中取消勾选"禁用显示缩放"。
9.重置字体设置
Win10提供了重置字体设置的功能,您可以打开控制面板,点击"外观和个性化",选择"字体",然后点击"恢复默认字体设置"来恢复系统默认的字体设置。
10.使用高质量字体
有些字体可能本身就存在模糊问题,使用一些高质量的字体可以改善显示效果。您可以从官方网站或一些信誉良好的字体库中下载并安装高质量字体。
11.调整显示颜色深度
根据个人喜好和显示器支持的范围,适当调整显示颜色深度可以改善字体的清晰度。您可以右键点击桌面空白处,选择"显示设置",然后在"显示属性"中调整颜色深度。
12.关闭应用程序的抗锯齿设置
有些应用程序可能会启用自己的抗锯齿设置,导致字体模糊。您可以在应用程序的设置选项中查找相关设置,并禁用抗锯齿选项。
13.调整字体渲染模式
Win10提供了不同的字体渲染模式,您可以打开控制面板,点击"外观和个性化",选择"调整ClearType文本",然后尝试不同的渲染模式,找到最适合您的。
14.优化硬件性能
Win10字体模糊问题有时可能与硬件性能不足有关。您可以关闭不必要的后台程序和服务,优化系统性能,以确保字体显示的流畅和清晰。
15.寻求专业帮助
如果以上方法都无法解决Win10字体模糊的问题,您可以寻求专业帮助。技术支持人员将能够为您提供更详细的调试和解决方案。
Win10字体模糊问题可能由多种因素引起,通过调整ClearType设置、更新显卡驱动程序、调整显示分辨率等方法可以有效解决。注意清理屏幕、调整字体大小和禁用显示缩放等小技巧也能改善显示效果。如果问题仍然存在,不妨寻求专业帮助以获取更准确的解决方案。
版权声明:本文内容由互联网用户自发贡献,该文观点仅代表作者本人。本站仅提供信息存储空间服务,不拥有所有权,不承担相关法律责任。如发现本站有涉嫌抄袭侵权/违法违规的内容, 请发送邮件至 3561739510@qq.com 举报,一经查实,本站将立刻删除。!
相关文章
- 取消Win10开机密码的步骤是什么? 2025-04-05
- Win10账户注销后如何重新登录? 2025-03-02
- win10注销原账户功能怎么操作?注销后数据会丢失吗? 2025-03-02
- win10专业版系统设置密码位置在哪里?如何设置? 2025-02-26
- 如何解锁WP81Win10版扫雷游戏的所有成就?攻略步骤是什么? 2025-02-21
- 解决Win10DNS配置错误,网页无法打开的方法(排查和修复Windows10系统DNS配置错误) 2025-01-17
- 如何退回Win10(操作步骤) 2025-01-15
- 解决win10浏览器被360篡改问题的有效方法(恢复浏览器主题) 2025-01-15
- Win10任务栏卡死解决方案(解决Win10任务栏卡死的方法及技巧) 2025-01-15
- Win10更新后卡顿严重解决方法(从根本解决Win10更新后卡顿问题) 2025-01-15
- 最新文章
- 热门文章
-
- 笔记本电脑实测开箱图怎么看?如何评估性能表现?
- 便携笔记本电脑粉色款有何特点?
- 笔记本显存不足时有哪些解决方案?
- 英特尔笔记本键盘快捷键有哪些?如何高效使用?
- 喝醉后反着拿手机拍照会怎样?会产生什么效果?
- 手机户外拍照设备如何搭配使用?全套设备的正确操作方法是什么?
- 戴睿笔记本电脑性能如何?
- 城墙汉服手机拍照如何拍得好看?有哪些技巧?
- 电脑玩高内存游戏卡顿怎么办?如何提升性能?
- 小米双屏笔记本使用方法是什么?常见问题解答?
- 手机拍照水波纹光影怎么设置?如何在手机上设置水波纹光影效果?
- 酷爱笔记本电脑充电器的正确使用方法是什么?
- 小米笔记本电池更换步骤是什么?
- 如何用电脑拍摄手机星巴克的照片?
- 电脑硬件型号配置单一如何解决?
- 热评文章
- 热门tag
- 标签列表
