笔记本电脑无法连接WiFi(快速解决笔记本电脑无法连接WiFi的问题)
游客 2024-10-10 11:27 分类:电脑知识 22
在现代社会中,无线网络已经成为我们生活中不可或缺的一部分。然而,有时候我们的笔记本电脑会出现无法连接WiFi的问题,这将严重影响我们的工作和娱乐体验。本文将介绍四种解决笔记本电脑无法连接WiFi的方法,帮助你快速解决这个烦恼。
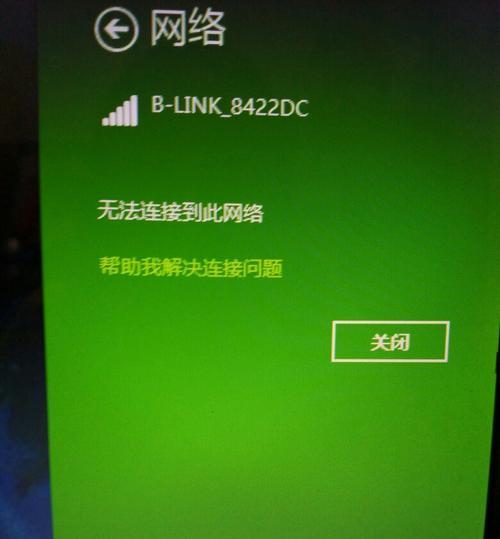
一、检查WiFi开关是否打开
在解决笔记本电脑无法连接WiFi问题之前,首先要确保笔记本电脑的WiFi开关是打开状态。通常,笔记本电脑的键盘上会有一个专门的WiFi开关键或者F键组合,按下该键可以开启或关闭WiFi连接功能。
二、确认WiFi密码是否正确
当笔记本电脑无法连接WiFi时,可能是因为输入的密码错误。请仔细检查你所连接的WiFi网络的密码是否正确,确保没有输入错误字符或大小写错误。你可以尝试手动输入密码,而不是使用自动连接。
三、重启路由器和电脑
有时候,笔记本电脑无法连接WiFi是因为路由器或电脑出现了一些小问题。你可以尝试重新启动你的路由器和笔记本电脑,这通常可以解决一些临时性的网络连接问题。
四、检查网络适配器驱动程序
笔记本电脑无法连接WiFi的另一个常见问题是网络适配器驱动程序的问题。你可以通过以下步骤来检查和更新网络适配器驱动程序:打开设备管理器;在"网络适配器"下找到你的无线网卡;右键点击它,选择"更新驱动程序软件";按照提示进行操作,更新驱动程序。
五、尝试使用其他WiFi连接
如果以上方法都无法解决问题,那么可能是你所连接的WiFi网络本身出现了问题。你可以尝试连接其他可用的WiFi网络,比如你手机的热点功能或者去咖啡馆等公共场所尝试连接他们的WiFi网络,以确认是否是你所连接的WiFi网络出现了故障。
六、检查WiFi信号强度
如果笔记本电脑距离路由器较远或者有物理障碍物阻挡,可能会导致WiFi信号不稳定或无法连接。你可以尝试将笔记本电脑靠近路由器,或者调整路由器的位置,以获取更强的WiFi信号。
七、清除网络缓存
有时候,笔记本电脑无法连接WiFi是因为网络缓存问题。你可以尝试清除网络缓存来解决这个问题。打开命令提示符,输入命令"ipconfig/flushdns",然后按下回车键,等待命令执行完毕。这将清除网络缓存,并重新刷新网络连接。
八、检查防火墙设置
防火墙设置有时会阻止笔记本电脑连接WiFi网络。你可以尝试暂时关闭防火墙,然后再次尝试连接WiFi网络。如果此时可以连接成功,那么说明是防火墙设置导致了无法连接WiFi的问题。你可以调整防火墙设置,允许笔记本电脑与WiFi网络通信。
九、查找并修复网络故障
Windows系统提供了一个内置工具,可以帮助检测和修复网络故障。你可以按下Win+I键打开设置,选择"网络和互联网",然后在"状态"选项卡中找到"网络故障排除",点击该选项进行自动修复。
十、重置网络设置
有时候,笔记本电脑无法连接WiFi是因为网络设置出现了问题。你可以尝试重置网络设置来解决这个问题。打开命令提示符,输入命令"netshwinsockreset"和"netshintipreset",然后按下回车键,重启电脑后查看是否能够连接WiFi。
十一、更新操作系统
有时候,笔记本电脑无法连接WiFi是因为操作系统中的一些问题。你可以尝试更新操作系统,安装最新的补丁和更新程序,以解决可能存在的问题。
十二、联系网络服务提供商
如果你尝试了以上所有方法仍然无法解决问题,那么可能是你所使用的网络出现了故障。此时,你应该联系你的网络服务提供商,向他们报告问题,并寻求技术支持。
十三、备份数据并重装操作系统
如果笔记本电脑长时间无法连接WiFi,并且没有找到其他解决办法,那么你可以考虑备份你的数据,并重装操作系统。这将帮助你清除可能存在的系统故障,并重新建立一个干净的操作环境。
十四、寻求专业维修帮助
如果以上方法都无法解决问题,那么可能是硬件故障导致笔记本电脑无法连接WiFi。此时,你可以寻求专业的维修帮助,将笔记本电脑送修。
十五、
无法连接WiFi是一个常见但又令人头疼的问题。希望通过本文介绍的四种解决方法,能够帮助你快速解决笔记本电脑无法连接WiFi的问题。记住,检查WiFi开关、确认密码、重启设备和更新驱动程序是最常见的解决方法,如果这些方法无效,可以尝试其他方法或寻求专业帮助。让我们重新享受网络世界吧!
如何解决笔记本电脑无法连接WiFi的问题
在现代社会,笔记本电脑已经成为人们生活和工作中必不可少的工具。然而,有时我们会遇到笔记本电脑无法连接WiFi的问题,这给我们带来了很大的困扰。本文将介绍四种有效的方法来解决这一问题,帮助大家轻松应对笔记本电脑无法连接WiFi的情况。
确认WiFi开关是否打开
我们需要确保笔记本电脑的WiFi开关已经打开。有时候我们会忽略这个简单的步骤,导致无法连接WiFi。可以通过查看键盘上是否有WiFi图标,或者在系统设置中找到网络和互联网选项来确认WiFi是否已经打开。
检查无线网卡驱动程序是否正常
如果WiFi开关已经打开,但仍无法连接WiFi,那么可能是无线网卡驱动程序出现了问题。我们可以通过以下步骤来检查和更新驱动程序。在“设备管理器”中找到“网络适配器”选项,展开后找到无线网卡驱动程序,右键点击选择“更新驱动程序”。如果有最新的驱动程序可用,系统会自动下载并安装更新。
重启路由器和电脑
有时候,无法连接WiFi的问题可能是由于路由器或电脑出现了一些临时的故障所致。我们可以尝试通过重启路由器和电脑来解决这个问题。将路由器的电源拔下,等待几秒钟后再重新插上电源,待路由器重新启动后,再尝试连接WiFi。如果问题仍然存在,可以尝试重启电脑,以便刷新网络设置。
检查密码和安全设置
如果其他方法都无效,仍然无法连接WiFi,那么可能是密码或安全设置出现了问题。确保你输入的WiFi密码是正确的,注意大小写和特殊字符的区分。检查WiFi的安全设置,确保连接方式和加密方式与路由器设置相匹配。有时候,路由器会更改安全设置或更新固件,导致原来保存的WiFi配置信息无效。
检查WiFi信号强度
如果笔记本电脑无法连接WiFi,可能是由于WiFi信号强度不足所致。我们可以通过查看WiFi信号强度指示器或使用第三方WiFi分析工具来确定信号强度。如果信号较弱,我们可以尝试将电脑靠近路由器或者将路由器放置在更合适的位置以增强信号。
禁用防火墙和杀毒软件
有时候,防火墙和杀毒软件会干扰WiFi连接,导致笔记本电脑无法连接WiFi。我们可以尝试临时禁用防火墙和杀毒软件,然后再次尝试连接WiFi。如果问题解决了,说明防火墙或杀毒软件确实是干扰WiFi连接的原因,可以考虑更改设置或寻找其他可靠的防火墙和杀毒软件。
清除DNS缓存
DNS缓存可能会导致笔记本电脑无法正确解析WiFi网络信息,从而无法连接WiFi。我们可以通过清除DNS缓存来解决这个问题。打开命令提示符(CMD),输入“ipconfig/flushdns”命令并按下回车键,等待执行完毕后再次尝试连接WiFi。
使用网络故障排除工具
如果以上方法都无法解决问题,我们可以尝试使用系统自带的网络故障排除工具。在Windows系统中,我们可以通过打开“设置”-“网络和互联网”-“状态”-“网络故障排除”来运行网络故障排除工具。该工具会自动检测并尝试修复网络连接的问题。
更新操作系统和应用程序
有时候,笔记本电脑无法连接WiFi是由于操作系统或应用程序版本过旧所致。我们可以通过更新操作系统和应用程序来解决这个问题。在Windows系统中,我们可以通过打开“设置”-“更新和安全”-“Windows更新”来检查并安装最新的操作系统更新。对于其他应用程序,可以尝试打开应用商店或官方网站查找更新版本。
重置网络设置
如果以上方法仍然无法解决问题,我们可以尝试重置网络设置。在Windows系统中,我们可以通过打开“设置”-“网络和互联网”-“状态”-“网络重置”来重置网络设置。请注意,重置网络设置会清除所有的网络配置信息和连接记录,因此请确保备份重要的网络设置。
联系网络服务提供商
如果笔记本电脑无法连接WiFi的问题依然存在,可能是由于网络服务提供商的问题。我们可以尝试联系网络服务提供商,向他们反映问题并寻求解决方案。他们可以帮助我们检查网络连接是否正常,是否存在网络故障或设备设置问题。
尝试使用其他网络设备连接WiFi
如果笔记本电脑仍无法连接WiFi,我们可以尝试使用其他设备(如手机、平板电脑)连接同一WiFi网络,以确定是否是笔记本电脑的问题。如果其他设备能够正常连接WiFi,那么可能是笔记本电脑的硬件或软件问题。这时我们可以考虑寻求专业的维修或技术支持。
查找在线技术支持论坛或社区
如果以上方法都无法解决问题,我们可以尝试在在线技术支持论坛或社区上寻求帮助。这些论坛和社区汇集了大量的技术专家和经验用户,他们可能会有解决笔记本电脑无法连接WiFi问题的有效方法和建议。
重装操作系统
如果以上所有方法都无法解决问题,那么我们可以考虑重装操作系统来解决笔记本电脑无法连接WiFi的困扰。重装操作系统将清除所有的数据和设置,因此请确保提前备份重要的文件和数据。
在日常使用笔记本电脑过程中,遇到无法连接WiFi的情况是常见的。通过确认WiFi开关、检查驱动程序、重启路由器和电脑、检查密码和安全设置等四种有效方法,我们可以轻松解决笔记本电脑无法连接WiFi的困扰。如果问题依然存在,我们还可以尝试其他方法,如清除DNS缓存、使用网络故障排除工具、更新操作系统和应用程序等。如果问题仍无法解决,我们可以联系网络服务提供商、寻求专业维修或技术支持,或者在在线技术支持论坛或社区上寻求帮助。
版权声明:本文内容由互联网用户自发贡献,该文观点仅代表作者本人。本站仅提供信息存储空间服务,不拥有所有权,不承担相关法律责任。如发现本站有涉嫌抄袭侵权/违法违规的内容, 请发送邮件至 3561739510@qq.com 举报,一经查实,本站将立刻删除。!
相关文章
-

笔记本电脑系统坏了修复技巧(解决笔记本电脑系统故障的实用方法)
-

大学生最受欢迎的笔记本电脑推荐(选购笔记本电脑的关键因素及推荐品牌)
-
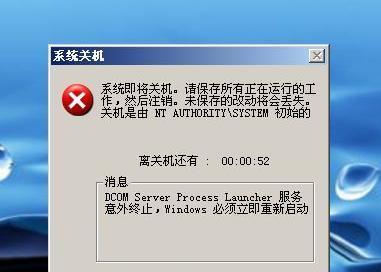
笔记本电脑关机后自动重启问题的解决方法(探索关机后自动重启问题背后的原因与解决方案)
-
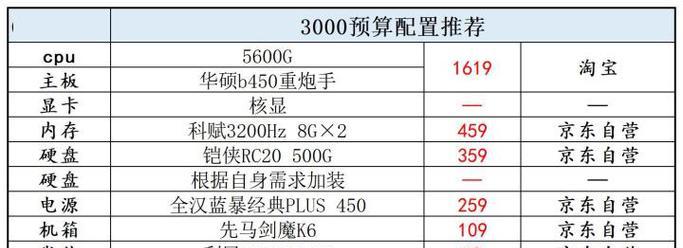
笔记本电脑配置清单表——选择你的理想之机(一份详尽的配置清单表助你挑选满意的笔记本电脑)
-

笔记本电脑线头接线方法解析(提升使用体验的关键技巧)
-

分享笔记本电脑入门知识,让你轻松掌握使用技巧
-

笔记本电脑主板显示故障的原因及解决方法(从硬件故障到驱动问题)
-

笔记本电脑开机后黑屏解决方法(如何应对笔记本电脑开机后出现黑屏的情况)
-

提高笔记本电脑续航时间的方法(实用技巧让你的笔记本电脑电量更持久)
-

解决联想笔记本电脑键盘失灵问题的有效方法(快速修复键盘失灵)
- 最新文章
-
- 如何将分区的硬盘合并(实现硬盘分区合并的简便方法)
- 解决WindowsUpdate拒绝访问的方法(突破访问障碍)
- 手机装电脑系统教程(简单易行的手机装电脑系统教程)
- 轻松重装电脑系统,让电脑焕然一新(自己在家给电脑重装系统)
- 集成灶电器的安装方法(一步一步教您如何正确安装集成灶电器)
- 解决乐天壁挂炉一直烧水问题的方法(避免能源浪费)
- 净水器全亮红灯解决方法(应对净水器全亮红灯的有效措施)
- 冰柜不上冻的原因及解决方法(了解冰柜不上冻的可能原因)
- 商店冰柜积水处理方法(解决冰柜积水问题的实用技巧)
- 夏普冰箱E5故障维修指南(解决夏普冰箱E5故障的六个关键步骤)
- 探索佳能打印机墨盒故障的原因和解决方法(遇到佳能打印机墨盒故障时你应该知道的事情)
- 海尔超低温冰箱(保鲜无忧)
- 以芙诗婷洗衣机清洗方法(掌握这些关键步骤)
- 如何正确清洗空调外机(五个简单步骤让你的空调外机清洁如新)
- 如何修理燃气灶抖动漏气问题(修理燃气灶抖动漏气问题的关键步骤与注意事项)
- 热门文章
-
- 如何修理燃气灶抖动漏气问题(修理燃气灶抖动漏气问题的关键步骤与注意事项)
- 海尔超低温冰箱(保鲜无忧)
- 探索佳能打印机墨盒故障的原因和解决方法(遇到佳能打印机墨盒故障时你应该知道的事情)
- 吊牌打印机乱码问题解决方法(如何解决吊牌打印机乱码问题)
- 燃气灶有虫子怎么办(从防治到清洁)
- 轻松高效的免拆洗油烟机清洗方法(告别繁琐)
- 教你轻松调节海尔冰箱触屏温度(掌握关键技巧)
- 烧碱清洗油烟机的正确方法(轻松清除油垢)
- 解决打印机纸张无法更换的问题(如何应对无法更换打印机纸张的情况)
- 如何正确清洗空调外机(五个简单步骤让你的空调外机清洁如新)
- 燃气灶无法点火的解决方法(掌握简单技巧)
- 电脑插上显示器不亮的解决方法(排查故障原因)
- 空调外机安装要求——注意事项一览(确保安装效果与使用寿命的关键)
- 解决夜间洗衣机扰民问题的方法(减少洗衣机噪音)
- 夏普冰箱E5故障维修指南(解决夏普冰箱E5故障的六个关键步骤)
- 热评文章
-
- 如何恢复oppo手机的闪充模式(一键操作)
- 苹果手机闹钟如何设置播报天气(打造个性化起床体验)
- 忘记苹果iPad的ID和密码(如何找回苹果iPad的ID和密码)
- 揭秘苹果手机通话录音功能的使用方法(掌握这一关键技能)
- 如何查找oppo手机的卸载软件记录(轻松了解已卸载应用的记录和信息)
- 如何将手机联系人导入手机卡(简便快捷地将联系人备份至手机卡)
- 用苹果手机制作九宫格图片的技巧(打造独特创意的九宫格图片)
- 苹果手机自动关机的原因(探究苹果手机自动关机的原因及解决方法)
- 苹果手机如何利用蓝牙传送视频(简单教你操作苹果手机蓝牙视频传输)
- 手机频繁无信号的原因及解决方法(手机信号问题分析与解决)
- 如何在苹果和安卓设备间互传照片(简单操作让照片分享变得更便捷)
- 教你如何创建新的AppleID(简单步骤)
- 华为教你轻松连接电脑,实现高效办公(打破平台壁垒)
- 微信聊天记录的转移及主题写作技巧(利用微信聊天记录转移的方式)
- 选择U盘格式(比较两种格式的优劣)
- 热门tag
- 标签列表
