如何更改Win10桌面文件路径(一步步教你修改桌面文件的存储位置)
游客 2024-10-02 11:27 分类:网络技术 20
在Windows10操作系统中,默认情况下,所有的桌面文件都会被存储在用户的个人文件夹中的“桌面”文件夹中。但有时候,我们希望将桌面文件保存到其他位置,以便更好地组织和管理文件。本文将详细介绍如何通过简单的操作来更改Win10桌面文件路径。
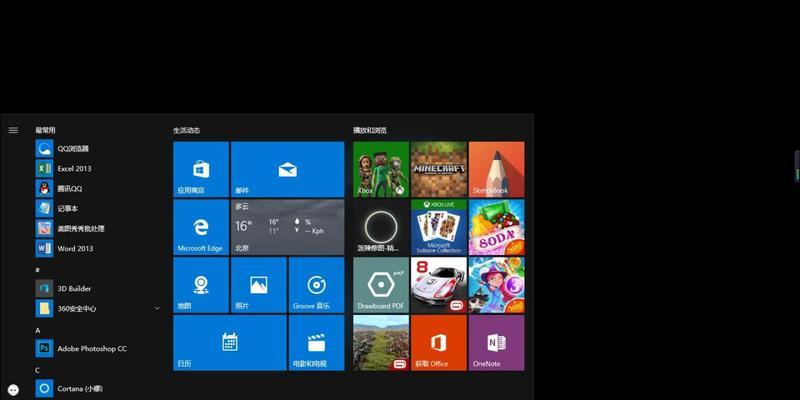
1.打开“文件资源管理器”:
在任务栏点击“文件资源管理器”图标,或者按下Win+E组合键来打开文件资源管理器。
2.定位到用户文件夹:
在文件资源管理器中,选择左侧导航栏中的“此电脑”,然后双击打开C盘。
3.找到用户文件夹:
在C盘中找到名为“用户”的文件夹,双击进入。
4.进入个人文件夹:
在“用户”文件夹中找到与你的用户名相匹配的文件夹,并双击打开。
5.找到桌面文件夹:
在个人文件夹中,找到名为“桌面”的文件夹,并右键单击该文件夹。
6.选择“属性”:
在右键菜单中,选择“属性”选项,打开“桌面属性”窗口。
7.切换到“位置”选项卡:
在“桌面属性”窗口中,切换到“位置”选项卡。
8.点击“移动”按钮:
在“位置”选项卡中,点击“移动”按钮,打开“选择目标文件夹”窗口。
9.选择新的目标文件夹:
在“选择目标文件夹”窗口中,浏览并选择你希望将桌面文件保存的新的文件夹路径。
10.确认选择:
在“选择目标文件夹”窗口中,点击“确定”按钮来确认你的选择。
11.应用更改:
在“桌面属性”窗口中,点击“应用”按钮来应用更改。
12.确认文件转移:
在出现的对话框中,选择“是”来确认将桌面文件转移到新的目标文件夹。
13.等待文件转移完成:
系统会自动将桌面文件转移到新的目标文件夹中,等待转移完成。
14.检查修改是否成功:
返回新的目标文件夹,检查其中是否包含原先的桌面文件。
15.完成:
恭喜你成功地更改了Win10桌面文件路径,现在你可以更好地管理和组织桌面文件了。
通过以上简单的步骤,我们可以轻松地修改Win10桌面文件的存储位置。这样的操作可以帮助我们更好地管理和组织我们的桌面文件,提高工作效率。记得在修改路径前,备份重要的桌面文件,以免意外丢失。
简单步骤教你更改桌面文件路径
在Windows10操作系统中,默认的桌面文件夹路径是固定的,但有时候我们可能希望将桌面文件夹的位置更改到其他磁盘或文件夹下。本文将详细介绍如何通过简单的步骤来更改Win10桌面文件路径。
打开“文件资源管理器”
在桌面任意位置右击鼠标,选择“打开”或者“浏览”,即可打开文件资源管理器。
找到“用户”文件夹
在文件资源管理器左侧的导航栏中,点击“快速访问”或者“此电脑”,然后在右侧窗口中找到“本地磁盘(C:)”,进入该磁盘。
进入用户文件夹
在本地磁盘(C:)中,找到名为“用户”的文件夹,双击进入。
定位到当前用户文件夹
在“用户”文件夹中,找到与当前登录的用户名相对应的文件夹,双击进入。
更改注册表项
在当前用户文件夹中,依次打开以下路径:“AppData”→“Roaming”→“Microsoft”→“Windows”,找到名为“SendTo”的文件夹,并打开。
复制桌面文件夹
在“SendTo”文件夹中,找到桌面文件夹(一般名为“Desktop”),右击该文件夹,选择“复制”。
返回用户文件夹
点击左上角的“后退”按钮或者在导航栏中点击“用户”,返回到用户文件夹。
打开桌面文件夹
在当前用户文件夹中,找到名为“桌面”的文件夹,双击打开。
粘贴复制的文件夹
在打开的桌面文件夹中,右击鼠标,选择“粘贴”。
创建快捷方式
在桌面上右击鼠标,选择“新建”→“快捷方式”。
指定快捷方式路径
在弹出的新建快捷方式窗口中,点击“浏览”,然后定位到刚才复制的桌面文件夹所在的位置,点击“确定”。
删除原有快捷方式
在桌面上找到原有的桌面文件夹快捷方式,右击鼠标,选择“删除”。
重命名快捷方式
将新建的快捷方式重命名为“桌面”。
重新登录账户
为了使更改生效,需要注销当前用户账户并重新登录。
完成更改
重新登录后,打开桌面,你将发现桌面文件夹已经更改到指定路径下。现在你可以方便地将文件保存在自己设定的路径下了。
通过以上简单的步骤,你可以轻松地更改Win10桌面文件路径,让你的工作和生活更加便利。记得按照顺序进行操作,并在最后重新登录账户使更改生效。希望本文对你有所帮助!
版权声明:本文内容由互联网用户自发贡献,该文观点仅代表作者本人。本站仅提供信息存储空间服务,不拥有所有权,不承担相关法律责任。如发现本站有涉嫌抄袭侵权/违法违规的内容, 请发送邮件至 3561739510@qq.com 举报,一经查实,本站将立刻删除。!
相关文章
-
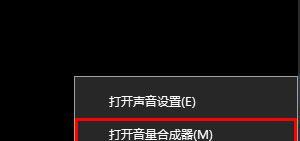
Win10重装声卡驱动教程(详细步骤让你轻松重装声卡驱动)
-
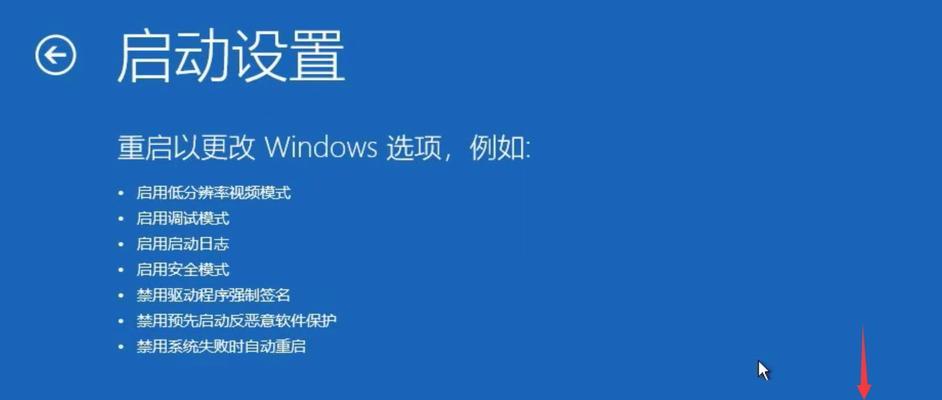
如何解除忘记的Win10开机密码(简单有效的密码恢复方法)
-
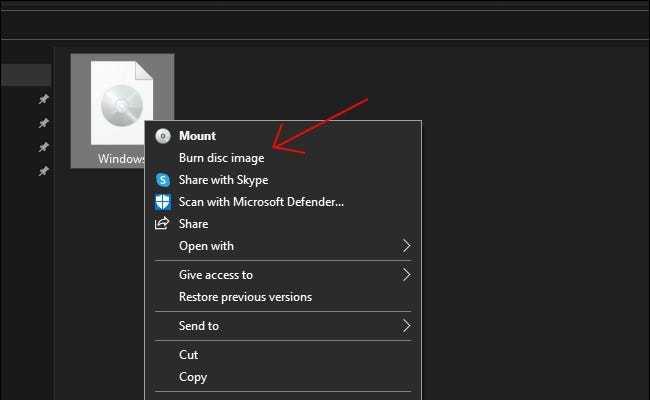
Win10ISO镜像安装教程(详细步骤和注意事项)
-

解除Win10摄像头禁用的方法(摄像头禁用解决方案及步骤)
-
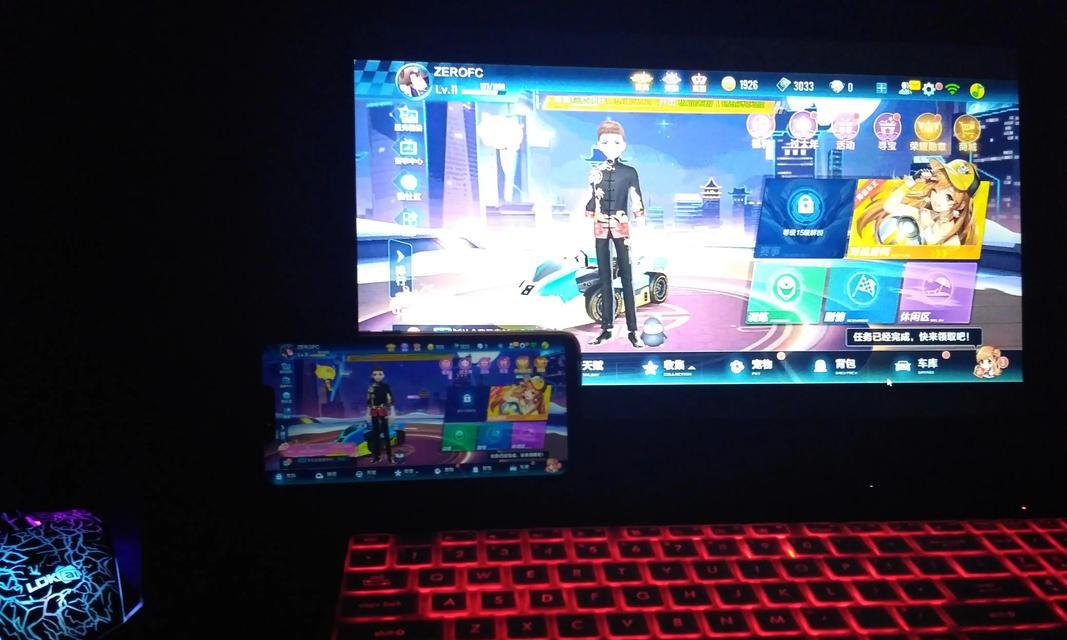
探索Win10自带投屏功能的便利性与应用(利用Win10自带投屏功能)
-
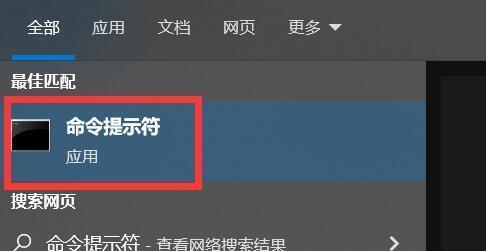
以命令提示符修复Win10的实用指南(通过命令提示符恢复和修复Windows10的常见问题)
-

Win10顶级激活码大全分享,让您畅享操作系统功能(获取高质量激活码)
-
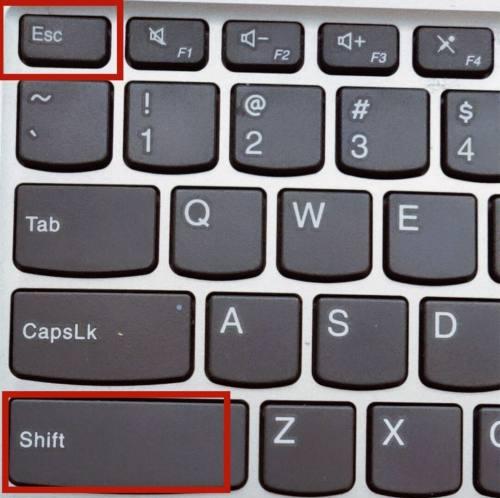
解决Win10键盘失灵问题的有效方法(快速恢复键盘功能)
-
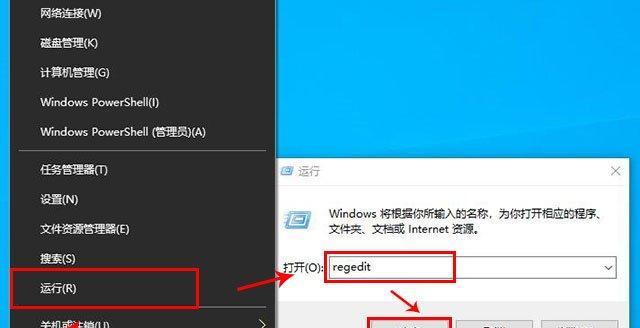
Win10快速关机快捷键的使用方法(轻松实现Win10系统快速关机的技巧)
-
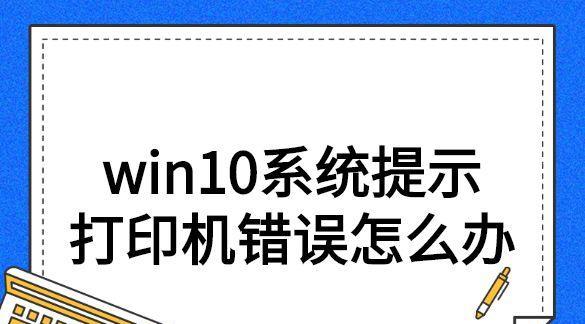
Windows10如何共享打印机到另外电脑(轻松实现打印机的网络共享)
- 最新文章
-
- 如何将分区的硬盘合并(实现硬盘分区合并的简便方法)
- 解决WindowsUpdate拒绝访问的方法(突破访问障碍)
- 手机装电脑系统教程(简单易行的手机装电脑系统教程)
- 轻松重装电脑系统,让电脑焕然一新(自己在家给电脑重装系统)
- 集成灶电器的安装方法(一步一步教您如何正确安装集成灶电器)
- 解决乐天壁挂炉一直烧水问题的方法(避免能源浪费)
- 净水器全亮红灯解决方法(应对净水器全亮红灯的有效措施)
- 冰柜不上冻的原因及解决方法(了解冰柜不上冻的可能原因)
- 商店冰柜积水处理方法(解决冰柜积水问题的实用技巧)
- 夏普冰箱E5故障维修指南(解决夏普冰箱E5故障的六个关键步骤)
- 探索佳能打印机墨盒故障的原因和解决方法(遇到佳能打印机墨盒故障时你应该知道的事情)
- 海尔超低温冰箱(保鲜无忧)
- 以芙诗婷洗衣机清洗方法(掌握这些关键步骤)
- 如何正确清洗空调外机(五个简单步骤让你的空调外机清洁如新)
- 如何修理燃气灶抖动漏气问题(修理燃气灶抖动漏气问题的关键步骤与注意事项)
- 热门文章
-
- 电饭煲煮饭水不足的解决方法(如何处理电饭煲煮饭水不够的情况)
- 解决复印机上有条黑线的问题(黑线问题解决方法及预防措施)
- 解决飞利浦咖啡机无法开机的问题(找到飞利浦咖啡机无法启动的原因及解决方法)
- 以空调节能改造为主题的文章(提升节能效果)
- 电视机无法识别卡的原因及解决方法(电视机卡识别故障解析和处理技巧)
- 投影仪信号输入方法及应用指南(了解投影仪信号输入方式)
- 地暖燃气热水器安装方法详解(安全、便捷、舒适)
- 教你轻松调节海尔冰箱触屏温度(掌握关键技巧)
- 燃气灶无法点火的解决方法(掌握简单技巧)
- 在空调下工作的健康问题及应对方法(如何保护自己的健康)
- 如何正确清洗UKS油烟机(轻松解决油烟机清洗难题)
- 中央空调冷热水机组水处理的重要性(确保机组运行效率和系统可靠性的关键措施)
- 燃气灶的正确打火方法(安全使用燃气灶的重要步骤)
- 海尔超低温冰箱(保鲜无忧)
- 电脑显示器没电压怎么办(解决方法及维修技巧)
- 热评文章
-
- nova5pro屏幕尺寸揭秘(一探nova5pro屏幕尺寸的惊喜与实用性)
- 解锁R9s密码的有效方法(忘记R9s密码?别担心)
- 苹果手机突然黑屏了怎么办(解决苹果手机黑屏问题的有效方法)
- 一:备份数据-保证数据的安全性
- 2500元左右的手机性价比最高是哪款(探寻性价比最高的2500元左右手机)
- 从华为手机换机,如何顺利迁移数据(华为换手机)
- 以XR换屏幕需要多少钱(了解iPhoneXR屏幕更换所需费用以及相关因素)
- 华为手机图片删除清空了怎么恢复(快速找回误删的华为手机照片的方法)
- 如何解决华为手机黑白屏问题(调回正常屏幕颜色的方法与技巧)
- 快速恢复被删除的短信信息(有效方法教你找回删掉的短信备份)
- 如何取消苹果手机自动续费功能(一步步教你取消苹果手机应用内购买的自动续费)
- 忘记OPPOR9m锁屏密码怎么解锁手机(以简单步骤轻松解决问题)
- 苹果手机信号消失几秒又恢复,可能出现的原因与解决方法剖析(探究苹果手机信号消失的可能原因及解决方法)
- 3DTouch技术(探索3DTouch技术的功能与设置方法)
- 如何关闭双重认证的苹果手机账户(简单操作告别双重认证)
- 热门tag
- 标签列表
