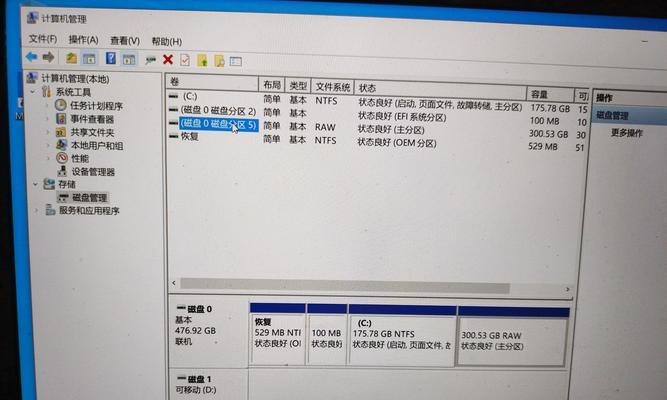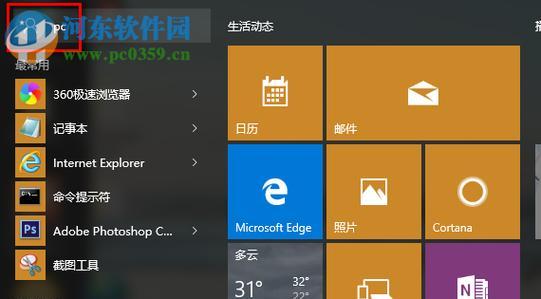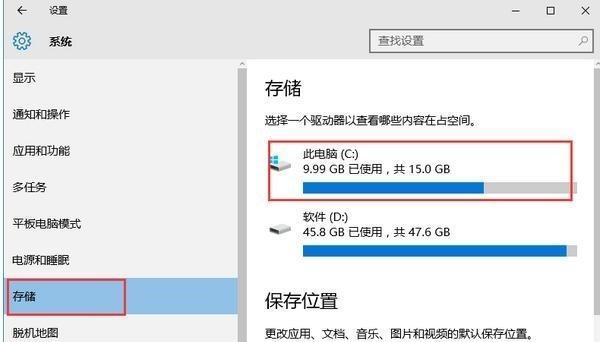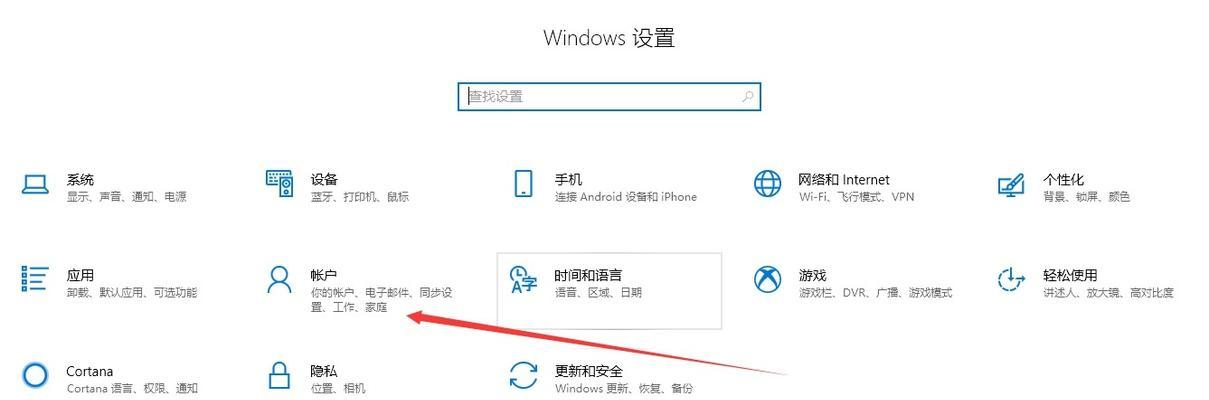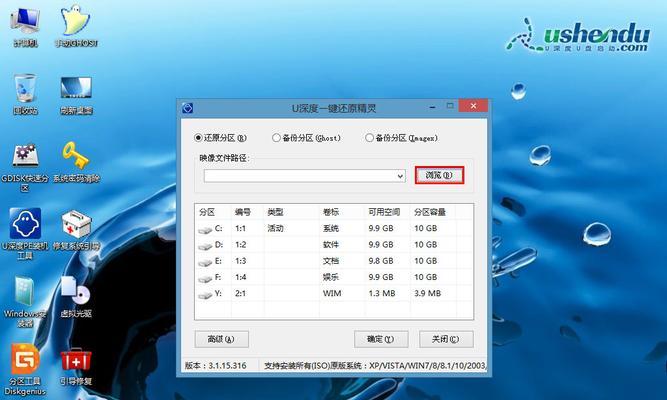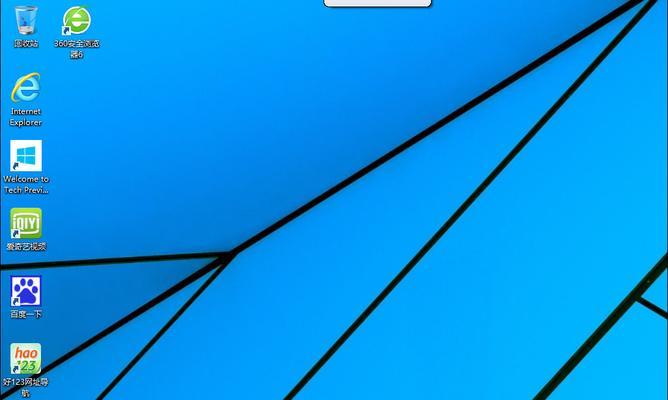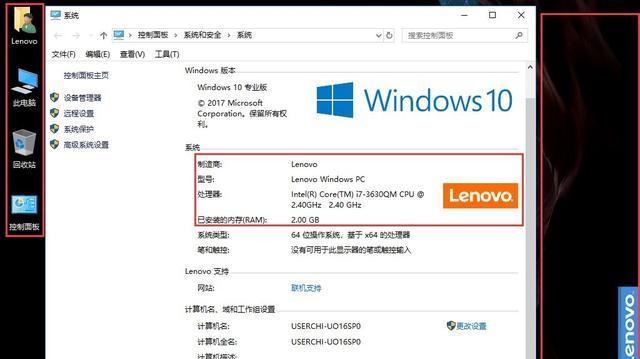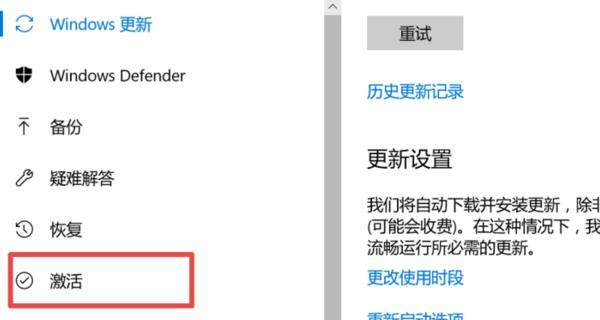Win10系统管理员权限删除图文详解(一键删除Win10系统中的图文教程)
游客 2024-10-02 15:27 分类:网络技术 44
Win10系统中,我们经常会遇到电脑存储空间不足的情况,其中大部分都是由于图片和文档文件占用过多的存储空间所致。本文将详细介绍如何以Win10系统管理员权限删除这些图文文件,帮助您清理电脑,让电脑运行更加顺畅。
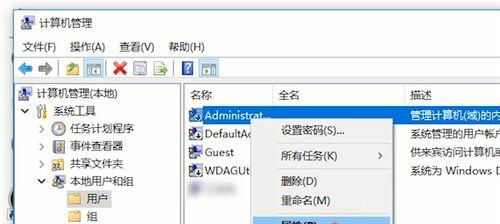
一、打开文件资源管理器
在Win10系统桌面,双击打开“此电脑”图标,或者按下“Windows键+E”组合键打开文件资源管理器。
二、定位图文文件存放路径
在左侧导航栏中找到“文档”文件夹,并点击打开。接着,在“文档”文件夹中找到您想要删除的图文文件所在的具体路径。
三、选中要删除的图文文件
在图文文件所在路径下,使用鼠标左键单击选中您想要删除的文件。如果您要删除多个文件,可以按住“Ctrl”键再用鼠标左键单击选中多个文件。
四、右键点击选中的文件
在选中要删除的文件后,使用鼠标右键点击选中的文件,弹出一个菜单。
五、选择“删除”选项
在右键点击后弹出的菜单中,选择“删除”选项。这样,选中的图文文件就会被发送到“回收站”中。
六、确认删除操作
系统会弹出一个提示框,询问您是否确认删除选中的图文文件。点击“是”按钮确认删除操作。
七、定期清理回收站
当您确认删除图文文件后,这些文件会被发送到回收站中。为了彻底清除这些文件,建议您定期清理回收站。只需右键点击回收站图标,选择“清空回收站”选项即可。
八、回收站文件恢复方法
如果您误删了某些图文文件,或者需要恢复删除的文件,可以打开回收站,并在回收站中找到要恢复的文件,右键点击并选择“还原”选项即可。
九、管理员权限删除图文文件的好处
以管理员权限删除图文文件的好处是可以彻底清除电脑中的这些文件,而不仅仅是放到回收站中。管理员权限可以覆盖系统限制,让您更加自由地管理电脑。
十、注意事项:谨慎删除文件
在删除图文文件时,请务必谨慎操作,避免误删重要文件。在删除前,最好进行备份,以免造成不可挽回的损失。
十一、图文文件删除后的存储空间释放
通过管理员权限删除图文文件后,电脑中的存储空间会得到释放。您可以在“此电脑”页面中查看到可用存储空间的增加。
十二、保持电脑清爽如初
定期清理图文文件,可以让电脑保持清爽如初的状态,减少电脑卡顿和运行速度变慢的问题。
十三、注意个人隐私保护
在删除图文文件时,请注意个人隐私保护。确保您要删除的文件不包含敏感信息,并且不会对您的个人隐私造成影响。
十四、其他删除方式
除了管理员权限删除图文文件,Win10系统还有其他删除方式,比如常规删除、Shift+Delete等。根据不同需求,可以选择适合的删除方式。
十五、
通过本文详细的图文教程,您已经了解了如何以Win10系统管理员权限删除图文文件,并掌握了一些注意事项。希望这些方法能够帮助您更好地管理电脑,保持电脑的良好运行状态。使用管理员权限删除图文文件可以让您的电脑清爽如初,提高工作效率。记得定期清理图文文件,让您的电脑始终保持最佳状态!
Win10系统管理员权限下的图文删除详解
随着时间的推移,我们电脑中积累了大量的无用文件,占用了宝贵的存储空间。在Win10系统中,通过管理员权限可以轻松删除这些文件,本文将详细介绍如何以管理员身份删除图文文件,以帮助您有效清理电脑空间。
1.了解管理员权限的重要性
管理员权限是Windows操作系统中的最高权限,具备对操作系统和文件的完全控制权。拥有管理员权限后,您将能够删除任何文件或文件夹,包括系统文件和受保护的文件。
2.激活隐藏的内置管理员账户
我们需要激活Windows系统中隐藏的内置管理员账户。打开命令提示符窗口,并以管理员身份运行,输入“netuseradministrator/active:yes”命令,并按下回车键。
3.切换至管理员账户
注销当前账户后,您将在登录界面上看到新出现的管理员账户。选择该账户登录,并输入之前设置的密码(如果设置了密码)。
4.以管理员身份打开资源管理器
在登录到管理员账户后,右键点击桌面上的“此电脑”图标,并选择“管理”选项,将打开“计算机管理”窗口。在这个窗口中,您可以进行更高级的文件和系统操作。
5.导航至要删除的文件或文件夹
使用左侧的目录树导航,找到您想要删除的文件或文件夹所在的位置。在资源管理器中右键点击该文件或文件夹,并选择“删除”选项。
6.确认删除操作
系统会弹出一个确认删除的对话框,您需要点击“是”以继续删除操作。请注意,被删除的文件将无法恢复,因此在执行删除操作前,请确保您不需要这些文件。
7.删除受保护的系统文件
有时候,您可能需要删除一些受保护的系统文件,如Windows安装目录下的一些文件。在资源管理器中,进入到这些受保护文件所在的目录,并按住Shift键同时右键点击该文件,选择“以管理员身份运行”。
8.使用命令行工具删除文件
除了资源管理器,您还可以使用命令行工具删除文件。打开命令提示符窗口,并以管理员身份运行。输入“del文件路径”命令来删除指定路径下的文件。
9.恢复默认状态
完成文件删除后,为了确保系统安全,建议您禁用内置管理员账户。打开命令提示符窗口,并以管理员身份运行,输入“netuseradministrator/active:no”命令,并按下回车键。
10.警惕误删文件的风险
在删除文件时,请确保您知道该文件的用途,并且不会影响系统的正常运行。一旦误删了关键文件,可能会导致系统崩溃或无法启动的问题。
11.定期清理电脑空间
除了删除图文文件,定期清理电脑空间也是保持电脑高效运行的重要步骤。清理临时文件、卸载不必要的软件以及整理硬盘等操作都可以帮助您释放更多存储空间。
12.重启电脑以应用更改
在完成删除操作后,建议重启电脑以确保所有更改生效。重启后,您可以返回到常规账户中,继续正常使用电脑。
13.确保文件备份
在删除文件之前,请确保您已经对重要的文件进行了备份。尽管管理员权限可以删除任何文件,但无法防止误操作或意外删除导致数据丢失的情况发生。
14.寻求专业帮助
如果您对文件删除操作不够自信,或者需要删除一些敏感文件,建议您寻求专业人士的帮助。他们将提供准确的指导,以确保您的文件安全删除。
15.结束语
以Win10系统管理员权限删除图文文件是一种有效的方法来清理电脑空间。请务必小心操作,确保您不会误删重要文件,并定期进行电脑空间清理,以保持电脑的高效运行。记住,备份重要文件是至关重要的。
版权声明:本文内容由互联网用户自发贡献,该文观点仅代表作者本人。本站仅提供信息存储空间服务,不拥有所有权,不承担相关法律责任。如发现本站有涉嫌抄袭侵权/违法违规的内容, 请发送邮件至 3561739510@qq.com 举报,一经查实,本站将立刻删除。!
- 最新文章
- 热门文章
- 热评文章
- 热门tag
- 标签列表