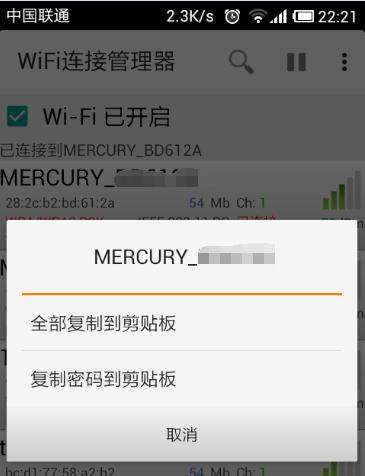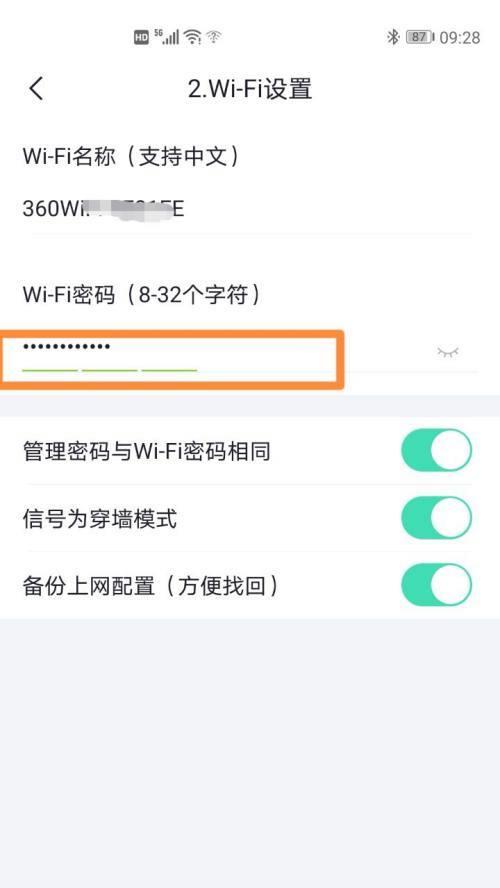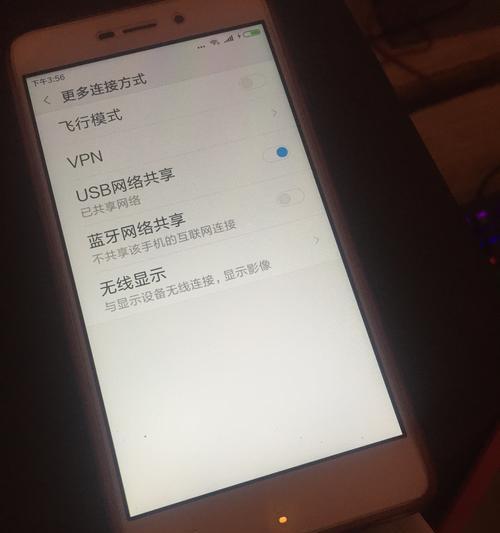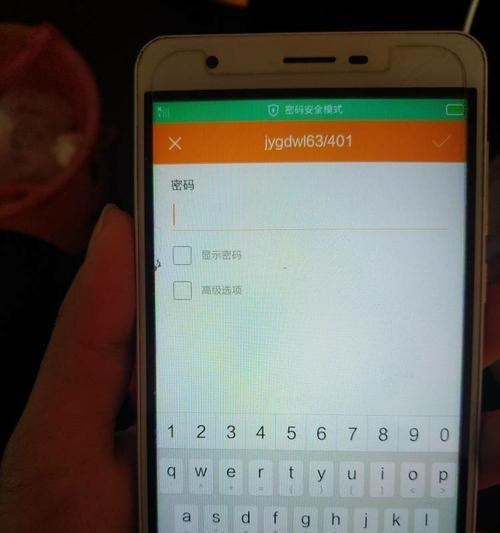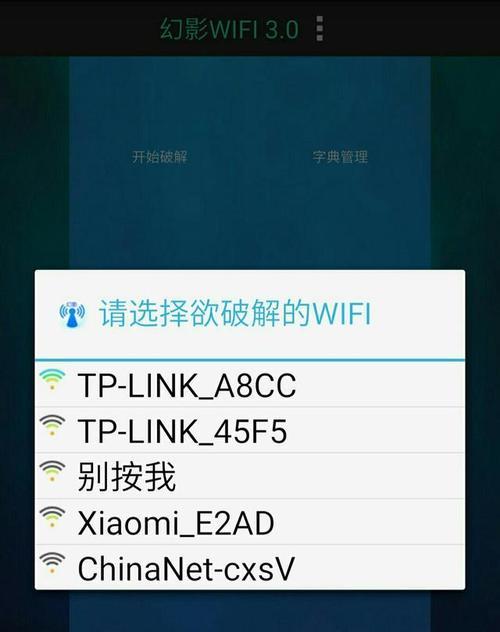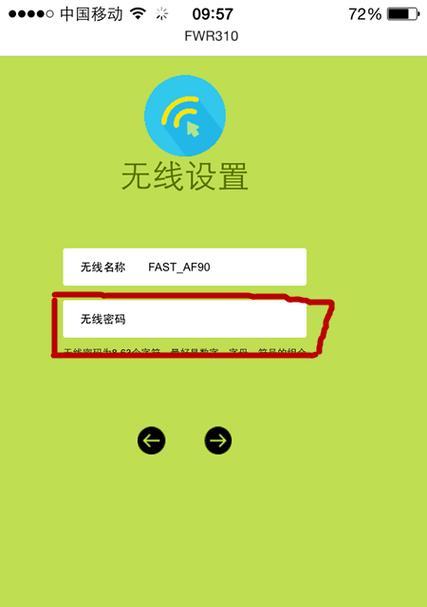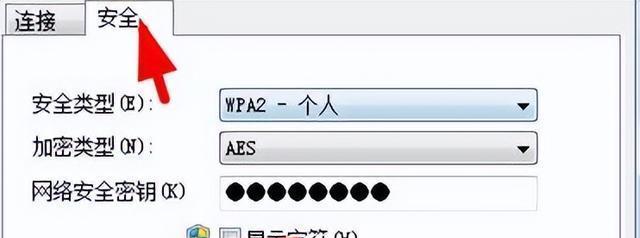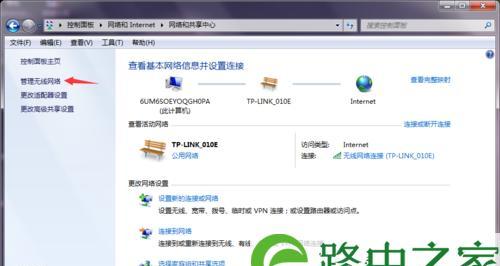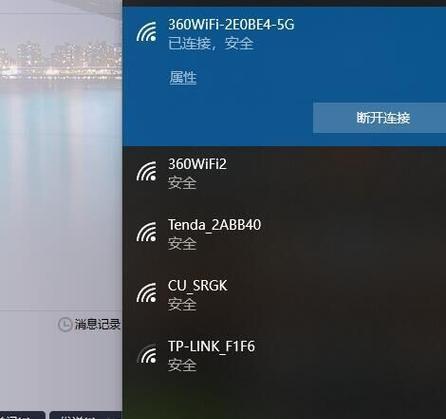揭秘Win10中隐藏的WiFi密码查看技巧(Win10系统WiFi密码查看方法及注意事项)
游客 2024-10-12 11:27 分类:电脑知识 23
随着科技的发展,无线网络已经成为了我们生活中不可或缺的一部分。而在使用无线网络的过程中,有时我们会遇到忘记WiFi密码的尴尬情况。本文将揭秘Win10系统中暗藏的WiFi密码查看技巧,帮助读者解决WiFi密码遗忘的问题。
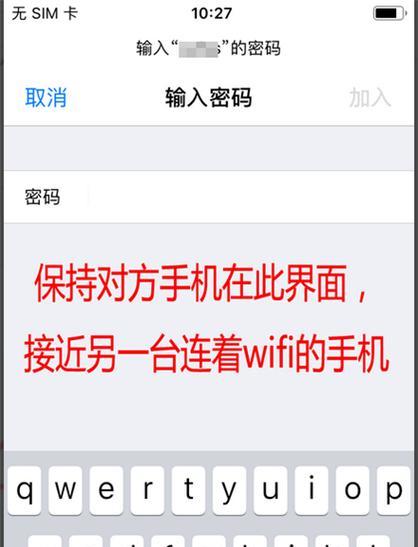
一、Win10系统中打开网络和共享中心
在Win10系统中,我们可以通过打开网络和共享中心来获取连接的WiFi信息。
二、点击“更改适配器设置”
在网络和共享中心界面,点击左侧的“更改适配器设置”。
三、选择已连接的无线网络
在适配器设置界面,找到并右键点击已连接的无线网络,然后选择“状态”。
四、点击“无线属性”
在无线网络状态界面中,点击“无线属性”。
五、进入无线网络属性界面
在无线属性界面中,切换到“安全”选项卡。
六、查看WiFi密码
在安全选项卡中,勾选“显示字符”,即可查看WiFi密码。
七、复制WiFi密码
通过点击密码文本框,将密码复制到剪贴板中。
八、注意保护个人信息安全
在查看WiFi密码时,应注意保护个人信息的安全,避免将密码泄露给他人或在公共场合操作。
九、确认管理员权限
在一些情况下,可能需要管理员权限才能查看WiFi密码。
十、备份WiFi密码
为了避免忘记WiFi密码,建议在连接新网络时备份密码。
十一、使用第三方软件查看WiFi密码
除了系统自带的功能,还可以通过一些第三方软件来查看WiFi密码。
十二、谨慎使用第三方软件
在使用第三方软件时,应选择信誉良好且经过验证的软件,避免下载恶意软件。
十三、定期更改WiFi密码
为了提高网络安全性,建议定期更改WiFi密码,避免被他人恶意利用。
十四、妥善管理WiFi密码
对于多个WiFi网络的密码管理,可以使用密码管理工具来帮助记录和保管。
十五、
通过本文介绍的Win10系统中隐藏的WiFi密码查看技巧,我们可以轻松获取已连接WiFi的密码,并采取相应措施来保护个人信息的安全。同时,我们也提到了备份、更改和管理WiFi密码的重要性,以及使用第三方软件的注意事项,希望读者能够在使用无线网络时更加方便和安全。
Win10秘技揭示
在Win10操作系统中,我们经常需要连接各种WiFi网络,但有时我们会忘记之前连接的密码。本文将向你展示一些Win10里暗藏的查看WiFi密码的技巧,帮助你轻松找回丢失的密码。
1.通过控制面板查看WiFi密码
2.使用CMD命令行查看WiFi密码
3.通过网络和共享中心找回WiFi密码
4.使用Windows凭据管理器恢复WiFi密码
5.通过管理员权限的PowerShell命令行查看WiFi密码
6.使用第三方软件来获取WiFi密码
7.查看已连接网络的详细信息以获取WiFi密码
8.利用注册表编辑器获取WiFi密码
9.通过备份和恢复无线网络配置文件获取密码
10.查看已连接的无线网络属性以获取密码
11.通过命令提示符获取WiFi密码
12.使用热点软件查看WiFi密码
13.利用Windows安全策略获取无线网络密码
14.查看无线适配器设置以获取WiFi密码
15.通过Windows设置应用获取已连接网络的密码
内容详细
1.通过控制面板查看WiFi密码:打开控制面板,选择"网络和Internet",再点击"网络和共享中心",选择"更改适配器设置",右键点击已连接的WiFi网络,选择"状态",再点击"无线属性",在安全选项下可以看到WiFi密码。
2.使用CMD命令行查看WiFi密码:按下Win+R组合键打开运行窗口,输入"cmd"并按下回车键,然后输入"netshwlanshowprofilename=WiFi名称key=clear"(将WiFi名称替换为真实的WiFi名称),查找到"关键内容"即可看到WiFi密码。
3.通过网络和共享中心找回WiFi密码:在任务栏右下角点击网络图标,选择"网络和Internet设置",再点击"状态",在"更改适配器选项"中右键点击已连接的WiFi网络,选择"状态",再点击"无线属性",在安全选项下可以看到WiFi密码。
4.使用Windows凭据管理器恢复WiFi密码:按下Win+R组合键打开运行窗口,输入"controlkeymgr.dll"并按下回车键,可以打开Windows凭据管理器,在"Windows凭据"中可以找到保存的WiFi密码。
5.通过管理员权限的PowerShell命令行查看WiFi密码:按下Win+X组合键打开快速访问菜单,选择"WindowsPowerShell(管理员)",输入命令"netshwlanshowprofilename=WiFi名称key=clear"(将WiFi名称替换为真实的WiFi名称),查找到"关键内容"即可看到WiFi密码。
6.使用第三方软件来获取WiFi密码:有许多第三方软件可以帮助你查看已连接的WiFi密码,例如WiFi密码查看器、无线密码恢复等,你可以通过搜索引擎找到适合自己的软件。
7.查看已连接网络的详细信息以获取WiFi密码:在任务栏右下角点击网络图标,选择"网络和Internet设置",再点击"状态",在"更改适配器选项"中右键点击已连接的WiFi网络,选择"状态",点击"详细信息",在"安全"选项卡中可以看到WiFi密码。
8.利用注册表编辑器获取WiFi密码:按下Win+R组合键打开运行窗口,输入"regedit"并按下回车键,打开注册表编辑器,在路径"HKEY_LOCAL_MACHINE\SOFTWARE\Microsoft\WZCSVC\Parameters\Interfaces"中找到对应的网络接口,双击"KeyMaterial"即可看到WiFi密码。
9.通过备份和恢复无线网络配置文件获取密码:按下Win+R组合键打开运行窗口,输入"%AppData%\Microsoft\Wlansvc\Profiles\Interfaces"并按下回车键,找到对应的网络接口文件夹,打开其中的XML文件,在"
10.查看已连接的无线网络属性以获取密码:在任务栏右下角点击网络图标,选择"网络和Internet设置",再点击"状态",在"更改适配器选项"中右键点击已连接的WiFi网络,选择"状态",再点击"无线属性",在安全选项下可以看到WiFi密码。
11.通过命令提示符获取WiFi密码:按下Win+R组合键打开运行窗口,输入"cmd"并按下回车键,然后输入"netshwlanshowprofilename=WiFi名称key=clear"(将WiFi名称替换为真实的WiFi名称),查找到"关键内容"即可看到WiFi密码。
12.使用热点软件查看WiFi密码:一些热点软件可以帮助你查看已连接的WiFi密码,例如Connectify等,你可以通过搜索引擎找到适合自己的软件。
13.利用Windows安全策略获取无线网络密码:按下Win+R组合键打开运行窗口,输入"secpol.msc"并按下回车键,打开Windows安全策略,选择"本地策略"-"安全选项",找到"网络安全:LANManager身份验证级别",将其设置为"发送LM&NTLM-使用NTLMv2会话安全",保存后即可查看WiFi密码。
14.查看无线适配器设置以获取WiFi密码:按下Win+X组合键打开快速访问菜单,选择"设备管理器",在设备管理器中展开"网络适配器",找到已连接的无线适配器,右键点击选择"属性",在"安全"选项卡下可以看到WiFi密码。
15.通过Windows设置应用获取已连接网络的密码:在Windows设置中搜索"WiFi设置",点击进入WiFi设置页面,选择"已连接的网络",在网络详细信息下可以找到WiFi密码。
通过以上15个方法,你可以轻松查看Win10中已连接WiFi网络的密码,无需担心忘记密码或重新设置。请注意,为了保护网络安全,请确保只在你自己的设备上使用这些技巧,并注意不要将密码泄露给他人。
版权声明:本文内容由互联网用户自发贡献,该文观点仅代表作者本人。本站仅提供信息存储空间服务,不拥有所有权,不承担相关法律责任。如发现本站有涉嫌抄袭侵权/违法违规的内容, 请发送邮件至 3561739510@qq.com 举报,一经查实,本站将立刻删除。!
相关文章
- 最新文章
-
- 如何将分区的硬盘合并(实现硬盘分区合并的简便方法)
- 解决WindowsUpdate拒绝访问的方法(突破访问障碍)
- 手机装电脑系统教程(简单易行的手机装电脑系统教程)
- 轻松重装电脑系统,让电脑焕然一新(自己在家给电脑重装系统)
- 集成灶电器的安装方法(一步一步教您如何正确安装集成灶电器)
- 解决乐天壁挂炉一直烧水问题的方法(避免能源浪费)
- 净水器全亮红灯解决方法(应对净水器全亮红灯的有效措施)
- 冰柜不上冻的原因及解决方法(了解冰柜不上冻的可能原因)
- 商店冰柜积水处理方法(解决冰柜积水问题的实用技巧)
- 夏普冰箱E5故障维修指南(解决夏普冰箱E5故障的六个关键步骤)
- 探索佳能打印机墨盒故障的原因和解决方法(遇到佳能打印机墨盒故障时你应该知道的事情)
- 海尔超低温冰箱(保鲜无忧)
- 以芙诗婷洗衣机清洗方法(掌握这些关键步骤)
- 如何正确清洗空调外机(五个简单步骤让你的空调外机清洁如新)
- 如何修理燃气灶抖动漏气问题(修理燃气灶抖动漏气问题的关键步骤与注意事项)
- 热门文章
-
- 电饭煲煮饭水不足的解决方法(如何处理电饭煲煮饭水不够的情况)
- 解决复印机上有条黑线的问题(黑线问题解决方法及预防措施)
- 解决飞利浦咖啡机无法开机的问题(找到飞利浦咖啡机无法启动的原因及解决方法)
- 以空调节能改造为主题的文章(提升节能效果)
- 在空调下工作的健康问题及应对方法(如何保护自己的健康)
- 电视机无法识别卡的原因及解决方法(电视机卡识别故障解析和处理技巧)
- 地暖燃气热水器安装方法详解(安全、便捷、舒适)
- 燃气灶的正确打火方法(安全使用燃气灶的重要步骤)
- 教你轻松调节海尔冰箱触屏温度(掌握关键技巧)
- 燃气灶无法点火的解决方法(掌握简单技巧)
- 如何正确清洗UKS油烟机(轻松解决油烟机清洗难题)
- 中央空调冷热水机组水处理的重要性(确保机组运行效率和系统可靠性的关键措施)
- 电视信号不稳定的原因及修复方法(探索信号不稳定的根源)
- 海尔超低温冰箱(保鲜无忧)
- 如何修理燃气灶抖动漏气问题(修理燃气灶抖动漏气问题的关键步骤与注意事项)
- 热评文章
-
- nova5pro屏幕尺寸揭秘(一探nova5pro屏幕尺寸的惊喜与实用性)
- 解锁R9s密码的有效方法(忘记R9s密码?别担心)
- 苹果手机突然黑屏了怎么办(解决苹果手机黑屏问题的有效方法)
- 一:备份数据-保证数据的安全性
- 2500元左右的手机性价比最高是哪款(探寻性价比最高的2500元左右手机)
- 从华为手机换机,如何顺利迁移数据(华为换手机)
- 以XR换屏幕需要多少钱(了解iPhoneXR屏幕更换所需费用以及相关因素)
- 华为手机图片删除清空了怎么恢复(快速找回误删的华为手机照片的方法)
- 如何解决华为手机黑白屏问题(调回正常屏幕颜色的方法与技巧)
- 快速恢复被删除的短信信息(有效方法教你找回删掉的短信备份)
- 如何取消苹果手机自动续费功能(一步步教你取消苹果手机应用内购买的自动续费)
- 忘记OPPOR9m锁屏密码怎么解锁手机(以简单步骤轻松解决问题)
- 苹果手机信号消失几秒又恢复,可能出现的原因与解决方法剖析(探究苹果手机信号消失的可能原因及解决方法)
- 3DTouch技术(探索3DTouch技术的功能与设置方法)
- 如何关闭双重认证的苹果手机账户(简单操作告别双重认证)
- 热门tag
- 标签列表