Mac截图保存途径(探索Mac截图保存方式)
游客 2024-10-05 17:27 分类:数码产品 43
在使用Mac电脑的过程中,经常需要进行截图并保存,以便于编辑、共享或者备份。然而,很多用户可能对于如何快速、方便地保存截图感到困惑。本文将为您介绍Mac上常用的截图保存途径,并提供详细的操作步骤,让您的工作更加高效。
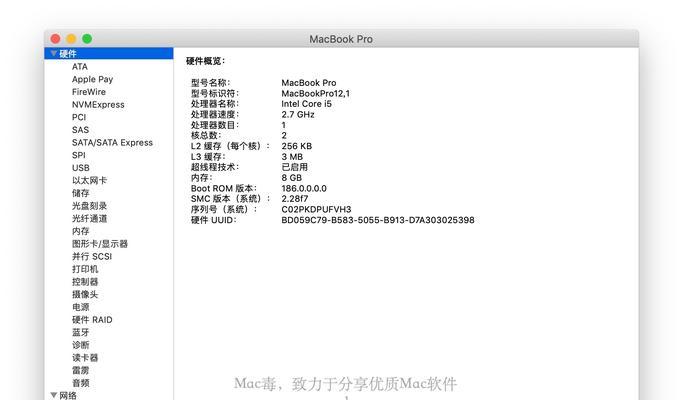
1.使用快捷键Command+Shift+3进行全屏截图
当您需要保存整个屏幕的内容时,只需同时按下键盘上的Command、Shift和3这三个键,系统将会自动截取全屏,并将截图保存在桌面。
2.使用快捷键Command+Shift+4进行自定义截图
如果您只想保存屏幕上的一部分内容,可以使用Command、Shift和4这三个键来进行自定义截图。按下快捷键后,鼠标会变成一个十字架,您只需点击并拖动鼠标来选择需要截取的区域,松开鼠标即可完成截图保存。
3.使用快捷键Command+Shift+4+Space进行窗口截图
当您只需要保存某个窗口的内容时,可以使用快捷键Command、Shift、4和Space。按下这四个键后,鼠标会变成一个相机的形状,您只需将相机移动到需要截取的窗口上并点击即可完成截图保存。
4.使用预装的截图工具:截图实用工具
Mac系统自带了一个名为“截图实用工具”的应用程序,它提供了更多的截图保存选项。您可以在“启动台”中找到该工具,并通过选择“文件”->“新建截图”来打开它。在截图实用工具中,您可以进行全屏截图、自定义截图、窗口截图以及倒计时截图等操作,并可以将截图保存到指定的位置。
5.使用第三方应用程序:Snagit
Snagit是一款功能强大的截图工具,它不仅支持常规的全屏、自定义、窗口截图功能,还提供了丰富的编辑、标注和分享选项。您可以通过访问Snagit官方网站并下载安装该应用程序来使用它。
6.使用第三方应用程序:Skitch
Skitch是另一款常用的截图工具,它的特点在于可以通过简单的标注和绘图功能来快速编辑截图。您可以在AppStore中搜索并下载Skitch来使用。
7.使用第三方云存储服务:Dropbox
除了本地保存截图外,您还可以考虑使用云存储服务将截图保存在云端。Dropbox是其中一款非常流行的云存储服务,它提供了免费的存储空间,并可以在多台设备上同步访问。
8.使用第三方云存储服务:GoogleDrive
GoogleDrive是另一个备受欢迎的云存储服务,它与Google账号绑定,提供了大量的免费存储空间,并支持各种类型的文件上传和访问。
9.使用AirDrop进行无线传输
如果您的设备支持AirDrop功能,您可以通过AirDrop将截图快速、无线地传输到其他设备上。只需点击截图文件,选择“分享”->“AirDrop”,然后选择要发送的设备即可完成传输。
10.使用邮件进行传输
如果您希望将截图快速发送给他人,可以使用Mac自带的邮件应用程序。只需在截图文件上右键点击,选择“分享”->“邮件”,然后填写邮件内容并选择接收方,即可将截图以邮件附件的形式发送出去。
11.使用预装的预览应用程序进行编辑
Mac自带的预览应用程序不仅可以浏览和查看图片,还提供了一些基本的编辑工具。您可以在预览中打开截图文件,并使用标注、旋转、裁剪等功能进行编辑。
12.使用iCloud照片库进行同步和备份
通过设置iCloud照片库,您可以将截图自动同步到所有使用相同AppleID登录的设备上,并进行备份。只需打开“系统偏好设置”->“iCloud”->“照片”,勾选“iCloud照片库”,即可实现自动同步和备份。
13.使用第三方备份工具:TimeMachine
TimeMachine是Mac自带的备份工具,您可以将截图保存在外部硬盘或网络存储设备上,并使用TimeMachine进行定期备份。
14.使用屏幕录制工具保存截图
如果您需要保存截图的整个过程或某个操作步骤,可以使用屏幕录制工具。Mac自带了QuickTimePlayer,您只需打开该应用程序,选择“文件”->“新建屏幕录制”,然后进行录制并保存。
15.使用命令行工具保存截图
对于熟悉命令行的用户,可以使用命令行工具进行截图保存。通过在终端中输入命令,可以实现不同的截图操作,如全屏截图、指定区域截图等。
Mac上有多种截图保存途径可供选择,您可以根据自己的需求和偏好来选择最适合的方法。无论是使用快捷键、预装的工具还是第三方应用程序,都能帮助您快速、方便地进行截图保存,提高工作效率。同时,通过云存储、邮件发送、编辑工具和备份工具等功能,您还可以更好地管理和共享截图文件。
Mac截图保存途径及技巧大全
在使用Mac电脑的过程中,我们经常需要进行截图以记录重要信息或与他人分享。然而,对于一些新手用户来说,可能不太清楚如何保存和管理这些截图。本文将为您详细介绍Mac上截图的保存途径及技巧,助您更加高效地进行截图操作。
1.使用快捷键进行全屏截图
当您想要截取整个屏幕时,只需同时按下Shift+Command+3这三个键,系统将自动保存截图到桌面,文件名以“屏幕快照”开头,后跟日期和时间的命名。
2.快速截取特定区域
若您只想截取屏幕上的某个特定区域,可以按下Shift+Command+4这三个键,鼠标将变为一个十字形的十字线,拖动鼠标选择需要截取的区域即可。截图将保存到桌面,并使用同样的命名规则。
3.使用预览应用进行进一步编辑
在截取了屏幕截图后,您可以直接双击该图片文件,系统会自动使用预览应用打开。在预览应用中,您可以进行简单的编辑,如裁剪、调整大小和旋转等操作。
4.使用快捷键进行窗口截图
如果您只想要截取当前活动窗口,按下Shift+Command+4+空格键即可。此时鼠标将变为一个相机图标,将鼠标移到需要截取的窗口上,窗口将被高亮显示,点击一下即可进行截图。
5.使用Shift键进行精确调整
在拖动选取区域时,按住Shift键可以进行精确调整,使截取的区域保持水平或垂直。
6.使用Control键取消截图
在进行拖动选取区域时,按住Control键可以取消当前截图操作,回到之前的状态。
7.通过键盘快捷键调整截图位置
在使用Shift+Command+4截取特定区域时,按住Space键可以移动整个选取框。
8.自定义截图保存路径
如果您不希望所有的截图都保存到桌面上,可以通过Terminal应用修改截图的保存路径。输入以下命令:defaultswritecom.apple.screencapturelocation路径(替换为您希望保存的路径),然后重启Finder应用。
9.使用Grab应用进行高级截图
在“实用工具”文件夹中,有一个名为“Grab”的应用程序,它提供了更多高级的截图功能,如定时截图、捕捉鼠标指针和捕捉窗口阴影等。
10.使用快捷键删除最近的截图
按下Shift+Command+5这三个键,然后点击“最近截图”选项卡,选择要删除的截图即可。
11.使用iCloud同步截图
如果您在Mac和iOS设备上都使用iCloud,可以将截图保存到iCloudDrive中,并在其他设备问和管理这些截图。
12.使用第三方截图应用
除了系统自带的截图功能外,还有一些第三方应用可以提供更多功能,如Annotate、Skitch和Snagit等。您可以根据自己的需求选择适合的应用程序。
13.清理桌面上的截图
截图保存在桌面上可能会导致桌面杂乱不堪,建议您定期清理桌面上的截图,或者将其移动到其他文件夹中进行管理。
14.使用文件标签进行分类
为了更好地管理和查找截图文件,您可以为其添加文件标签,并根据不同的用途进行分类,例如工作、学习或个人等。
15.导入截图到其他应用程序
如果您想要将截图导入到其他应用程序中进行进一步编辑或使用,可以直接拖动截图文件到目标应用程序的窗口中,或者使用剪贴板功能将截图复制粘贴到其他应用程序中。
本文介绍了Mac上截图保存途径及技巧,包括使用快捷键进行全屏和特定区域截图,使用预览应用进行编辑,自定义保存路径,使用Grab应用进行高级截图等。通过掌握这些技巧,您可以更加方便地保存和管理截屏图片,提高工作效率。同时,我们还提醒您定期清理桌面上的截图,使用文件标签进行分类,以便更好地组织和查找您的截图文件。
版权声明:本文内容由互联网用户自发贡献,该文观点仅代表作者本人。本站仅提供信息存储空间服务,不拥有所有权,不承担相关法律责任。如发现本站有涉嫌抄袭侵权/违法违规的内容, 请发送邮件至 3561739510@qq.com 举报,一经查实,本站将立刻删除。!
相关文章
- 如何关闭查找我的Mac功能?步骤是什么? 2025-01-27
- 如何恢复Mac单独系统(通过简单步骤重新将双系统转为单系统) 2024-10-27
- Mac死机了怎么强制退出程序(有效方法帮助你解决Mac死机问题) 2024-10-22
- 如何在Mac电脑上关闭共享相簿(简单操作帮你保护个人隐私) 2024-10-07
- Mac截屏完全指南(图文教学带你轻松掌握) 2024-10-07
- 以Mac强制关闭程序的正确方法(保证数据安全的技巧与建议) 2024-08-21
- 最新文章
- 热门文章
- 热评文章
-
- 幻游猎人新手指南?如何快速上手游戏并避免常见错误?
- -关键词:【三大职业全面解读】 -新标题:三大职业全面解读?如何选择最适合你的职业路径?
- 普通玩家如何在《最终幻想14》中找到乐趣?游戏内常见问题解答?
- 2024年哪些高分手游值得下载?如何选择最佳游戏体验?
- 阴阳师徐清林御魂筛选心得体会?如何高效筛选出最佳御魂组合?
- 大闹天宫玩法详解?如何快速掌握游戏策略?
- 小朋友游戏盘点?哪些游戏最受小朋友欢迎?
- 吃鸡游戏是什么?如何入门吃鸡游戏?
- 流放之路有哪些职业?各职业特点是什么?
- 万能信物兑换武将攻略?如何高效获取并兑换最强武将?
- 星辰之塔第7关怎么过?过关攻略有哪些要点?
- 劲舞团私服怎么开服?开服常见问题有哪些?
- 柜体安装插座预留电源的方法是什么?
- 主机安装几个硬盘比较好?如何平衡容量与性能?
- 苹果电脑能否连接USBA键盘?解决方法在这里!
- 热门tag
- 标签列表
