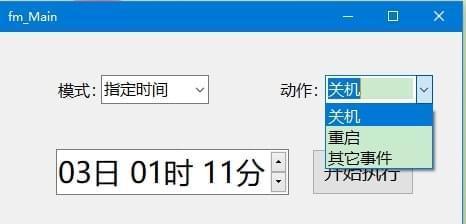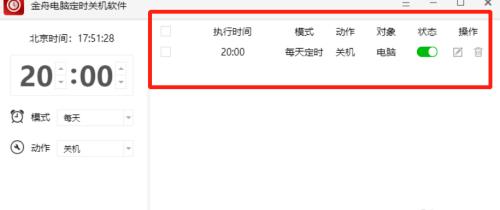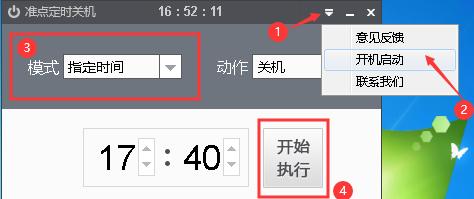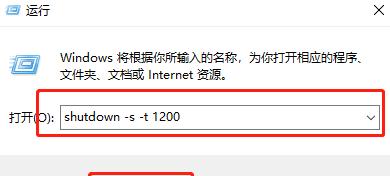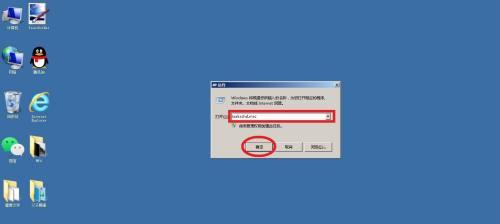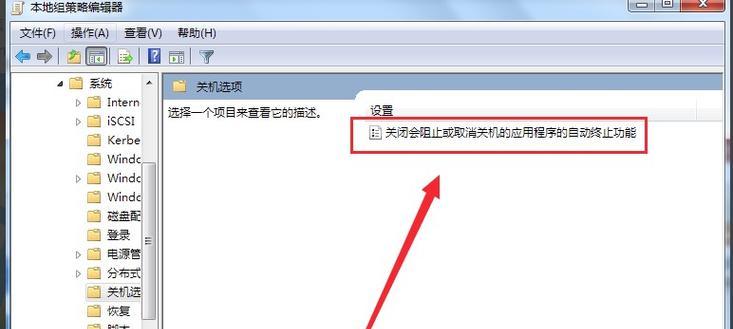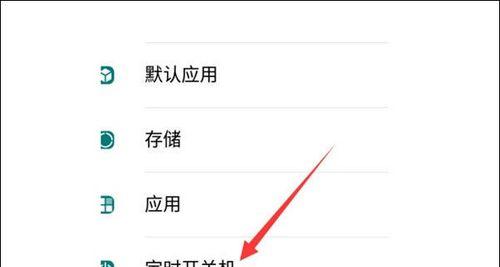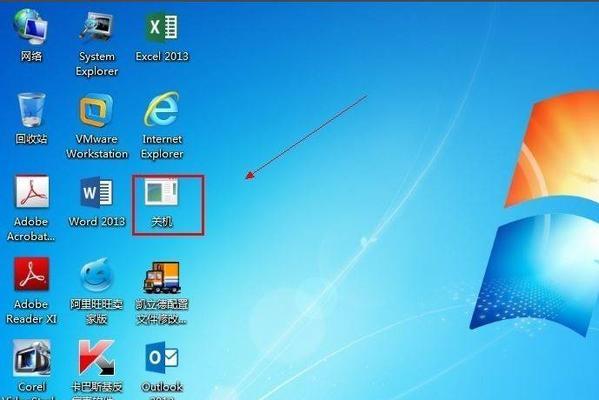如何在电脑上设置定时关机(详细方法指导)
游客 2024-10-16 18:27 分类:电脑知识 58
在日常使用电脑的过程中,我们经常会遇到需要定时关机的情况。下载大文件时,我们希望电脑在下载完成后自动关机,以节省能源和保护电脑。本文将详细介绍如何在电脑上设置定时关机,帮助您更方便地管理电脑的使用时间。
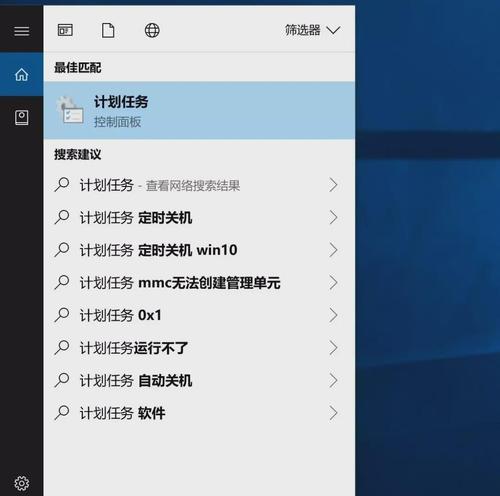
一:了解定时关机的作用和优势
定时关机是一种自动关闭电脑的功能,能够根据设定的时间进行关机操作。它可以帮助我们节省能源、减少对电脑硬件的损耗,并且能够合理安排电脑使用时间。
二:Windows系统下的设置方法
对于Windows系统用户,可以通过系统自带的“计划任务”功能来实现定时关机。打开“开始菜单”并搜索“计划任务”,然后点击进入计划任务管理器界面。
三:创建一个新的计划任务
在计划任务管理器界面中,点击“创建基本任务”,进入新建任务的向导。在向导中,您可以为任务命名,设置触发器(即关机的时间和日期),并选择“启动程序”作为操作类型。
四:选择关机命令
在设置了触发器后,您需要选择关机命令。在“启动程序”一栏中,输入“shutdown.exe”作为关机命令,并在参数一栏中填写“-s-t0”,表示立即关机。
五:设置其他定时关机选项
除了设置关机的时间和日期,您还可以根据需要设置其他选项。比如,您可以选择在关机前提前多少分钟发送提醒通知,或者在关机后自动重新启动电脑。
六:保存和应用计划任务
在完成所有设置后,点击“完成”来保存和应用计划任务。此时,您的电脑将根据设定的时间自动关机。
七:Mac系统下的设置方法
对于Mac系统用户,可以通过系统自带的“节能”功能来实现定时关机。打开“系统偏好设置”,然后点击“节能”。
八:设置定时关机时间
在“节能”界面中,您可以看到定时关机的选项。勾选“定时启动或关闭”,然后点击“时间表”。
九:设置关机时间和日期
在“时间表”界面中,您可以设置关机的时间和日期。点击“添加新的时间表”,选择关机的时间和日期。
十:保存设置
在完成设置后,点击“好”来保存您的定时关机设置。此时,您的Mac电脑将会在设定的时间自动关机。
十一:Linux系统下的设置方法
对于Linux系统用户,可以通过命令行工具来实现定时关机。打开终端窗口,并输入“sudoshutdown-hnow”命令,即可立即关机。
十二:设置定时关机时间
如果想要设置定时关机的时间,可以使用“at”命令。输入“sudoat20:30”,表示在晚上8点30分进行关机操作。
十三:取消定时关机任务
如果需要取消之前设定的定时关机任务,可以使用“cancel”命令。输入“sudocancel[任务编号]”,即可取消对应编号的任务。
十四:提醒:保存工作和关闭应用程序
在设定定时关机之前,请确保您已经保存好工作并关闭所有应用程序,以免因为关机而导致数据丢失或程序运行不正常。
十五:
通过以上方法,您可以轻松地在电脑上设置定时关机。这一功能不仅方便我们管理电脑的使用时间,还能够节省能源和保护电脑硬件。希望本文提供的指导能够帮助您更好地应用定时关机功能。
电脑设置定时关机的详细方法
在我们使用电脑的过程中,有时候会遇到需要定时关机的情况,比如在下载大量文件后,或者进行一些需要长时间运行的任务后。而电脑自带的定时关机功能可以帮助我们在指定时间自动关机,省去了我们手动操作的麻烦。本文将详细介绍如何通过设置计划任务来实现电脑的定时关机。
一、打开“控制面板”
1.1进入“开始”菜单,点击“控制面板”。
二、进入“计划任务”
2.1在控制面板中,找到并点击“系统和安全”。
2.2在系统和安全页面中,点击“管理工具”。
2.3在管理工具页面中,找到并点击“计划任务”。
三、创建一个新的计划任务
3.1在计划任务页面中,点击“创建基本任务”。
3.2在创建基本任务向导中,输入任务的名称和描述,然后点击“下一步”。
3.3在触发器选项中,选择“每日”或“每周”等触发间隔,并设置具体的触发时间,然后点击“下一步”。
3.4在操作选项中,选择“启动程序”,然后点击“下一步”。
3.5在启动程序选项中,点击“浏览”,选择关机命令所在的位置,通常是C盘下的System32文件夹,然后点击“下一步”。
3.6在完成创建基本任务向导页面中,点击“完成”。
四、修改任务属性
4.1在计划任务页面中,找到刚创建的任务,右键点击并选择“属性”。
4.2在通用选项中,可以修改任务的名称和描述。
4.3在触发器选项中,可以修改任务的触发间隔和触发时间。
4.4在操作选项中,可以修改任务执行的命令和参数。
五、启用和禁用任务
5.1在计划任务页面中,找到任务,右键点击并选择“启用”或“禁用”。
六、删除任务
6.1在计划任务页面中,找到任务,右键点击并选择“删除”。
七、常见问题解决:任务无法正常运行
7.1检查电脑是否处于睡眠或休眠状态,若是,则任务无法正常运行。
7.2检查是否输入了正确的关机命令。
7.3检查是否有其他程序或病毒软件阻止了任务的运行。
八、常见问题解决:无法找到计划任务
8.1检查是否进入了正确的“控制面板”页面。
8.2检查是否点击了正确的“管理工具”。
8.3检查是否有其他权限限制导致无法访问计划任务。
九、常见问题解决:任务执行时间不准确
9.1检查电脑的系统时间是否正确。
9.2检查是否设置了正确的时区。
十、常见问题解决:任务无法启动
10.1检查计划任务的状态是否为“已启用”。
10.2检查电脑是否关闭或处于休眠状态。
十一、常见问题解决:任务无法停止
11.1检查是否有其他程序或病毒软件阻止了任务的停止。
11.2检查电脑是否正常运行,如卡死等情况可能导致任务无法停止。
十二、常见问题解决:任务执行出错
12.1检查关机命令是否输入正确。
12.2检查电脑是否有足够的权限执行关机命令。
十三、常见问题解决:任务运行过程中突然中止
13.1检查电脑是否突然断电或关机。
13.2检查计划任务的设置是否正确。
十四、常见问题解决:任务无法删除
14.1检查计划任务是否处于运行状态。
14.2重新启动计算机后再尝试删除任务。
十五、
通过以上方法,我们可以轻松地设置计划任务来实现电脑的定时关机。这对于需要长时间运行任务或在特定时间自动关机的情况下非常实用。希望本文能够帮助到您。
版权声明:本文内容由互联网用户自发贡献,该文观点仅代表作者本人。本站仅提供信息存储空间服务,不拥有所有权,不承担相关法律责任。如发现本站有涉嫌抄袭侵权/违法违规的内容, 请发送邮件至 3561739510@qq.com 举报,一经查实,本站将立刻删除。!
- 最新文章
- 热门文章
-
- 手机贴膜后如何拍照更清晰?
- 如何将违法拍摄的照片安全传送到他人手机?传输过程中需注意哪些隐私问题?
- 电脑手表通话时声音如何打开?操作步骤是什么?
- 投影仪B1与B2型号之间有何区别?
- 电脑音响声音小且有杂音如何解决?
- 苹果拍投影仪变色怎么解决?投影效果如何调整?
- 电脑黑屏怎么关机重启?遇到黑屏应该怎么办?
- 使用siri拍照时如何显示手机型号?设置方法是什么?
- 新电脑无声音驱动解决方法是什么?
- 笔记本电脑如何查看电子课本?
- 苹果手机拍照出现黑影怎么处理?如何去除照片中的黑影?
- 投影仪如何连接点歌机?连接过程中遇到问题如何解决?
- 电脑配置如何查询?如何根据配置选择合适的电脑?
- 无线网卡故障如何排查?
- 哈趣投影仪频繁损坏的原因是什么?如何预防和维修?
- 热评文章
-
- 梁山108好汉的绰号有哪些?这些绰号背后的故事是什么?
- 网页QQ功能有哪些?如何使用网页QQ进行聊天?
- 鬼武者通关解说有哪些技巧?如何快速完成游戏?
- 恶梦模式解析物品攻略?如何高效获取游戏内稀有物品?
- 门客培养详细技巧攻略?如何有效提升门客能力?
- 哪些网络游戏陪伴玩家时间最长?如何选择适合自己的经典游戏?
- 中国手游发行商全球收入排行是怎样的?2023年最新数据有哪些变化?
- 彩色版主视觉图公开是什么?如何获取最新版主视觉图?
- 军神诸葛亮是谁?他的生平和成就有哪些?
- 镜常用连招教学怎么学?连招技巧有哪些常见问题?
- 如何提高机关枪的精准度?调整攻略有哪些常见问题?
- 中国棋牌游戏有哪些常见问题?如何解决?
- 探索深海类游戏介绍?有哪些特点和常见问题?
- 盖提亚怎么玩?游戏玩法介绍及常见问题解答?
- 好玩的网络游戏有哪些?如何选择适合自己的游戏?
- 热门tag
- 标签列表