如何快速截屏(简便又高效的苹果截屏教程)
游客 2024-10-09 15:27 分类:数码产品 37
作为现代人,我们经常需要捕捉屏幕上的信息,无论是分享、保存或者记录,截屏都成了一项必备技能。而苹果设备对于截屏功能的设计简洁高效,无论是iPhone、iPad还是Macbook,都提供了方便的快捷键。本文将教你如何在苹果设备上快速截屏,让你轻松完成各种截图需求。
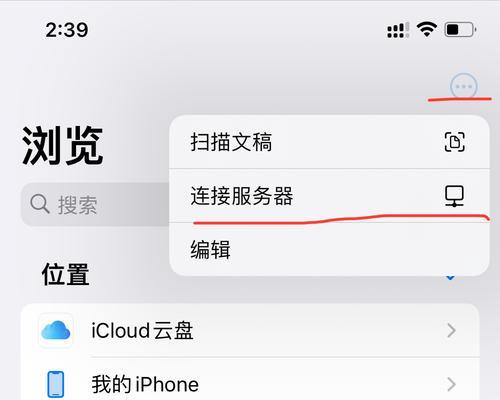
了解苹果设备的截屏快捷键
iPhone上的三种截屏方式
使用快捷键在iPad上进行截屏
Macbook上的常用截屏方式
掌握Macbook上全屏截图的技巧
Macbook上局部截图的实用方法
使用截图工具进行更多操作
在iPhone上使用手势进行截屏
在iPad上使用ApplePencil进行截图
利用iCloud自动同步截图到所有设备
通过AirDrop快速传输截图
用Safari网页截图功能保存完整页面
通过键盘快捷键在Macbook上截取窗口
使用时间延迟功能定时截屏
截屏技巧让你更高效!
了解苹果设备的截屏快捷键
苹果设备提供了各种快捷键来完成截屏操作,让我们先来了解一下这些快捷键。
iPhone上的三种截屏方式
不同的iPhone型号提供了不同的截屏方式,我们分别来看一下这三种方法。
使用快捷键在iPad上进行截屏
iPad上的截屏功能也非常方便,我们只需要按下几个快捷键就可以完成。
Macbook上的常用截屏方式
Macbook上的截屏方式相对更多一些,下面我们来一一介绍。
掌握Macbook上全屏截图的技巧
全屏截图是Macbook上最常用的截图方式之一,掌握这个技巧非常重要。
Macbook上局部截图的实用方法
有时候我们只需要截取屏幕上的一部分内容,这时候局部截图就派上用场了。
使用截图工具进行更多操作
苹果设备上的截图工具提供了更多实用的功能,我们可以利用它们进行各种操作。
在iPhone上使用手势进行截屏
苹果设备的手势操作也可以完成截屏,让我们来看一下如何使用手势进行截屏。
在iPad上使用ApplePencil进行截图
如果你拥有ApplePencil,那么在iPad上进行截图会更加方便快捷。
利用iCloud自动同步截图到所有设备
苹果的iCloud可以实现自动同步截图到所有设备,让我们来看一下如何设置。
通过AirDrop快速传输截图
使用AirDrop可以在苹果设备之间快速传输截图,非常方便实用。
用Safari网页截图功能保存完整页面
Safari浏览器提供了网页截图功能,我们可以保存完整页面的截图。
通过键盘快捷键在Macbook上截取窗口
Macbook上的键盘快捷键可以方便地截取窗口,让我们来学习一下这个方法。
使用时间延迟功能定时截屏
有时候我们需要定时截屏,这时候可以使用时间延迟功能来完成。
截屏技巧让你更高效!
通过学习这些截屏技巧,你将能够更加高效地进行截图,轻松应对各种需求。
文章结尾
无论是iPhone、iPad还是Macbook,苹果设备提供了简便又高效的截屏方式。掌握了这些截屏技巧,你将能够快速捕捉屏幕上的信息,提升工作和生活的效率。赶快动手尝试吧!
苹果手机快速截屏的技巧
在现代社会中,截屏已经成为我们日常生活中常用的功能之一。无论是想保存一段重要对话,还是想截取屏幕上的精彩瞬间,截屏都能帮助我们实现这一目的。在苹果手机上,截屏功能同样十分强大且易于使用。本文将为大家介绍几种简单的操作,帮助你快速截屏。
使用物理按键进行截屏
使用苹果手机进行截屏最简单的方法是使用物理按键组合。按下手机的“电源键”和“Home键”同时按住,直到屏幕闪烁一次即可完成截屏。
使用控制中心进行截屏
苹果手机还提供了另一种便捷的截屏方式,即通过控制中心进行截屏。在屏幕底部向上滑动,打开控制中心。点击屏幕左下角的“截屏”按钮即可完成截屏。
使用侧面按钮进行截屏
对于苹果手机上没有Home键的型号,如iPhoneX及以后的机型,可以使用侧面按钮进行截屏。同时按下手机的侧面按钮和音量加键,直到屏幕闪烁一次即可完成截屏。
将截屏截图保存到相册中
无论通过哪种方式进行截屏,截屏截图都会自动保存到手机的相册中。你可以打开相册应用,进入“所有照片”或“相机胶卷”查看截图,并进行进一步的编辑和分享。
使用截屏工具进行编辑
苹果手机提供了强大的内置截屏工具,让你能够对截图进行进一步的编辑和标记。在完成截屏后,你可以点击截图预览,在右下角找到编辑按钮,从而进行涂鸦、裁剪和添加文字等操作。
通过拖动预览图直接分享
在完成截屏后,你也可以直接通过拖动截图预览图标进行分享。点击预览图标并向上滑动,即可打开分享菜单,选择你想要分享的应用,如微信、QQ等。
使用“长截屏”功能
苹果手机还提供了“长截屏”功能,让你能够一次性截取整个页面。在进行普通截屏后,点击预览图,在底部找到“全屏”按钮,即可将整个页面完整地截取下来。
通过快捷指令进行截屏
苹果手机的快捷指令功能可以帮助你自定义截屏的操作方式。你可以在AppStore中下载“快捷指令”应用,创建一个截屏快捷指令,并将其添加到手机的主屏幕上,从而方便快速进行截屏操作。
使用三指截屏手势
苹果手机还提供了一种便捷的三指截屏手势。在手机的设置中找到“辅助功能”,进入“指针控制”,启用“三指截屏”选项。在需要截屏时,只需用三个手指同时点击屏幕即可完成截屏。
利用Siri进行截屏
如果你喜欢使用语音控制,苹果手机的Siri可以帮助你进行截屏。只需说出“嘿,Siri,截一张屏”等命令,Siri就会自动为你完成截屏。
使用第三方应用进行截屏
除了苹果手机自带的截屏功能外,你还可以在AppStore中下载各种第三方应用,来满足不同的截屏需求。这些应用通常提供更多的编辑和标记选项,让你能够更好地定制和管理截屏截图。
截取视频屏幕
苹果手机还支持截取视频屏幕的功能。你可以在控制中心找到“录制屏幕”按钮,点击后开始录制屏幕,并在需要截屏时点击屏幕一次,即可将当前画面截取下来。
在截屏后进行标记和编辑
无论是使用苹果自带的截屏工具还是第三方应用,你都可以在截屏后对图片进行标记和编辑。添加箭头、文字、马赛克等效果,以及进行裁剪和调整。
截取长网页
若想截取整个网页的内容,苹果手机可以帮助你实现这一目标。在进行截屏时,可以选择滑动截屏选项,在完成滑动后,屏幕会短暂闪烁一次,即可生成完整的长网页截图。
通过以上介绍,我们可以看出,苹果手机提供了多种快速截屏的方法,适应了不同用户的需求。使用这些技巧和功能,你将能够快速、轻松地截屏,并进行进一步的编辑和分享。无论是个人使用还是工作需求,苹果手机的截屏功能都能帮助你更好地记录和分享重要信息。
版权声明:本文内容由互联网用户自发贡献,该文观点仅代表作者本人。本站仅提供信息存储空间服务,不拥有所有权,不承担相关法律责任。如发现本站有涉嫌抄袭侵权/违法违规的内容, 请发送邮件至 3561739510@qq.com 举报,一经查实,本站将立刻删除。!
相关文章
- 智能手表点微信显示无消息是怎么回事?如何解决? 2025-03-10
- 开关外壳损坏了怎么修复?如何找到合适的替换品? 2025-03-08
- 智能手表零售价怎么定? 2025-03-03
- 智能手表微信不显示怎么回事?如何解决? 2025-03-02
- 如何高效地进行群发短信(掌握技巧让群发变得简单易行) 2025-01-17
- 解决2160p视频卡顿的有效方法(提高视频播放流畅度) 2025-01-16
- 截图键失效问题分析及解决方法(为何以截图键无法截图) 2025-01-16
- 以微信图标怎么换成自己的头像(个性化定制微信头像) 2025-01-15
- 教你如何将照片背景打造成白色的技巧(简单实用的方法让你的照片背景焕然一新) 2025-01-15
- 微信视频聊天的美颜技巧(如何在微信视频聊天中开启自然美颜) 2025-01-15
- 最新文章
- 热门文章
-
- 便携笔记本电脑粉色款有何特点?
- 笔记本显存不足时有哪些解决方案?
- 手机户外拍照设备如何搭配使用?全套设备的正确操作方法是什么?
- 英特尔笔记本键盘快捷键有哪些?如何高效使用?
- 喝醉后反着拿手机拍照会怎样?会产生什么效果?
- 小米双屏笔记本使用方法是什么?常见问题解答?
- 小米笔记本电池更换步骤是什么?
- 如何用电脑拍摄手机星巴克的照片?
- 戴睿笔记本电脑性能如何?
- 城墙汉服手机拍照如何拍得好看?有哪些技巧?
- 电脑玩高内存游戏卡顿怎么办?如何提升性能?
- 手机拍照水波纹光影怎么设置?如何在手机上设置水波纹光影效果?
- 酷爱笔记本电脑充电器的正确使用方法是什么?
- 笔记本如何查看应用内存占用?哪些工具可以使用?
- 电脑硬件型号配置单一如何解决?
- 热评文章
- 热门tag
- 标签列表
