掌握苹果11截屏功能,轻松捕捉精彩瞬间(详解苹果11截屏设置及使用技巧)
游客 2024-10-22 15:54 分类:数码产品 35
在日常使用手机时,我们经常需要截取屏幕上的重要信息或精彩瞬间。苹果11的截屏功能提供了简便快捷的操作方式,使用户能够轻松捕捉到自己想要的画面。本文将详细介绍苹果11的截屏设置和使用技巧,帮助读者更好地利用这一功能。
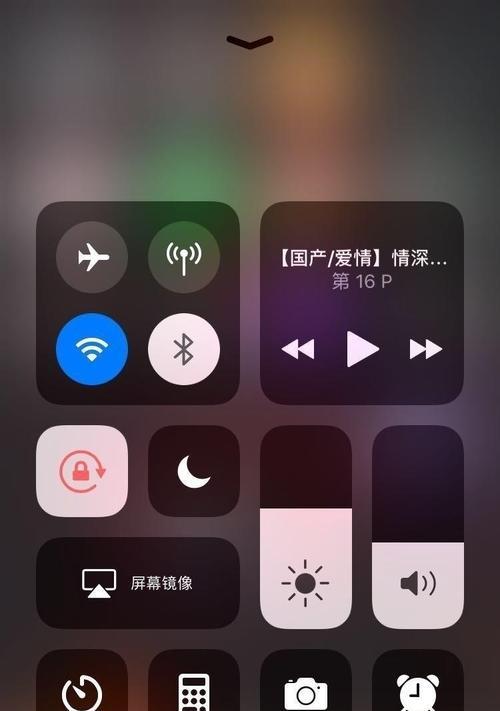
了解苹果11截屏功能的基本操作
1.使用物理按键进行截屏
通过同时按住手机侧边的电源键和音量上键,即可完成一次全屏截图的操作。
设置苹果11截屏的默认方式
1.在“设置”中找到“通用”选项,并点击进入
在“通用”页面中,选择“键盘”选项。
利用AssistiveTouch进行截屏
1.打开“设置”,进入“通用”选项,再点击“辅助功能”。
在“辅助功能”页面中,选择“AssistiveTouch”。
使用苹果11截屏的编辑功能
1.截屏后,屏幕左下角会显示一个缩略图,点击缩略图即可进入编辑界面。
在编辑界面中,可以进行涂鸦、添加文字、剪裁等操作,定制属于自己的独特截屏图片。
了解苹果11截屏的快捷方式
1.在“设置”中点击“控制中心”选项。
在“控制中心”页面中,选择“自定义控件”。
使用苹果11的滚动截屏功能
1.打开需要截屏的页面,并进行长截屏的准备。
滚动页面至需要截取的位置,点击屏幕左下角的截屏缩略图,再选择“全屏”。
学习如何截取指定区域的截屏
1.打开需要截取的页面,并进行准备。
按住一个角落不放,拖动以选择截取区域,然后点击屏幕左下角的截屏缩略图。
了解苹果11截屏的延时拍摄功能
1.打开需要拍摄的页面,并进行准备。
点击屏幕左下角的截屏缩略图,再选择“延时”。
掌握苹果11截屏的快捷指令设置
1.打开“设置”,进入“快捷指令”选项。
在“我的快捷指令”页面中,点击“创建快捷指令”。
学习如何通过iCloud共享截屏图片
1.打开“设置”,进入“iCloud”选项。
在“iCloud”页面中,选择“照片”。
使用苹果11截屏功能进行页面识别
1.打开需要识别的页面,并进行准备。
点击屏幕左下角的截屏缩略图,再选择“全屏”。
掌握苹果11截屏的快速分享功能
1.截屏后,屏幕左下角会显示一个缩略图,点击缩略图即可进入编辑界面。
在编辑界面中,点击右上角的分享按钮。
学习如何截取长网页的全屏截图
1.打开需要截取的网页,并进行准备。
点击屏幕左下角的截屏缩略图,再选择“全屏”。
了解苹果11截屏的存储位置及管理方式
1.打开“设置”,进入“照片”选项。
在“照片”页面中,选择“媒体与信息”。
解决苹果11截屏功能的常见问题
1.截屏后图片无法保存的解决方法
可以尝试重启手机或清理相册缓存,以解决保存问题。
通过本文的介绍,读者可以轻松掌握苹果11的截屏功能设置和使用技巧。无论是进行基本的截屏操作,还是利用滚动截屏、编辑功能等高级技巧,都能够帮助用户更好地捕捉精彩瞬间。苹果11的截屏功能为用户提供了便捷实用的工具,让我们能够记录和分享自己的美好时刻。
苹果11截屏功能设置详解
苹果11系列手机作为苹果公司最新推出的智能手机,具备了许多强大的功能和特性。截屏功能是使用频率较高的一个功能。本文将详细介绍如何在苹果11手机中设置并使用截屏功能,帮助读者更好地使用这一实用的功能。
截屏功能的设置方法
1.打开设置应用程序
2.滑动屏幕并找到“通用”选项
3.点击“通用”选项进入设置界面
4.在通用设置界面中找到并点击“键盘”选项
5.在键盘设置界面中找到并点击“快捷键”选项
添加自定义截屏快捷键
1.在快捷键设置界面中点击“+”按钮添加新的快捷键
2.选择要添加的功能类型为“屏幕快照”
3.输入您喜欢的快捷键组合
4.点击右上角“完成”按钮保存设置
使用截屏功能进行全屏截图
1.按下您设置好的快捷键组合
2.在屏幕上会出现闪烁的白色边框,表示截图已成功
3.截图将自动保存到相册中
使用截屏功能进行局部截图
1.按下您设置好的快捷键组合
2.在屏幕上会出现闪烁的白色边框
3.按住并拖动白色边框,选择您想要截图的区域
4.松开手指后,截图将自动保存到相册中
使用截屏功能进行滚动截图
1.打开需要进行滚动截图的应用程序或网页
2.按下您设置好的快捷键组合
3.在屏幕上会出现闪烁的白色边框
4.按住并向下滑动屏幕,直至需要截图的内容完全展示
5.松开手指后,截图将自动保存到相册中
使用截屏功能进行编辑和分享
1.在截图完成后,点击屏幕右下角的预览小图标
2.进入截图编辑界面,您可以在此对截图进行涂鸦、文字添加等编辑操作
3.编辑完成后,点击右上角的“完成”按钮保存修改
4.您可以选择将截图分享到社交媒体、发送给好友或保存到相册中
使用截屏功能进行长截图
1.打开需要进行长截图的应用程序或网页
2.按下您设置好的快捷键组合进行滚动截图
3.当需要进行下一次滚动截图时,再次按下快捷键组合,重复上述操作
4.您可以连续滚动截取需要的内容,并保存到相册中
使用截屏功能进行语音输入截图
1.打开需要进行语音输入的应用程序或网页
2.按下您设置好的快捷键组合进行全屏或局部截图
3.在屏幕左下角找到并点击语音输入按钮
4.开始说话,您的语音将自动转换为文字,显示在截图上
使用截屏功能进行定时截图
1.打开需要进行定时截图的应用程序或网页
2.按下您设置好的快捷键组合进行全屏或局部截图
3.在屏幕右上角找到并点击定时器按钮
4.设置定时器的时间间隔,点击“开始”按钮,等待倒计时结束后自动截图
使用截屏功能进行视频录制
1.打开需要进行视频录制的应用程序或网页
2.按下您设置好的快捷键组合进行全屏或局部截图
3.在屏幕左下角找到并点击录制按钮
4.开始录制,您的屏幕将开始录制为视频,录制完成后保存到相册中
通过本文的介绍,我们了解了苹果11手机中截屏功能的设置方法以及各种截屏方式的操作步骤。掌握这些技巧,将能更方便、高效地使用苹果11手机的截屏功能,帮助您更好地记录和分享重要的信息。快来尝试一下吧!
(以上为示例内容,具体根据需求进行修改和扩展)
版权声明:本文内容由互联网用户自发贡献,该文观点仅代表作者本人。本站仅提供信息存储空间服务,不拥有所有权,不承担相关法律责任。如发现本站有涉嫌抄袭侵权/违法违规的内容, 请发送邮件至 3561739510@qq.com 举报,一经查实,本站将立刻删除。!
相关文章
- 苹果11如何开启电量百分比显示?设置步骤是什么? 2025-01-23
- 苹果11存在哪些缺陷?如何解决这些问题? 2025-01-18
- 解决苹果11网络特别差的方法(提高苹果11网络信号稳定性的有效措施) 2024-11-03
- 苹果11序列号以"F"开头的含义(解读以"F"开头的苹果11序列号的秘密) 2024-10-29
- 苹果11手机录屏设置详解(一键录制精彩瞬间) 2024-10-28
- 苹果11(以苹果11多卡槽为主题的手机新闻报道) 2024-10-22
- 苹果11手机无法下载应用的原因及解决办法(探究苹果11手机无法正常下载应用程序的问题) 2024-10-21
- 苹果11死机屏幕无反应的原因及解决方法(探究苹果11死机屏幕无反应的原因与解决方案) 2024-10-19
- 苹果11如何实现屏幕分屏一半一半功能(全面展示苹果11的分屏功能) 2024-10-18
- 苹果11电量突然掉到20的解决方法(快速解决苹果11电量降低的问题) 2024-10-15
- 最新文章
- 热门文章
- 热评文章
-
- 苹果笔记本软件卸载不了?如何彻底移除?
- 一体机色度如何设置?设置位置在哪里?
- 笔记本电脑pcb板镜片度数限制?多少度合适?
- 监控摄像头直接接电源线?哪款产品支持?
- 香港智能手表锂电池品牌有哪些?如何选择?
- 连移动随身wifi时是否消耗流量?流量使用情况如何?
- 百乐钢笔换外壳需要什么工具?更换步骤是怎样的?
- 联想台式机无线网卡无法连接怎么办?解决方法有哪些?
- 吉利博越车顶usb无法开机怎么办?可能的原因是什么?
- oppor11plus最大支持多大内存?如何升级内存?
- 新余一体机安装流程是什么?安装后如何进行调试?
- 河蚌外壳手绘图案如何简笔画?步骤简单吗?
- 富士相机镜头清灰需要多少钱?服务一次的费用是多少?
- 联想笔记本内存条如何读取?读取内存条的方法是什么?
- 笔记本电脑刷屏是什么原因?视频讲解在哪里可以找到?
- 热门tag
- 标签列表
