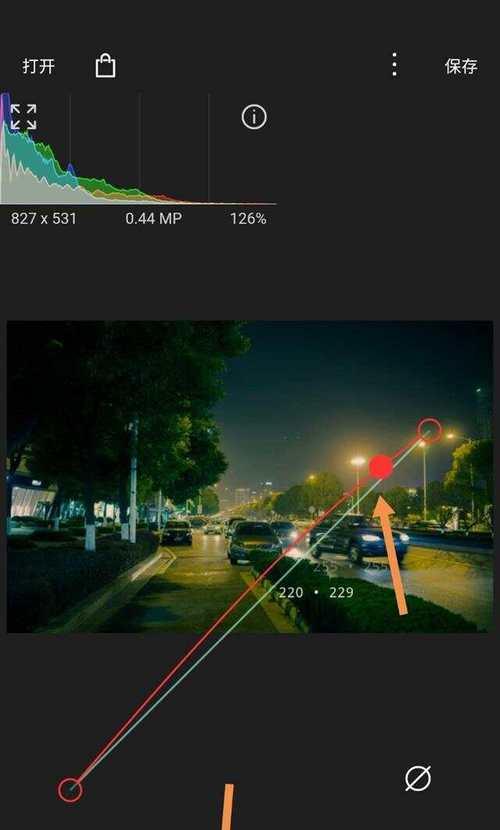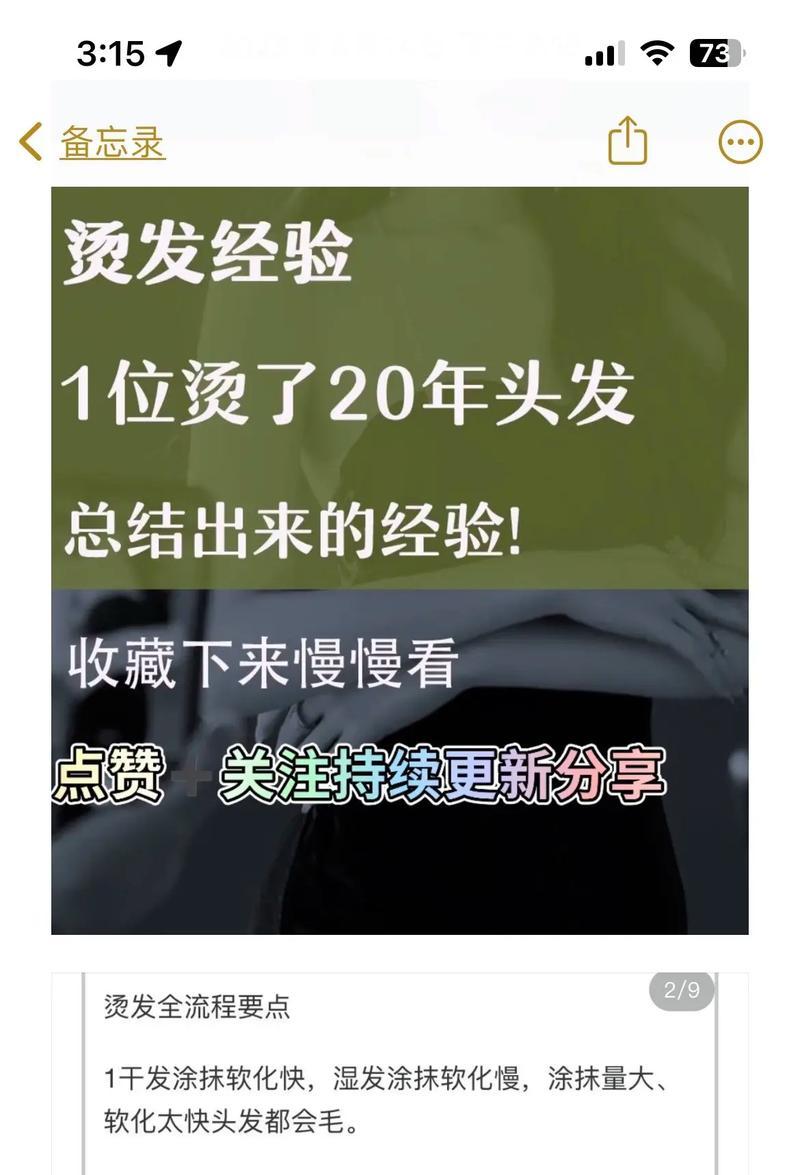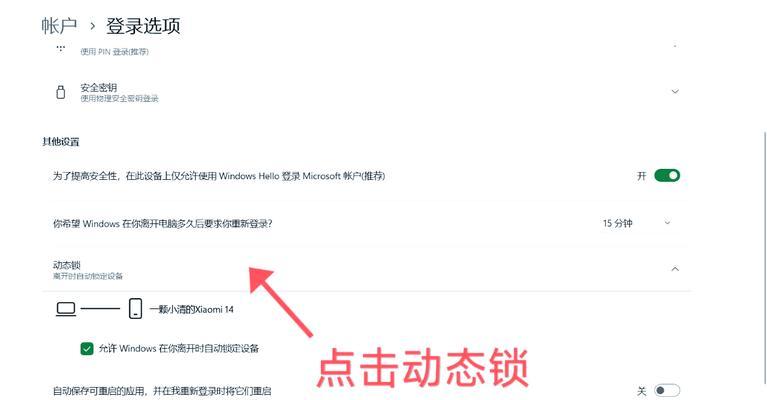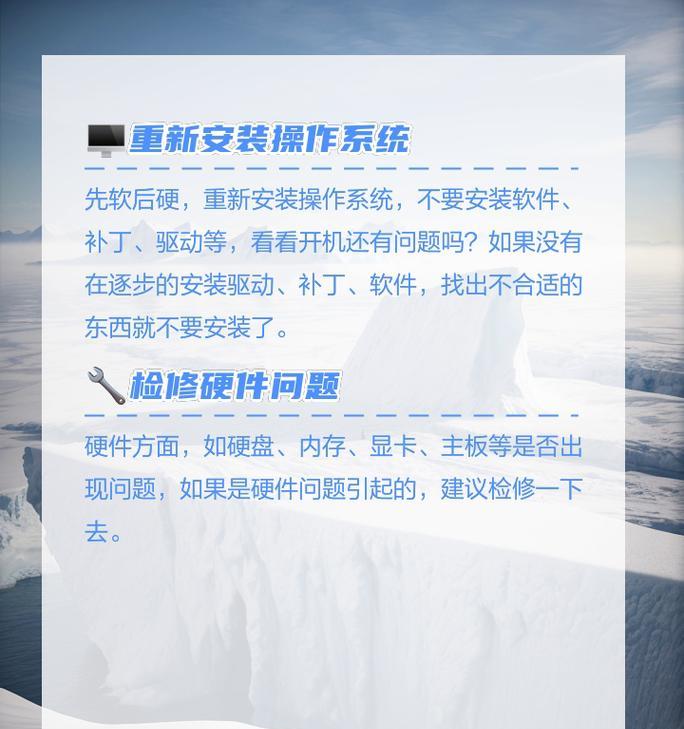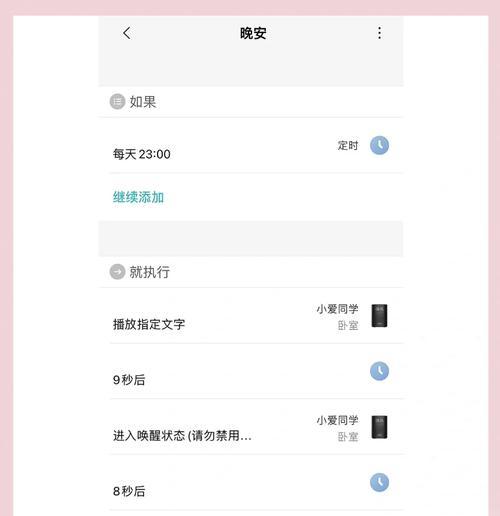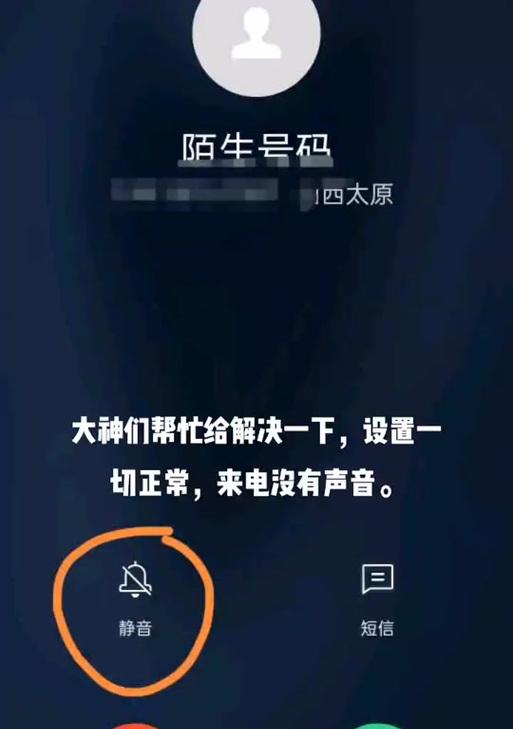微软应用商店打不开的解决方法(应对微软应用商店无法打开的常见问题及解决方案)
游客 2024-11-08 12:54 分类:电脑知识 65
随着移动互联网时代的来临,各种应用软件成为我们日常生活中必不可少的一部分。微软应用商店作为Windows系统的官方应用下载平台,在提供丰富应用软件的同时,也不时遇到一些用户反馈微软应用商店无法打开的问题。本文将针对这一问题,为大家提供一些常见问题及解决方案。

1.网络连接问题:检查网络连接是否正常
确保您的设备已经连接到互联网,并且网络连接稳定。可以尝试打开其他网页或应用来检查网络连接是否正常。
2.清理缓存和重启设备:清除微软应用商店缓存并重启设备
有时候,微软应用商店会因为缓存问题导致无法打开。您可以通过进入设备设置,找到应用管理器或应用设置,然后找到微软应用商店并清除其缓存。之后重启设备,再次尝试打开微软应用商店。
3.更新系统和应用:确保系统和应用已经更新至最新版本
有时候,旧版本的系统或应用也会导致微软应用商店无法正常打开。在设备设置中,找到系统更新或软件更新选项,并确保将系统和应用更新至最新版本。
4.检查时间和日期设置:确保设备的时间和日期设置正确
错误的时间和日期设置可能会导致微软应用商店无法打开。请确保您的设备时间和日期设置正确,特别是在更换了新的电池或操作系统后。
5.重置微软应用商店设置:尝试重置微软应用商店设置
如果以上方法都无效,您可以尝试重置微软应用商店的设置。在设备设置中,找到应用管理器或应用设置,然后找到微软应用商店,并选择“重置应用设置”。
6.检查账户权限:确认您的账户具有访问微软应用商店的权限
有时候,用户的账户权限不足也会导致微软应用商店无法打开。请确保您的账户具有访问微软应用商店的权限,或者尝试使用其他具有访问权限的账户登录。
7.检查防火墙和安全软件设置:确保防火墙和安全软件不阻止微软应用商店
某些防火墙和安全软件可能会将微软应用商店标记为潜在的威胁,从而阻止其打开。请检查您的防火墙和安全软件设置,确保它们不会阻止微软应用商店的访问。
8.重装微软应用商店:尝试卸载并重新安装微软应用商店
如果以上方法都无效,您可以尝试卸载微软应用商店,并从官方渠道重新下载并安装最新版本的微软应用商店。
9.联系技术支持:寻求专业技术支持的帮助
如果您尝试了以上所有方法,但仍然无法解决微软应用商店打不开的问题,建议您联系微软的技术支持团队,以获取更专业的帮助和解决方案。
10.检查硬件设备:排除硬件故障导致微软应用商店无法打开
在某些情况下,硬件设备故障也可能导致微软应用商店无法打开。您可以检查设备的硬件连接,如无线网络适配器、网卡等,以确保它们工作正常。
11.使用替代应用商店:尝试使用其他应用商店来获取应用软件
如果以上方法仍然无效,您可以尝试使用其他第三方应用商店来获取所需的应用软件。谷歌应用商店、小米应用商店等。
12.检查系统兼容性:确保您的设备与微软应用商店兼容
一些旧版本或不兼容的设备可能会导致微软应用商店无法打开。请检查您的设备是否与微软应用商店的系统要求兼容。
13.安全模式启动:在安全模式下尝试打开微软应用商店
有时候,一些第三方应用可能会干扰微软应用商店的正常运行。您可以尝试在安全模式下启动设备,然后再次尝试打开微软应用商店。
14.检查系统设置:确保设备的系统设置正确
错误的系统设置也可能导致微软应用商店无法打开。请检查您的设备系统设置,如语言、地区、时区等,并确保它们正确。
15.寻求专业帮助:请专业人士帮助您解决微软应用商店打不开的问题
如果以上方法仍然无效,建议您寻求专业人士的帮助。他们可能具备更深入的技术知识和经验,能够帮助您解决微软应用商店打不开的问题。
微软应用商店打不开可能是由于网络连接问题、缓存、系统和应用版本、时间和日期设置、账户权限等多种因素引起的。通过清理缓存、重启设备、更新系统和应用、检查账户权限、重置微软应用商店设置等方法,大部分问题都可以得到解决。如果以上方法仍然无效,可以考虑联系技术支持或寻求专业帮助来解决问题。
微软应用商店打不开怎么办
微软应用商店是Windows操作系统用户下载各种应用程序的重要平台之一。然而,有时候我们可能会遇到微软应用商店无法打开的问题,这给用户带来了困扰。本文将介绍一些有效的解决方法,帮助您顺利打开微软应用商店。
检查网络连接是否正常
确保您的电脑或设备已连接到互联网,并且网络连接稳定。可尝试重新连接Wi-Fi或以太网,并确保其他应用程序可以正常访问互联网。
清除微软应用商店缓存
打开“设置”并选择“应用”,在应用列表中找到“微软商店”。点击该应用后,选择“高级选项”,在新页面中滚动到底部,点击“重置”按钮来清除微软应用商店的缓存。
检查Windows更新
确保您的Windows系统已经更新到最新版本。打开“设置”,选择“更新和安全”,点击“检查更新”按钮,等待系统自动搜索并安装最新的更新。
重置微软应用商店
如果以上方法无效,可以尝试重置微软应用商店。打开“设置”,选择“应用”,在应用列表中找到“微软商店”。点击该应用后,选择“高级选项”,滚动到底部,点击“重置”按钮来重置微软应用商店。
检查防火墙和安全软件设置
防火墙或安全软件可能会阻止微软应用商店的访问。检查您的防火墙设置和安全软件配置,确保微软应用商店被允许通过防火墙并且不受安全软件的干扰。
更改DNS服务器
尝试更改您的DNS服务器设置,可以解决某些网络问题。打开“控制面板”,选择“网络和Internet”,点击“网络和共享中心”。选择当前连接的网络,点击“属性”,然后选择“Internet协议版本4(TCP/IPv4)”,点击“属性”,选择“使用下面的DNS服务器地址”,并输入GoogleDNS(主DNS:8.8.8.8,备DNS:8.8.4.4)或其他可靠的DNS服务器。
运行Windows应用商店故障排除工具
微软提供了专门的故障排除工具来解决Windows应用商店的问题。您可以在Microsoft官方网站上下载并运行该工具,按照指示进行修复。
重置WindowsStore组件
打开命令提示符(管理员权限),输入以下命令并按下回车键来重置WindowsStore组件:wsreset.exe
更改用户帐户控制设置
微软应用商店可能受到用户帐户控制设置的限制。打开“控制面板”,选择“用户帐户”,点击“更改用户帐户控制设置”,将滑块向下移动到“从不通知”并点击“确定”。
检查系统时间和日期
确保您的电脑上的系统时间和日期设置正确。错误的时间和日期可能导致与服务器的连接问题。
安全模式下运行WindowsStore
尝试在安全模式下运行WindowsStore,这可以帮助您确定是否有第三方程序干扰了应用商店的正常运行。打开“设置”,选择“更新和安全”,点击“恢复”,在高级启动中选择“立即重新启动”。重启后选择“安全模式”,然后尝试打开WindowsStore。
检查磁盘错误
运行磁盘错误检查工具可以修复潜在的文件系统问题。打开命令提示符(管理员权限),输入以下命令并按下回车键来运行磁盘错误检查工具:chkdsk/f
使用系统还原
如果以上方法都无效,您可以尝试使用系统还原将系统恢复到之前正常运行的状态。打开“控制面板”,选择“系统和安全”,点击“系统”,选择“系统保护”,然后点击“系统还原”。
联系微软客户支持
如果您尝试了以上方法仍然无法解决问题,建议您联系微软客户支持。他们可以提供更专业的帮助和技术支持。
当微软应用商店无法打开时,可以通过检查网络连接、清除缓存、重置商店、检查防火墙设置等一系列方法来解决问题。如果问题仍然存在,可以尝试联系微软客户支持或运行系统还原来恢复正常。
版权声明:本文内容由互联网用户自发贡献,该文观点仅代表作者本人。本站仅提供信息存储空间服务,不拥有所有权,不承担相关法律责任。如发现本站有涉嫌抄袭侵权/违法违规的内容, 请发送邮件至 3561739510@qq.com 举报,一经查实,本站将立刻删除。!
- 最新文章
- 热门文章
- 热评文章
- 热门tag
- 标签列表