Word使用技巧(简化文档编辑流程)
游客 2024-11-25 16:27 分类:电脑知识 54
在编辑文档的过程中,经常需要对文档的结构进行调整和修改。而生成目录是一个繁琐且耗时的任务。然而,使用MicrosoftWord的一键生成目录功能,可以大大简化这一过程,提高文档编辑的效率。本文将介绍如何利用Word的一键生成目录功能,快速完成目录的生成。
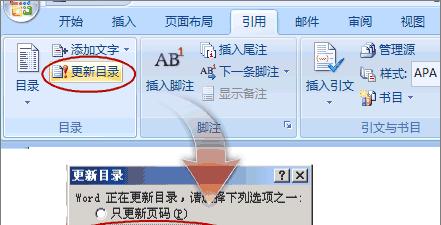
一、设置文档标题样式
1.设置一级标题样式:选择文本,点击首页工具栏上的“标题1”按钮,将所选文本设置为一级标题样式。
2.设置二级标题样式:选择文本,点击首页工具栏上的“标题2”按钮,将所选文本设置为二级标题样式。
3.设置其他级别的标题样式:同样的道理,设置三级标题、四级标题等。
二、插入目录
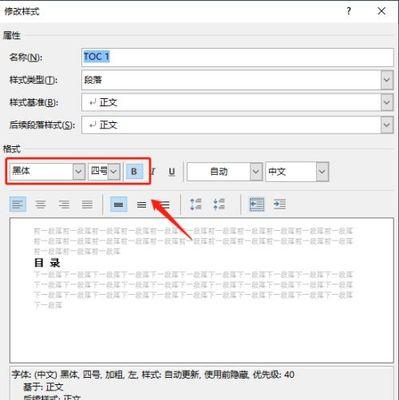
1.将光标放在需要插入目录的位置。
2.点击“引用”工具栏上的“目录”按钮,在弹出的下拉菜单中选择“自动目录”。
3.在自动目录中选择适合的样式,点击确定。
三、更新目录
1.在完成文档编辑后,如果文档中有内容发生了变动,需要更新目录。
2.点击目录区域,右键选择“更新域”或者使用快捷键“F9”来更新目录。
四、自定义目录样式
1.在“引用”工具栏上点击“目录”按钮,在弹出的下拉菜单中选择“自定义目录”。
2.在自定义目录对话框中,可以设置目录中的各级标题样式、对齐方式、缩进等。
3.点击确定后,生成符合自定义样式的目录。
五、调整目录格式
1.在生成的目录中,选中某个项目。
2.右键选择“修改”或者“修改字段”。
3.在弹出的对话框中,可以调整该项目在目录中的显示格式、字体、大小等。
六、调整标题级别
1.选中需要调整级别的标题文本。
2.点击首页工具栏上的“升级标题”或者“降级标题”按钮,可将标题级别上升或下降。
七、添加章节编号
1.在所需编号的标题前插入光标。
2.点击首页工具栏上的“多级列表”按钮,在弹出的下拉菜单中选择适合的编号格式。
八、添加书签
1.选中需要添加书签的文本。
2.点击“插入”工具栏上的“书签”按钮,在弹出的对话框中输入书签名称。
3.点击“添加”按钮完成书签添加。
九、跳转到书签
1.在需要跳转到的位置插入光标。
2.点击“插入”工具栏上的“超链接”按钮,在弹出的对话框中选择“书签”选项卡。
3.选择需要跳转到的书签,点击“确定”按钮。
十、删除目录
1.将光标放在目录区域内。
2.点击右键,在弹出的菜单中选择“清除表格”。
十一、隐藏目录中的页码
1.选中目录中的页码文本。
2.右键选择“字体”,在弹出的对话框中勾选“隐藏式”,点击确定。
十二、添加附录目录
1.在文档中添加附录部分。
2.选中附录部分的标题文本,设置相应的样式。
3.在插入目录的位置点击“引用”工具栏上的“目录”按钮,在弹出的下拉菜单中选择“自动目录”。
4.在自动目录中选择适合的样式,点击确定。
十三、调整目录样式
1.选中目录区域。
2.右键选择“修改”或者“修改字段”。
3.在弹出的对话框中,可以调整目录的样式、字体、行距等。
十四、导出目录为PDF
1.点击“文件”菜单,选择“另存为”。
2.在弹出的对话框中选择保存路径和文件名,并将文件类型设置为PDF格式。
3.点击保存按钮即可将目录导出为PDF文件。
十五、
通过使用Word的一键生成目录功能,我们可以轻松快速地生成目录,并且可以根据需要自定义样式和调整格式。这项功能大大简化了文档编辑的流程,提高了工作效率。无论是撰写报告、论文还是编写文档,一键生成目录都是非常实用的技巧。同时,我们还可以使用其他Word的功能来进一步优化文档的编辑和排版,提高工作效率。
Word一键生成目录的技巧及应用方法
在编写大型文档或报告时,目录是必不可少的组成部分,它可以让读者快速了解文档的结构和内容,并方便地导航到所需的章节。然而,手动编写目录往往耗费时间且容易出错。幸运的是,微软Word软件提供了一键生成目录的功能,大大简化了这一繁琐的过程。本文将介绍如何使用Word的一键生成目录功能,并探讨其应用方法,帮助读者提高文档编写效率和质量。
一、设置标题样式
1.使用Word内置的标题样式来定义文档中各个章节的标题,如“标题1”、“二”等。这些样式具有自动编号和格式化的特点,可被一键生成目录所识别和应用。
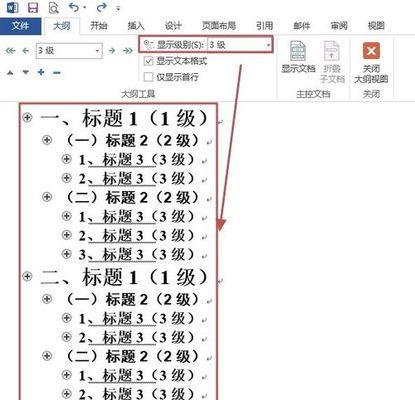
二、插入目录
2.在Word文档中的合适位置,点击“引用”选项卡上的“目录”按钮,在下拉菜单中选择“自动目录1”或其他样式。
三、更新目录
3.如果文档发生结构或内容变化,需要更新目录。只需右键点击目录,选择“更新字段”,即可根据最新的文档内容重新生成目录。
四、自定义目录样式
4.Word提供了多种样式和格式选项,可以对生成的目录进行自定义,如修改字体、大小、缩进等。
五、调整目录结构
5.在插入目录之前,可以通过调整文档中各个章节的标题样式和层级,来改变目录的结构和层次关系。
六、排除不需要的标题
6.有些章节标题可能不需要出现在目录中,可以通过在标题样式中设置“级别”属性来排除这些标题。
七、跳转到目录章节
7.在Word文档中,点击目录中的章节标题,可以快速跳转到相应的章节位置。
八、生成多级目录
8.对于较为复杂的文档,可以生成多级目录,使得章节和子章节的层级关系更清晰明了。
九、修改目录样式
9.可以通过修改样式和格式选项来改变目录的外观,如更换字体、添加边框、改变颜色等。
十、使用自定义样式
10.Word提供了自定义样式的功能,可以根据个人需求创建独特的目录样式,以满足特定文档的要求。
十一、目录位置调整
11.如果希望将目录放置在文档的其他位置,只需将光标移动到所需位置,然后插入目录即可。
十二、打印目录
12.在需要纸质文档时,可以将目录打印出来,方便读者浏览和阅读。
十三、保存目录样式
13.当频繁使用特定的目录样式时,可以将其保存为模板,以便在其他文档中快速应用。
十四、导出目录为PDF
14.Word可以将文档导出为PDF格式,包括生成的目录,以便在不同平台和设备上查看和分享。
十五、应用场景拓展
15.除了常规文档,Word的一键生成目录功能还可以应用于制作教材、报告、论文等各种文档类型,提高整体效率和质量。
通过使用Word的一键生成目录功能,可以大大简化文档编写过程,提高效率和质量。合理设置标题样式、插入目录并定期更新、自定义样式和结构等技巧都有助于优化目录的生成与应用。希望本文的技巧和方法能够帮助读者更好地利用Word软件完成各类文档的编写工作。
版权声明:本文内容由互联网用户自发贡献,该文观点仅代表作者本人。本站仅提供信息存储空间服务,不拥有所有权,不承担相关法律责任。如发现本站有涉嫌抄袭侵权/违法违规的内容, 请发送邮件至 3561739510@qq.com 举报,一经查实,本站将立刻删除。!
相关文章
-
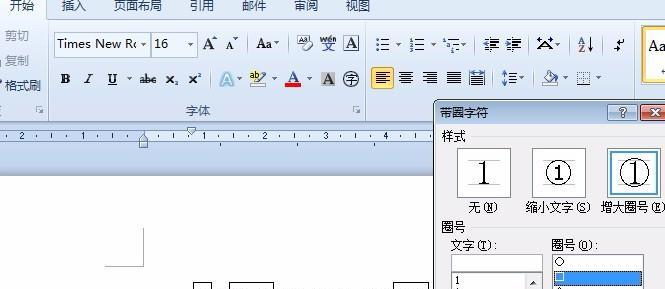
通过Word统计字数的方法及其应用(以Word为工具)
-
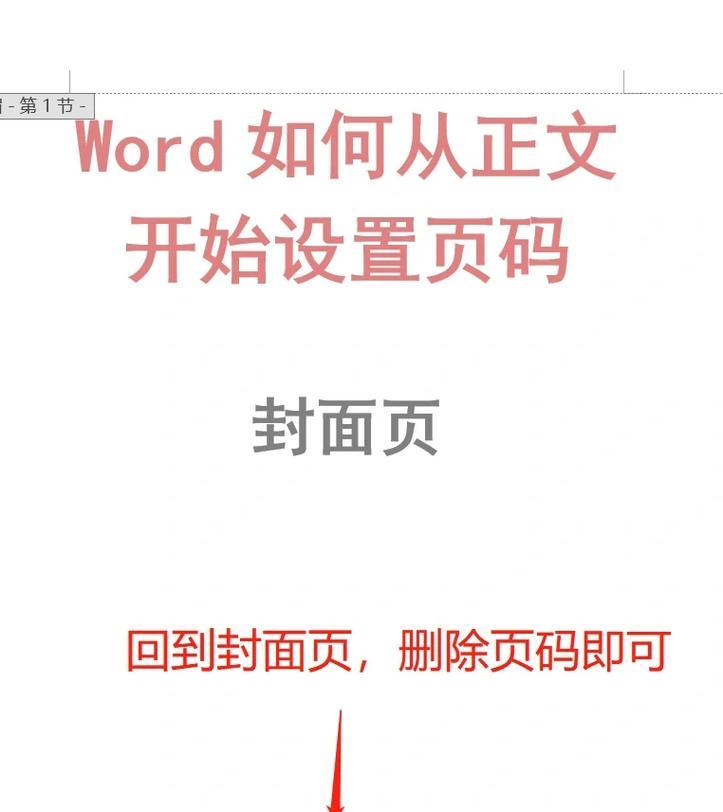
处理Word中插入不连续页码的方法(解决不连续页码问题的简单技巧)
-
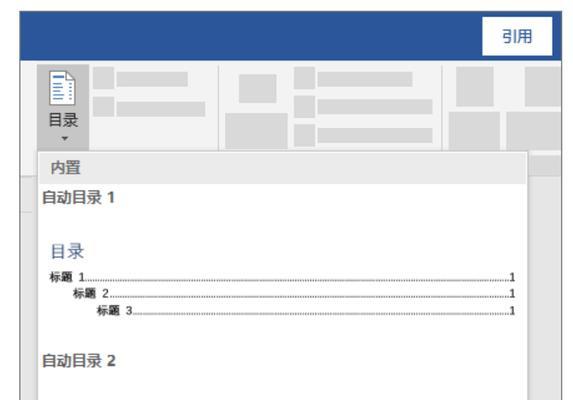
如何利用Word生成目录索引(简化文章排版流程)
-
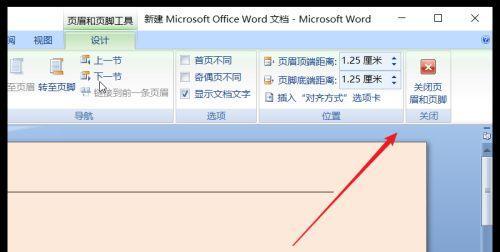
去除word页眉横线的方法(简单易行的去除word页眉横线技巧)
-
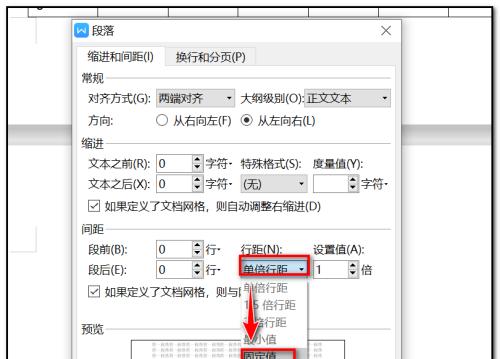
Word中删除一页空白页教程(轻松消除多余空白页)
-
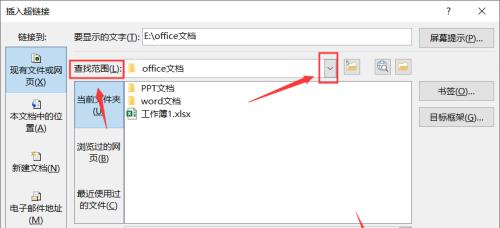
Word打不开的原因及解决方法(解决您遇到的Word无法打开的问题)
-

快速删除Word文字下的双横线的一招(轻松处理文档中的双横线)
-
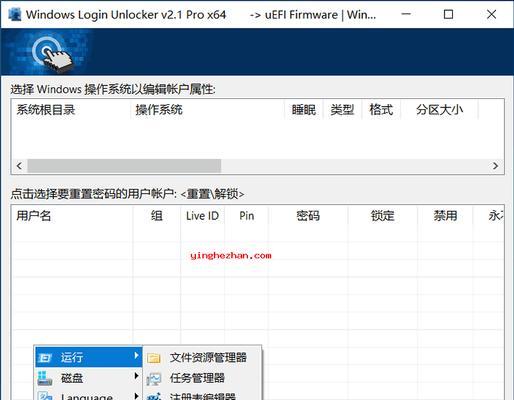
解决Word无法打开安全模式的问题(Word安全模式解除方法及步骤)
-
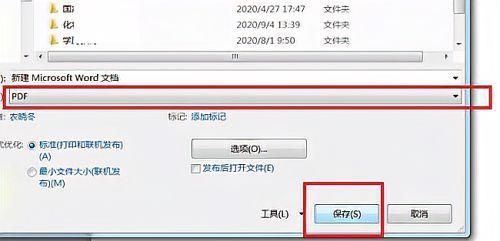
如何将PDF转化为Word格式(简单有效的方法及步骤)
-
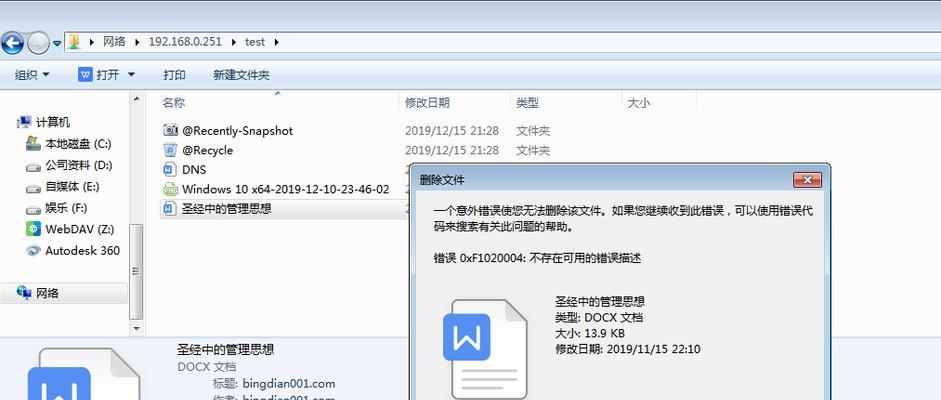
电脑Word无法正常启动的原因及解决方法(解决电脑Word启动问题的实用技巧)
- 最新文章
-
- 华为笔记本如何使用外接扩展器?使用过程中应注意什么?
- 电脑播放电音无声音的解决方法是什么?
- 电脑如何更改无线网络名称?更改后会影响连接设备吗?
- 电影院投影仪工作原理是什么?
- 举着手机拍照时应该按哪个键?
- 电脑声音监听关闭方法是什么?
- 电脑显示器残影问题如何解决?
- 哪个品牌的笔记本电脑轻薄本更好?如何选择?
- 戴尔笔记本开机无反应怎么办?
- 如何查看电脑配置?拆箱后应该注意哪些信息?
- 电脑如何删除开机密码?忘记密码后如何安全移除?
- 如何查看Windows7电脑的配置信息?
- 笔记本电脑老是自动关机怎么回事?可能的原因有哪些?
- 樱本笔记本键盘颜色更换方法?可以自定义颜色吗?
- 投影仪不支持memc功能会有什么影响?
- 热门文章
-
- 智能手表免连手机使用方法?有哪些便捷功能?
- 蓝牙遥控器机顶盒刷机操作方法是什么?如何避免风险?
- 平板为什么用不了手写笔?可能的原因和解决方法是什么?
- 机顶盒刷机后如何重新连接?
- 小白如何选择相机镜头拍人像?哪些镜头适合人像摄影?
- 数码相机录像模式如何开启?操作方法是什么?
- 电脑频繁配置更新如何处理?
- 手机如何使用户外摄像头监控?设置步骤是什么?
- 平板电脑插卡设置网络的步骤是什么?如何连接Wi-Fi?
- 单反相机曝光过度怎么恢复?调整曝光的正确方法是什么?
- 手机拍照时镜头模糊如何处理?
- 相机搭配广角镜头怎么调?调整过程中应该注意什么?
- 如何识别本机型号充电器?
- 如何检验sony二手相机镜头的真伪?验货sony二手镜头有哪些技巧?
- 苹果手机换电池步骤是什么?改装后会影响保修吗?
- 热评文章
- 热门tag
- 标签列表

