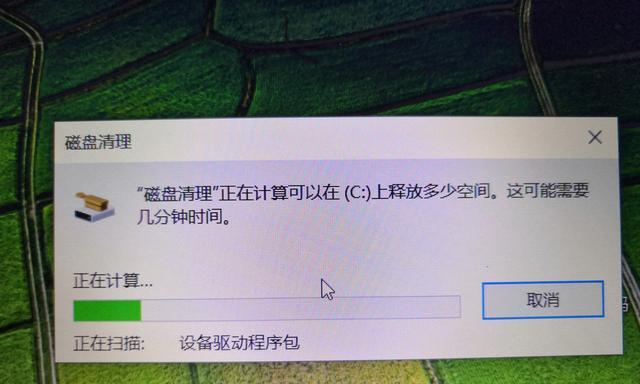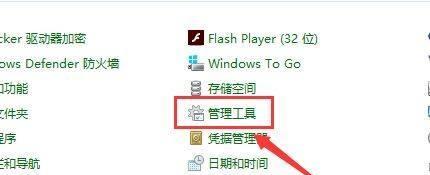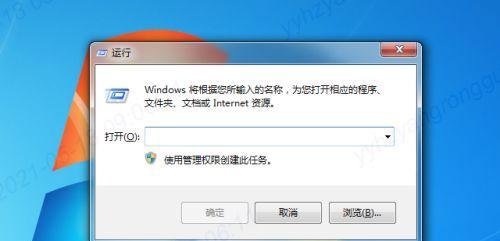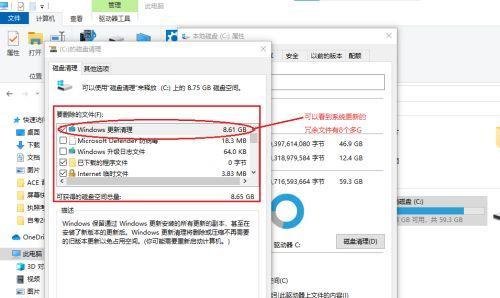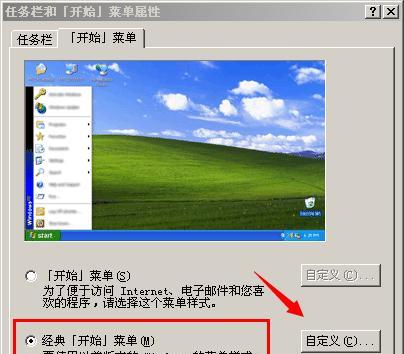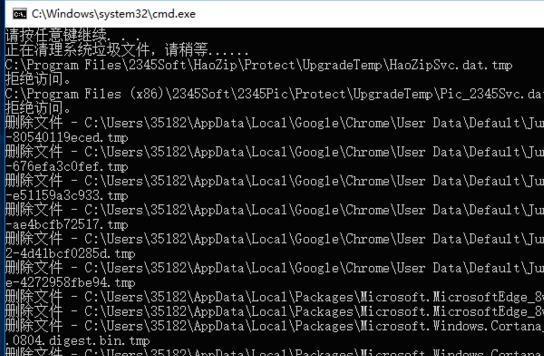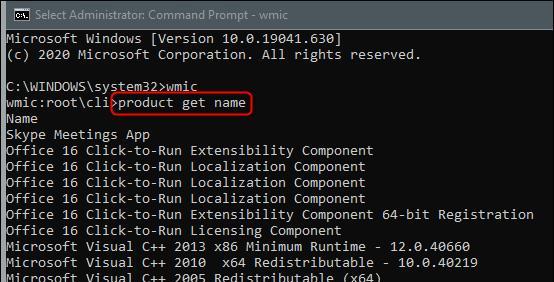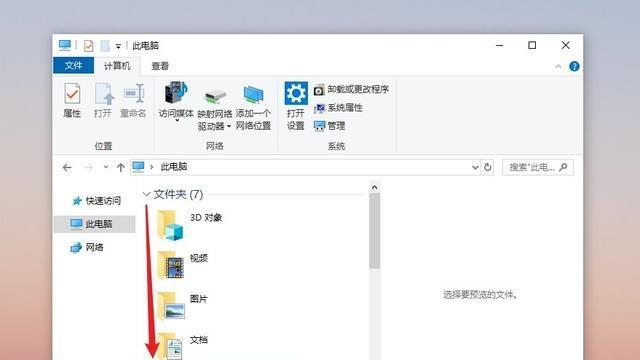使用CMD清理C盘垃圾的指令及步骤(快速清理C盘垃圾)
游客 2024-11-19 16:27 分类:网络技术 4
随着使用计算机的时间增长,C盘中会积累大量的垃圾文件,这些文件会占用硬盘空间并降低计算机的性能。本文将介绍如何使用CMD命令清理C盘垃圾,以提高计算机的整体性能和运行速度。
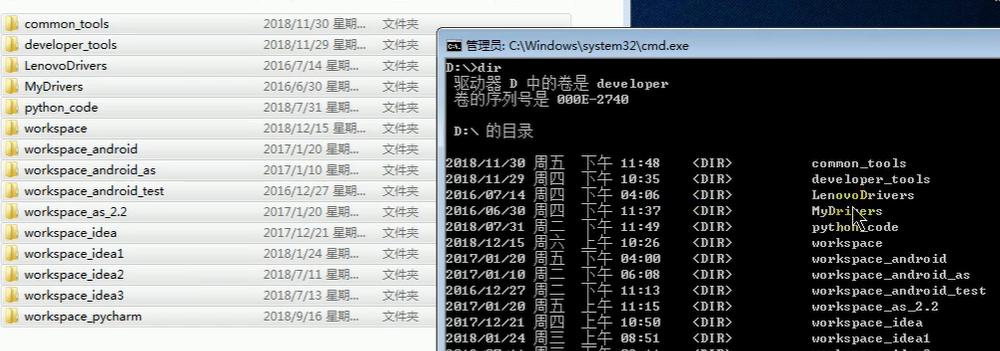
一、了解CMD清理C盘垃圾的好处
通过使用CMD命令来清理C盘垃圾,可以快速而有效地清除临时文件、缓存和其他不必要的数据。这样可以释放出更多的硬盘空间,并使计算机运行更加流畅。
二、打开CMD命令行界面
在开始菜单中搜索“cmd”并打开命令行界面,或者按下Win+R键,输入“cmd”并按下回车键。
三、了解常用的CMD清理命令
1.清理临时文件:使用命令“del/s/q%TEMP%\*”可以删除临时文件夹中的所有文件。
2.清理回收站:使用命令“rd/s/qC:\$Recycle.bin”可以清空回收站。
3.清理Windows更新缓存:使用命令“netstopwuauserv”停止Windows更新服务,然后使用命令“del/s/qC:\Windows\SoftwareDistribution\*”删除更新缓存文件。
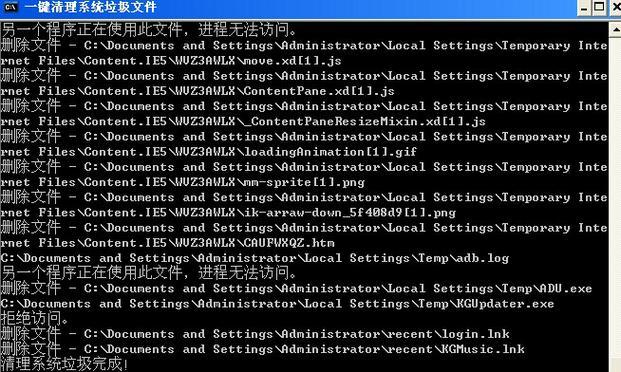
四、清理InternetExplorer的缓存
1.清理IE临时文件:使用命令“del/s/q"%LOCALAPPDATA%\Microsoft\Windows\TemporaryInternetFiles\*”删除IE临时文件夹中的所有文件。
2.清理IE历史记录:使用命令“RunDll32.exeInetCpl.cpl,ClearMyTracksByProcess1”可以清除IE的历史记录。
五、清理GoogleChrome的缓存
1.清理Chrome缓存:使用命令“del/s/q"%LOCALAPPDATA%\Google\Chrome\UserData\Default\Cache\*”删除Chrome缓存文件夹中的所有文件。
2.清理Chrome浏览器历史记录:使用命令“del/s/q"%LOCALAPPDATA%\Google\Chrome\UserData\Default\History”删除Chrome浏览器的历史记录文件。
六、清理MozillaFirefox的缓存
1.清理Firefox缓存:使用命令“del/s/q"%LOCALAPPDATA%\Mozilla\Firefox\Profiles\*\Cache\*”删除Firefox缓存文件夹中的所有文件。
2.清理Firefox浏览器历史记录:使用命令“del/s/q"%LOCALAPPDATA%\Mozilla\Firefox\Profiles\*\places.sqlite”删除Firefox浏览器的历史记录文件。
七、清理Edge浏览器的缓存
1.清理Edge缓存:使用命令“del/s/q"%LOCALAPPDATA%\Packages\Microsoft.MicrosoftEdge_8wekyb3d8bbwe\AC\*”删除Edge缓存文件夹中的所有文件。
2.清理Edge浏览器历史记录:使用命令“RunDll32.exeInetCpl.cpl,ClearMyTracksByProcess1024”可以清除Edge浏览器的历史记录。
八、清理系统日志和错误报告
1.清理系统日志:使用命令“wevtutil.execlSystem”清除系统日志。
2.清理错误报告:使用命令“del/s/qC:\Windows\WER\*”删除错误报告文件。
九、清理Windows应用程序缓存
1.清理应用程序缓存:使用命令“wsreset.exe”可以重置并清理应用程序缓存。
十、清理无效注册表项
1.清理无效注册表项:使用命令“regedit.exe”打开注册表编辑器,然后导航到HKEY_CURRENT_USER\Software和HKEY_LOCAL_MACHINE\Software路径下,删除不再使用的软件的注册表项。
十一、清理垃圾档案文件
1.清理垃圾档案文件:使用命令“del/s/qC:\*.tmp”可以删除C盘根目录下的所有临时文件。
十二、清理空文件夹
1.清理空文件夹:使用命令“for/f"usebackq"%din(`"dir/ad/b/s|sort/R"`)dormdir"%d””可以删除C盘中所有空文件夹。
十三、清理不再使用的程序
1.清理程序:使用命令“appwiz.cpl”打开程序和功能窗口,然后选择不再使用的程序并点击卸载按钮。
十四、重启计算机并确认清理结果
1.重启计算机:使用命令“shutdown/r/t0”可以立即重启计算机。
2.确认清理结果:重新打开CMD命令行界面,输入“dirC:\”查看C盘的空间占用情况,确认垃圾文件已被成功清理。
通过使用CMD清理C盘垃圾的指令和步骤,可以有效地释放硬盘空间并提高计算机的性能。定期进行垃圾清理可以保持计算机运行得更加顺畅。快来尝试这些命令,让你的计算机恢复如新的状态吧!
使用CMD清理C盘垃圾的简易指令方法
在日常使用电脑的过程中,我们常常会发现C盘的空间越来越不够用,这是因为系统和软件产生的临时文件、垃圾文件等占据了大量的磁盘空间。为了解决这个问题,我们可以利用CMD命令来清理C盘垃圾,达到释放磁盘空间的目的。本文将为您介绍一些常用的CMD指令,帮助您轻松清理C盘垃圾。
一、关闭系统还原功能
1.关闭系统还原功能可以释放大量的磁盘空间。
2.通过CMD命令可以打开“系统属性”窗口。
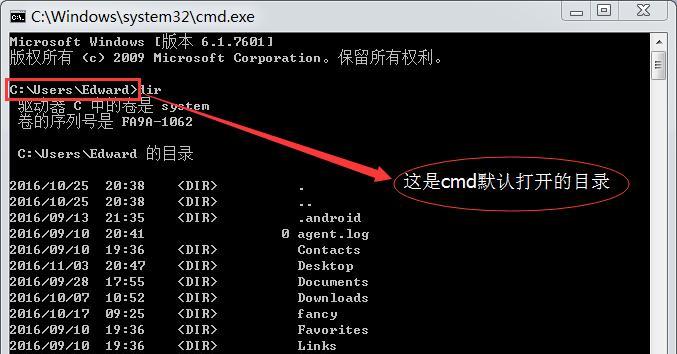
3.输入指令“%windir%\system32\systempropertiesprotection.exe”并按下回车。
4.在弹出的窗口中选择C盘,点击“配置”按钮。
5.选择“关闭系统保护”,点击确定按钮即可关闭系统还原功能。
二、清理临时文件
1.清理临时文件能够有效释放磁盘空间。
2.在CMD命令行中输入“%temp%”并按下回车。
3.打开的窗口中显示了系统的临时文件夹。
4.使用“del”命令可以删除这些文件,例如“del/s/f/q%temp%”。
5.等待命令执行完成后,关闭窗口即可完成清理。
三、清理回收站
1.清理回收站可以释放一部分磁盘空间。
2.输入指令“rd/s/qC:\$Recycle.Bin”并按下回车。
3.等待命令执行完成后,回收站中的所有文件都将被永久删除。
四、清理系统日志
1.清理系统日志可以释放一些磁盘空间。
2.输入指令“wevtutilel”并按下回车。
3.列出了系统日志的相关信息。
4.输入指令“wevtutilcl日志名称”来清除特定的日志,例如“wevtutilclApplication”清除应用程序日志。
5.命令执行成功后,相关的系统日志将被清空。
五、清理浏览器缓存
1.清理浏览器缓存可以释放一些磁盘空间。
2.输入指令“taskkill/IMchrome.exe/F”并按下回车。
3.输入指令“rd/s/q"%LOCALAPPDATA%\Google\Chrome\UserData\Default\Cache"”并按下回车。
4.输入指令“taskkill/IMfirefox.exe/F”并按下回车。
5.输入指令“rd/s/q"%APPDATA%\Mozilla\Firefox\Profiles\*.default\Cache"”并按下回车。
六、清理Windows更新缓存
1.清理Windows更新缓存可以释放一些磁盘空间。
2.输入指令“netstopwuauserv”并按下回车。
3.输入指令“rd/s/q%windir%\SoftwareDistribution”并按下回车。
4.输入指令“netstartwuauserv”并按下回车。
5.清理完成后,可以输入指令“netstopwuauserv”再次停止Windows更新服务。
七、清理应用程序缓存
1.清理应用程序缓存可以释放一些磁盘空间。
2.输入指令“diskmgmt.msc”并按下回车。
3.打开的窗口中显示了磁盘的相关信息。
4.选择需要清理的磁盘,右键点击,选择“属性”。
5.在属性窗口中选择“清除缓存”,点击确定按钮即可完成清理。
八、清理无效注册表项
1.清理无效注册表项可以释放一些磁盘空间。
2.输入指令“regedit”并按下回车。
3.打开了注册表编辑器窗口。
4.选择“编辑”菜单,选择“查找”。
5.输入“Temp”或其他需要查找的关键字,点击“查找下一个”按钮。
九、清理无效程序
1.清理无效程序可以释放一些磁盘空间。
2.输入指令“appwiz.cpl”并按下回车。
3.打开的窗口中显示了已安装的程序列表。
4.可以选择需要卸载的程序,右键点击,选择“卸载”。
十、清理大文件
1.清理大文件可以释放一些磁盘空间。
2.输入指令“dirC:\/s/b/o:-s”并按下回车。
3.打开的窗口中显示了C盘下的所有文件列表。
4.可以根据文件大小选择需要删除的大文件。
十一、清理磁盘碎片
1.清理磁盘碎片可以释放一些磁盘空间。
2.输入指令“defragc:-f”并按下回车。
3.等待命令执行完成后,磁盘碎片将得到整理,释放空间。
十二、清理系统备份
1.清理系统备份可以释放一些磁盘空间。
2.输入指令“sdclt.exe”并按下回车。
3.打开的窗口中显示了系统备份和恢复的相关设置。
4.选择需要删除的系统备份,点击“删除”按钮。
十三、清理无效快捷方式
1.清理无效快捷方式可以释放一些磁盘空间。
2.输入指令“cleanmgr”并按下回车。
3.打开的窗口中显示了磁盘清理工具。
4.选择C盘,点击“确定”按钮。
5.在弹出的窗口中选择“垃圾文件”,点击“确定”按钮即可完成清理。
十四、清理应用数据
1.清理应用数据可以释放一些磁盘空间。
2.输入指令“%APPDATA%”并按下回车。
3.打开的窗口中显示了应用程序数据的文件夹。
4.删除其中的无用文件,释放磁盘空间。
十五、
通过使用CMD命令来清理C盘垃圾,我们可以轻松解放磁盘空间。关闭系统还原功能、清理临时文件、清理回收站、清理系统日志、清理浏览器缓存等指令可以帮助我们快速清理垃圾文件,释放更多的磁盘空间。同时,定期进行这些清理操作还能够保持系统的良好运行状态,提高电脑的整体性能。不过,在执行CMD指令时需要谨慎,避免误删除重要文件。希望本文对您能够有所帮助。
版权声明:本文内容由互联网用户自发贡献,该文观点仅代表作者本人。本站仅提供信息存储空间服务,不拥有所有权,不承担相关法律责任。如发现本站有涉嫌抄袭侵权/违法违规的内容, 请发送邮件至 3561739510@qq.com 举报,一经查实,本站将立刻删除。!
- 最新文章
-
- 如何将分区的硬盘合并(实现硬盘分区合并的简便方法)
- 解决WindowsUpdate拒绝访问的方法(突破访问障碍)
- 手机装电脑系统教程(简单易行的手机装电脑系统教程)
- 轻松重装电脑系统,让电脑焕然一新(自己在家给电脑重装系统)
- 集成灶电器的安装方法(一步一步教您如何正确安装集成灶电器)
- 解决乐天壁挂炉一直烧水问题的方法(避免能源浪费)
- 净水器全亮红灯解决方法(应对净水器全亮红灯的有效措施)
- 冰柜不上冻的原因及解决方法(了解冰柜不上冻的可能原因)
- 商店冰柜积水处理方法(解决冰柜积水问题的实用技巧)
- 夏普冰箱E5故障维修指南(解决夏普冰箱E5故障的六个关键步骤)
- 探索佳能打印机墨盒故障的原因和解决方法(遇到佳能打印机墨盒故障时你应该知道的事情)
- 海尔超低温冰箱(保鲜无忧)
- 以芙诗婷洗衣机清洗方法(掌握这些关键步骤)
- 如何正确清洗空调外机(五个简单步骤让你的空调外机清洁如新)
- 如何修理燃气灶抖动漏气问题(修理燃气灶抖动漏气问题的关键步骤与注意事项)
- 热门文章
-
- 电饭煲煮饭水不足的解决方法(如何处理电饭煲煮饭水不够的情况)
- 解决复印机上有条黑线的问题(黑线问题解决方法及预防措施)
- 解决飞利浦咖啡机无法开机的问题(找到飞利浦咖啡机无法启动的原因及解决方法)
- 以空调节能改造为主题的文章(提升节能效果)
- 电视机无法识别卡的原因及解决方法(电视机卡识别故障解析和处理技巧)
- 投影仪信号输入方法及应用指南(了解投影仪信号输入方式)
- 地暖燃气热水器安装方法详解(安全、便捷、舒适)
- 教你轻松调节海尔冰箱触屏温度(掌握关键技巧)
- 燃气灶无法点火的解决方法(掌握简单技巧)
- 在空调下工作的健康问题及应对方法(如何保护自己的健康)
- 如何正确清洗UKS油烟机(轻松解决油烟机清洗难题)
- 中央空调冷热水机组水处理的重要性(确保机组运行效率和系统可靠性的关键措施)
- 海尔超低温冰箱(保鲜无忧)
- 电脑显示器没电压怎么办(解决方法及维修技巧)
- 壁挂炉过滤器如何处理水质问题(有效解决壁挂炉水质问题的方法与技巧)
- 热评文章
-
- nova5pro屏幕尺寸揭秘(一探nova5pro屏幕尺寸的惊喜与实用性)
- 解锁R9s密码的有效方法(忘记R9s密码?别担心)
- 苹果手机突然黑屏了怎么办(解决苹果手机黑屏问题的有效方法)
- 一:备份数据-保证数据的安全性
- 2500元左右的手机性价比最高是哪款(探寻性价比最高的2500元左右手机)
- 从华为手机换机,如何顺利迁移数据(华为换手机)
- 以XR换屏幕需要多少钱(了解iPhoneXR屏幕更换所需费用以及相关因素)
- 华为手机图片删除清空了怎么恢复(快速找回误删的华为手机照片的方法)
- 如何解决华为手机黑白屏问题(调回正常屏幕颜色的方法与技巧)
- 快速恢复被删除的短信信息(有效方法教你找回删掉的短信备份)
- 如何取消苹果手机自动续费功能(一步步教你取消苹果手机应用内购买的自动续费)
- 忘记OPPOR9m锁屏密码怎么解锁手机(以简单步骤轻松解决问题)
- 苹果手机信号消失几秒又恢复,可能出现的原因与解决方法剖析(探究苹果手机信号消失的可能原因及解决方法)
- 3DTouch技术(探索3DTouch技术的功能与设置方法)
- 如何关闭双重认证的苹果手机账户(简单操作告别双重认证)
- 热门tag
- 标签列表