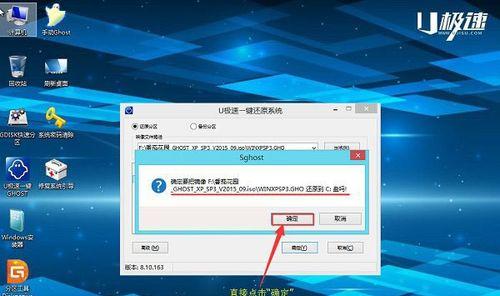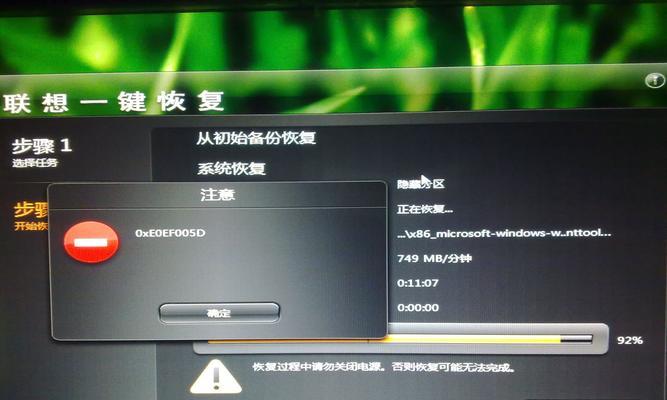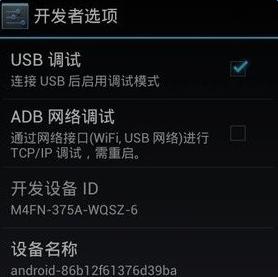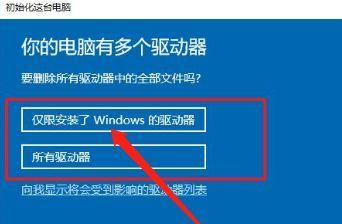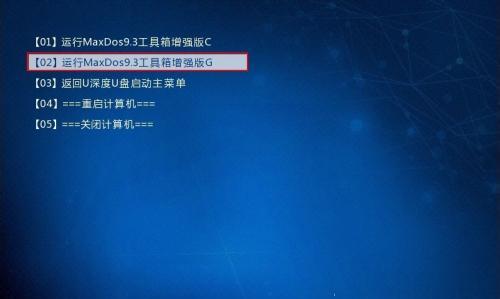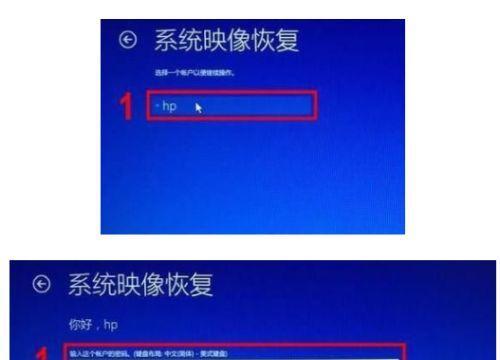Win7强制一键还原电脑教程(快速恢复Win7系统设置与数据)
游客 2024-11-19 16:27 分类:网络技术 45
在使用电脑的过程中,有时我们可能会遇到各种问题,例如系统崩溃、病毒入侵或者是电脑运行缓慢等,这时候我们就需要对电脑进行还原操作来解决这些问题。而Win7强制一键还原电脑是一种快速恢复系统设置与数据的方法,本文将为您详细介绍Win7强制一键还原电脑的操作步骤和注意事项。
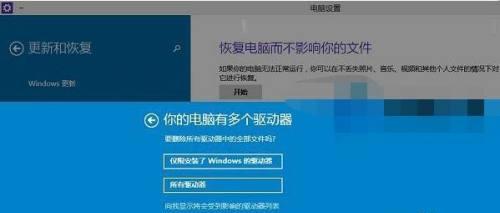
进入系统恢复环境
1.进入系统恢复环境的操作步骤和方法是什么?
选择一键还原功能
2.如何在系统恢复环境中找到并选择一键还原功能?
备份重要数据
3.为什么在进行一键还原操作前需要备份重要数据?
4.如何备份重要数据以防止丢失?
确认恢复点
5.什么是恢复点?为什么要确认恢复点?
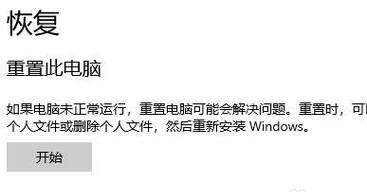
6.如何在一键还原操作中确认恢复点?
开始一键还原
7.如何开始一键还原操作?
8.一键还原的过程会花费多长时间?
9.一键还原过程中是否会丢失个人数据?
等待还原完成
10.一键还原完成前需要注意什么?
11.等待一键还原完成的时间可能会有多长?
重新设置系统
12.一键还原完成后,需要进行哪些系统设置?
13.如何重新安装必要的驱动程序?
导入备份数据
14.如何在一键还原后导入之前备份的重要数据?
通过本文的介绍,您应该了解到如何使用Win7强制一键还原电脑来解决系统问题。在进行一键还原操作前,务必备份重要数据,并确认恢复点。在等待还原完成时,需要耐心等待。重新设置系统和导入备份数据,让电脑恢复到出厂状态。使用Win7强制一键还原电脑可以快速解决各种系统问题,使您的电脑重新焕发活力。
Win7电脑一键还原教程
在使用电脑的过程中,我们难免会遇到各种问题,例如系统崩溃、病毒感染等,这时候进行一键还原就能轻松解决这些问题。本文将为大家分享如何在Win7系统下强制一键还原电脑的教程,只需简单几步操作,就能恢复系统,让您的电脑焕然一新。
1.确认系统版本

在进行一键还原操作之前,首先需要确认你的电脑是否为Win7系统,只有在Win7系统下才能使用该功能。
2.备份重要数据
在进行一键还原之前,务必备份您的重要数据,因为一键还原操作会将系统恢复到出厂设置,并清除所有文件和软件。
3.打开“控制面板”
点击开始菜单,在搜索栏中输入“控制面板”,并点击打开,控制面板中包含了各种系统设置和管理工具。
4.进入“系统和安全”选项
在控制面板界面中,找到“系统和安全”选项,并点击进入,这里包含了系统的重要设置和一键还原功能。
5.打开“备份和还原”工具
在“系统和安全”界面中,找到“备份和还原”选项,并点击打开,该工具提供了系统备份和还原的功能。
6.选择“恢复系统设置或计算机”
在“备份和还原”界面中,找到“恢复系统设置或计算机”选项,并点击进入,这里可以进行系统的还原操作。
7.点击“高级恢复方法”
在“恢复系统设置或计算机”界面中,找到“高级恢复方法”选项,并点击打开,这里提供了更多的恢复选择。
8.选择“最后的还原点”
在“高级恢复方法”界面中,找到“最后的还原点”选项,并点击选择,系统会自动选择最近的还原点进行恢复。
9.确认还原操作
在选择完还原点后,系统会显示出还原的详细信息,确认无误后,点击“下一步”进行操作。
10.开始一键还原
点击“下一步”后,系统会开始进行一键还原操作,整个过程可能需要一段时间,请耐心等待。
11.完成还原操作
系统一键还原完成后,会弹出提示框表示操作已成功完成,此时您的电脑已经恢复到出厂设置。
12.重新设置系统
在还原完成后,您需要重新进行系统设置,包括时间、网络连接等,确保系统正常运行。
13.安装常用软件
完成系统设置后,您可以根据个人需求安装常用的软件和工具,以恢复到您平时使用的状态。
14.还原数据文件
如果您之前备份了重要数据,现在可以将数据文件还原回电脑中,确保不会丢失任何重要信息。
15.注意事项及建议
一键还原操作会清除所有文件和软件,因此在操作之前请备份重要数据,并确保你真正需要进行还原操作。
通过上述简易的几个步骤,您可以轻松地进行Win7系统下的一键还原操作,解决系统崩溃和病毒感染等问题。在进行操作时,请确保备份重要数据,并谨慎选择还原点。希望本文能够对大家有所帮助,让您的电脑焕发新生!
版权声明:本文内容由互联网用户自发贡献,该文观点仅代表作者本人。本站仅提供信息存储空间服务,不拥有所有权,不承担相关法律责任。如发现本站有涉嫌抄袭侵权/违法违规的内容, 请发送邮件至 3561739510@qq.com 举报,一经查实,本站将立刻删除。!
- 最新文章
- 热门文章
- 热评文章
-
- 索尼相机连接手机取景器方法是什么?操作步骤如何?
- 笔记本电脑启动盘怎么做?需要哪些步骤和工具?
- 睿驰插座电源接线怎么操作?图片视频大全在哪里找到?
- 硬盘盒子价格高低有什么区别?如何选择性价比高的产品?
- 泊乐车载导航一体机质量如何?视频评测在哪里看?
- 河蚌外壳怎么处理?视频讲解在哪里可以找到?
- 智能手表点微信显示无消息是怎么回事?如何解决?
- 蓝牙耳机为何戴上就能播放声音?
- 爱玛520充电器的设计特点是什么?
- 相机取景器参数指标有哪些?
- 三千多的苹果台式一体机性能如何?是否值得购买?
- 伊派电陶炉主板拆解步骤是什么?图解说明有吗?
- 一体机播放视频时如何听到自己的声音?
- 教室吸顶音箱推荐哪种好一点?
- 联想笔记本a780屏幕闪烁怎么办?
- 热门tag
- 标签列表