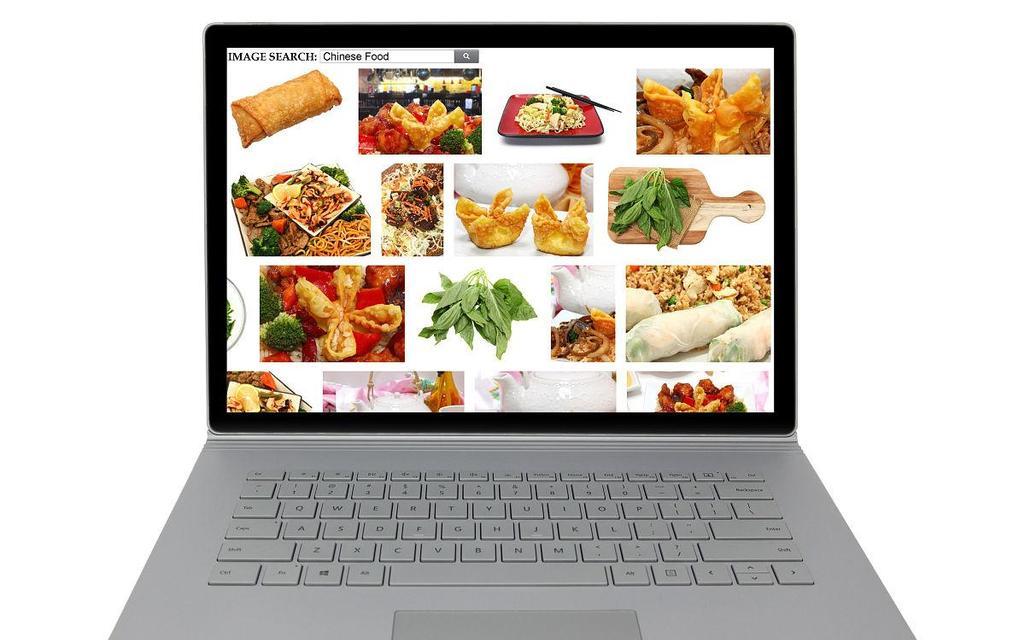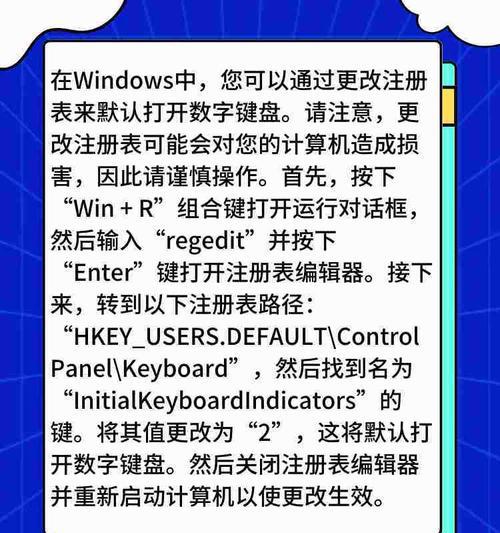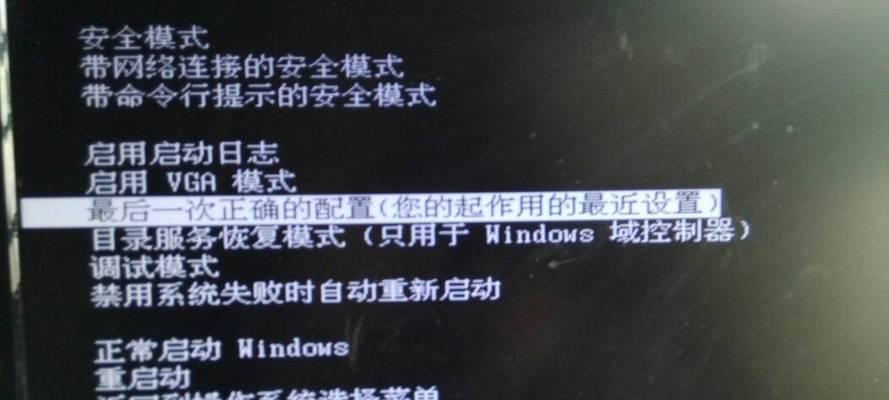如何查看新笔记本电脑的配置(简单快速地了解你的新电脑配置)
游客 2024-11-27 12:27 分类:电脑知识 59
在购买新笔记本电脑后,了解自己的电脑配置是非常重要的。只有清楚了解配置,才能更好地利用电脑资源,满足个人需求。本文将介绍一些简单快速的方法来查看新购笔记本电脑的配置,帮助读者更好地了解自己的电脑。

段落
1.操作系统信息
通过点击“开始”按钮,在搜索框中输入“我的电脑”,右键点击选择“属性”,可以查看到操作系统的详细信息,包括操作系统版本、系统类型等。
2.处理器信息
打开任务管理器(可通过右键点击任务栏选择打开),在“性能”选项卡中可以看到处理器的型号、核心数、主频等信息。

3.内存信息
在任务管理器的“性能”选项卡中,点击“内存”一栏,可以查看到内存使用情况,包括总内存容量和可用内存容量。
4.硬盘信息
打开“此电脑”,右键点击选择“属性”,进入“设备管理器”,展开“磁盘驱动器”,可以看到硬盘的型号和容量等信息。
5.显卡信息
在任务管理器的“性能”选项卡中,点击“GPU”一栏,可以查看到显卡的型号和驱动程序版本。
6.声卡信息
打开“设备管理器”,展开“声音、视频和游戏控制器”,可以看到安装的声卡设备信息。
7.网络适配器信息
在“设备管理器”中找到“网络适配器”,展开后可以查看到已安装的网络适配器信息。
8.外设信息
在“设备管理器”中展开“人体学输入设备”和“键盘”等选项,可以查看已连接的外设信息。
9.电池信息(仅适用于笔记本电脑)
点击任务栏右下角的电池图标,可以查看电池的剩余容量、充电状态等信息。
10.触摸板信息
打开“设备管理器”,展开“鼠标和其他指针设备”,可以查看触摸板的驱动程序和状态等信息。
11.网络连接信息
点击任务栏右下角的网络图标,可以查看当前连接的网络名称、信号强度等信息。
12.显示器信息
右键点击桌面空白处,选择“显示设置”,可以查看到显示器的分辨率、刷新率等信息。
13.USB设备信息
打开“设备管理器”,展开“通用串行总线控制器”,可以查看已连接的USB设备信息。
14.声音输出设备信息
右键点击任务栏音量图标,选择“音量调整选项”,可以查看声音输出设备和相关设置。
15.光驱信息
打开“设备管理器”,展开“DVD/CD-ROM驱动器”,可以查看光驱的型号和状态等信息。
通过以上简单的方法,我们可以快速方便地了解新购笔记本电脑的配置。在日常使用中,了解配置信息有助于更好地调整电脑设置和满足个人需求。
如何查看新购笔记本电脑的配置
随着科技的不断进步,新购的笔记本电脑的配置变得越来越复杂。在购买一台新的笔记本电脑后,了解其具体硬件和软件配置至关重要。本文将介绍一些快速查看新购笔记本电脑配置的方法,帮助您更好地了解自己的电脑。
一、操作系统配置
1.查看操作系统版本及类型
-在Windows系统上,单击“开始”按钮,右键点击“此电脑”,选择“属性”,即可查看操作系统版本及类型。

-在Mac系统上,单击屏幕左上角的苹果图标,选择“关于本机”,即可查看操作系统版本及类型。
二、处理器配置
2.查看处理器型号和主频
-在Windows系统上,打开任务管理器(可通过按下Ctrl+Shift+Esc快捷键),切换到“性能”选项卡,即可查看处理器型号和主频。
-在Mac系统上,单击屏幕左上角的苹果图标,选择“关于本机”,在“概览”中可以看到处理器型号和主频。
三、内存配置
3.查看内存容量和类型
-在Windows系统上,打开任务管理器,切换到“性能”选项卡,在“内存”部分可以查看内存容量和类型。
-在Mac系统上,单击屏幕左上角的苹果图标,选择“关于本机”,在“概览”中可以看到内存容量和类型。
四、硬盘配置
4.查看硬盘容量和类型
-在Windows系统上,打开“此电脑”,在硬盘驱动器部分可以查看硬盘容量和类型。
-在Mac系统上,单击屏幕左上角的苹果图标,选择“关于本机”,在“存储”中可以看到硬盘容量和类型。
五、显卡配置
5.查看独立显卡或集成显卡信息
-在Windows系统上,打开设备管理器(可通过按下Win+X快捷键,选择“设备管理器”),展开“显示适配器”可以查看显卡信息。
-在Mac系统上,单击屏幕左上角的苹果图标,选择“关于本机”,在“概览”中可以看到显卡信息。
六、网络配置
6.查看无线网卡和有线网卡信息
-在Windows系统上,打开设备管理器,展开“网络适配器”可以查看无线网卡和有线网卡信息。
-在Mac系统上,单击屏幕左上角的苹果图标,选择“关于本机”,在“网络”中可以看到无线网卡和有线网卡信息。
七、声卡配置
7.查看声卡型号
-在Windows系统上,打开设备管理器,展开“声音、视频和游戏控制器”可以查看声卡型号。
-在Mac系统上,单击屏幕左上角的苹果图标,选择“关于本机”,在“概览”中可以看到声卡型号。
八、显示器配置
8.查看显示器分辨率和屏幕尺寸
-在Windows系统上,右键点击桌面空白处,选择“显示设置”可以查看显示器分辨率和屏幕尺寸。
-在Mac系统上,单击屏幕左上角的苹果图标,选择“关于本机”,在“显示”中可以看到分辨率和屏幕尺寸。
九、音频设备配置
9.查看内置扬声器或耳机插孔
-在Windows系统上,右键点击音量图标,选择“音频设备”,可以查看内置扬声器或耳机插孔。
-在Mac系统上,单击屏幕左上角的苹果图标,选择“系统偏好设置”,在“声音”中可以看到内置扬声器或耳机插孔。
十、外部接口配置
10.查看USB接口、HDMI接口等
-在Windows系统上,打开“此电脑”,查看笔记本电脑上可用的外部接口。
-在Mac系统上,单击屏幕左上角的苹果图标,选择“关于本机”,在“概览”中可以看到外部接口。
十一、键盘配置
11.查看键盘类型和背光
-在Windows系统上,查看键盘上是否有背光灯。
-在Mac系统上,单击屏幕左上角的苹果图标,选择“关于本机”,在“概览”中可以看到键盘类型。
十二、电池配置
12.查看电池容量和使用情况
-在Windows系统上,右键点击电池图标,选择“电源选项”,可以查看电池容量和使用情况。
-在Mac系统上,单击屏幕左上角的苹果图标,选择“关于本机”,在“电池”中可以看到电池容量和使用情况。
十三、摄像头配置
13.查看摄像头像素和支持功能
-在Windows系统上,打开“此电脑”,在摄像头部分可以查看摄像头像素和支持的功能。
-在Mac系统上,单击屏幕左上角的苹果图标,选择“关于本机”,在“概览”中可以看到摄像头信息。
十四、触摸板配置
14.查看触摸板类型和功能
-在Windows系统上,右键点击任务栏上的触摸板图标,选择“触摸板设置”,可以查看触摸板类型和功能。
-在Mac系统上,单击屏幕左上角的苹果图标,选择“系统偏好设置”,在“触控板”中可以看到触摸板类型和功能。
十五、
15.通过以上方法,我们可以快速了解新购笔记本电脑的硬件和软件配置,更好地了解自己的电脑,为日常使用和维护提供参考依据。无论是购买新电脑还是使用现有电脑,了解电脑配置都是一项重要的基础知识。希望本文能对大家有所帮助。
通过本文介绍的方法,您可以轻松快速地查看新购笔记本电脑的配置。了解自己电脑的硬件和软件配置对于日常使用和维护非常重要。通过查看操作系统配置、处理器配置、内存配置、硬盘配置、显卡配置等,您可以全面了解自己的电脑性能和功能,为您的工作和娱乐提供更好的体验。祝愿大家在使用新购笔记本电脑时能够事半功倍!
版权声明:本文内容由互联网用户自发贡献,该文观点仅代表作者本人。本站仅提供信息存储空间服务,不拥有所有权,不承担相关法律责任。如发现本站有涉嫌抄袭侵权/违法违规的内容, 请发送邮件至 3561739510@qq.com 举报,一经查实,本站将立刻删除。!
- 最新文章
- 热门文章
- 热评文章
-
- cdk兑换码分享怎么操作?常见问题有哪些?
- V币充值方法介绍?如何快速完成V币充值?
- 摆正姿势真武竞技?如何在竞技中保持正确姿势?
- 霸刀职业解析?如何掌握霸刀的核心技能和玩法?
- 搬砖第一周使用两台电脑收入如何?总结了哪些经验?
- 龙斗士通关技巧解析?如何快速掌握游戏通关要点?
- 我欲封天官方下载地址在哪里?如何下载安装?
- Steam退款教程:如何操作退款流程?常见问题解答?
- 诸葛亮的军事战略有哪些特点?如何影响后世战争?
- 免费领取攻略怎么找?常见问题解答与领取技巧是什么?
- 卡牌解读及阵容搭配分析?如何根据卡牌特性进行有效搭配?
- 斗罗大陆组合介绍?有哪些角色和他们的特点?
- 十殿阎罗武将攻略怎么玩?有哪些技巧和常见问题解答?
- 做任务获取经验有哪些技巧?如何快速提升经验值?
- 正式进军手游圈?新入局者如何快速占领市场?
- 热门tag
- 标签列表