如何使用CMD命令进入BIOS界面(简便快捷的方式管理计算机设置)
游客 2024-11-28 14:54 分类:电脑知识 64
BIOS(BasicInput/OutputSystem)是计算机启动时加载的软件,它负责管理硬件设备并启动操作系统。有时候我们需要进入BIOS界面来调整一些计算机设置,而使用CMD命令是一种简单便捷的方法。

1.CMD命令简介
通过CMD(CommandPrompt)命令行工具,用户可以直接与计算机进行交互。在Windows操作系统中,我们可以使用CMD命令执行各种系统操作,包括进入BIOS界面。
2.确认电脑型号
在使用CMD命令进入BIOS界面之前,首先需要确认自己的计算机型号。不同的电脑品牌和型号可能有不同的快捷键或CMD命令来进入BIOS。
3.查找快捷键
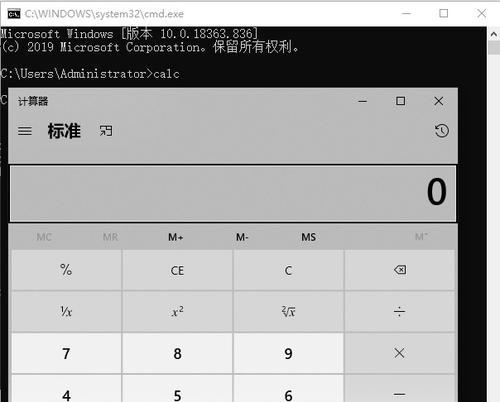
对于某些品牌的计算机,厂商会提供特定的快捷键来直接进入BIOS界面。通过查找计算机型号和快捷键的对应关系,我们可以更快速地进入BIOS。
4.使用CMD命令
如果找不到特定的快捷键或想要使用CMD命令进行操作,我们可以通过在CMD命令行中输入特定的命令来进入BIOS界面。
5.打开CMD命令行
在Windows操作系统中,我们可以使用快捷键Win+R来打开运行窗口,然后输入cmd并按下Enter键,即可打开CMD命令行。
6.输入命令
在CMD命令行中输入相应的命令,如"shutdown.exe/r/o",然后按下Enter键执行。这个命令将会重启电脑并打开高级启动选项菜单。
7.进入高级启动选项
在高级启动选项菜单中,我们可以选择“Troubleshoot”(疑难解答)>“Advancedoptions”(高级选项),然后选择“UEFIFirmwareSettings”(UEFI固件设置)。
8.重启进入BIOS
选择“UEFIFirmwareSettings”后,我们需要点击“Restart”(重启)按钮,电脑将会重新启动并进入BIOS界面。
9.使用其他命令
上述命令适用于大多数Windows系统,但有些计算机可能需要其他特定的CMD命令来进入BIOS界面。可以在厂商的官方网站或相关论坛上寻找更多信息。
10.注意事项
在进入BIOS界面前,需要保存所有工作,并确保正在进行的任务已经完成。进入BIOS界面后,不熟悉设置的用户应避免进行任何更改,以免对计算机造成不可逆转的影响。
11.安全退出BIOS
在完成需要修改的设置后,我们应当谨慎地退出BIOS界面。按照BIOS界面上的指示,选择保存设置并退出,或者选择不保存并退出。
12.其他进入BIOS的方式
除了使用CMD命令进入BIOS界面外,我们还可以通过其他方式进入BIOS,例如使用系统设置菜单中的选项或按下特定的快捷键。
13.深入了解BIOS设置
进入BIOS界面后,用户可以对计算机进行更深入的设置调整。这包括硬件配置、启动顺序、密码设置等方面。
14.不同厂商的CMD命令
不同厂商的计算机可能有不同的CMD命令来进入BIOS界面。用户可以在厂商的官方网站上查找相应的文档或参考其他相关资源。
15.结束语
使用CMD命令进入BIOS界面可以帮助我们更快速地管理计算机设置。然而,在进行任何操作之前,请确保对相关命令和操作有一定了解,并谨慎处理BIOS设置,以免造成不必要的麻烦。
如何使用cmd命令进入BIOS界面
BIOS(基本输入输出系统)是计算机开机时自动加载的软件,它控制着计算机的硬件和启动过程。访问BIOS界面可以帮助我们进行硬件设置、系统调整和故障排除。虽然通常我们可以通过按下特定的键进入BIOS界面,但是有时这种方式会失败或者无法实现。本文将介绍一种使用cmd命令进入BIOS界面的方法,使您能够更加灵活地访问和管理计算机的内部设置。
一:准备工作——检查计算机品牌和型号
在使用cmd命令进入BIOS之前,首先需要检查计算机品牌和型号。不同的品牌和型号可能有不同的BIOS设置和进入方式。
二:打开cmd命令提示符窗口
在Windows操作系统中,我们可以通过打开cmd命令提示符窗口来输入并执行命令。按下Win+R键,在弹出的运行窗口中输入“cmd”,然后按下回车键即可打开cmd命令提示符窗口。
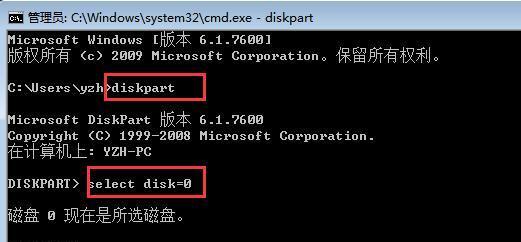
三:查看计算机的IP地址
在cmd命令提示符窗口中,输入“ipconfig”命令并按下回车键。系统将显示计算机的IP地址、子网掩码和默认网关等网络信息。记下IPv4地址,以备后续使用。
四:使用ping命令查找BIOSIP地址
在cmd命令提示符窗口中,输入“ping-t
五:打开浏览器访问BIOSIP地址
在浏览器的地址栏中输入BIOSIP地址,然后按下回车键。如果该IP地址确实是BIOSIP地址,将会打开BIOS管理界面。
六:输入用户名和密码
根据您的计算机设置,在BIOS管理界面中可能需要输入用户名和密码进行身份验证。请正确输入相应的用户名和密码,并点击确认按钮。
七:浏览和修改BIOS设置
一旦成功登录到BIOS管理界面,您将能够浏览和修改各种BIOS设置,例如引导顺序、硬件配置、时钟设置等。请谨慎操作,确保不会对系统造成损坏或不稳定。
八:保存并退出
在完成对BIOS设置的修改后,记得点击保存按钮以保存更改。选择退出或重启计算机以应用新的设置。
九:注意事项——谨慎操作
在修改BIOS设置之前,请确保您了解每个选项的含义和影响。不正确的设置可能会导致系统不稳定或无法启动。
十:常见问题及解决方法
在使用cmd命令进入BIOS界面过程中,可能会遇到一些问题,例如找不到BIOSIP地址或无法登录等。本段落将介绍一些常见问题的解决方法。
十一:适用范围——适用于Windows操作系统
本文介绍的方法适用于Windows操作系统,包括Windows7、Windows8和Windows10等版本。
十二:备用方式——使用特定按键进入BIOS界面
如果cmd命令进入BIOS界面的方法对您不起作用,您仍然可以尝试按下计算机品牌指定的特定按键进入BIOS界面。
十三:cmd命令进入BIOS界面的优势和便利性
相比传统的按键方式,使用cmd命令进入BIOS界面具有更大的灵活性和便利性。它可以避免错误按键、提高操作效率,并且适用于不同品牌和型号的计算机。
十四:技巧与建议——备份重要数据
在对BIOS设置进行修改之前,建议您备份重要的数据和文件。这样即使出现错误设置或其他问题,您也能够恢复系统并保护您的数据安全。
十五:
通过使用cmd命令进入BIOS界面,我们可以方便地访问和管理计算机的内部设置。不仅仅是一种替代方式,它还为我们带来了更多的便利性和灵活性。
版权声明:本文内容由互联网用户自发贡献,该文观点仅代表作者本人。本站仅提供信息存储空间服务,不拥有所有权,不承担相关法律责任。如发现本站有涉嫌抄袭侵权/违法违规的内容, 请发送邮件至 3561739510@qq.com 举报,一经查实,本站将立刻删除。!
相关文章
-
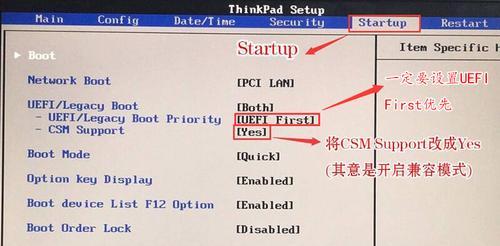
服务器BIOS启动项设置方法(简单易懂的教程)
-
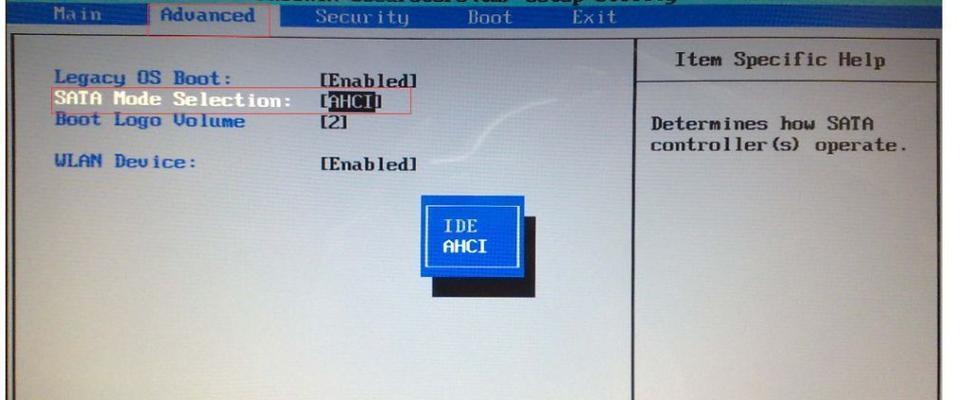
揭秘联想BIOS隐藏的高级模式(探秘联想BIOS隐藏的高级选项)
-
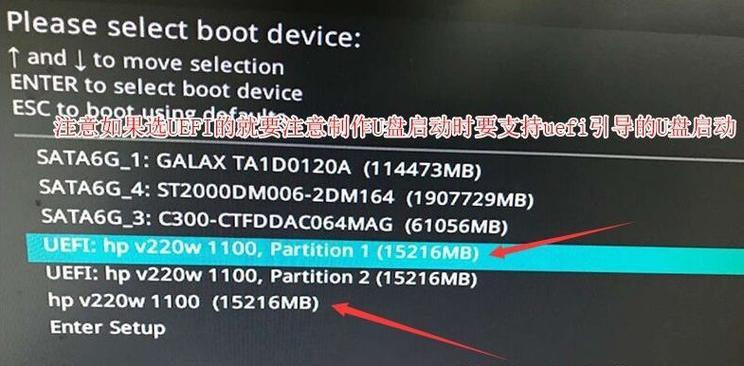
如何进入BIOS界面——轻松解析开机时的关键操作(揭秘BIOS设置的独门秘籍)
-
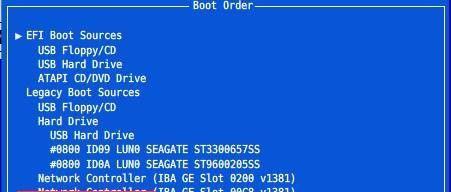
开机直接跳到BIOS界面,你需要了解的所有内容(BIOS界面的重要性及使用方法)
-

1.准备进入BIOS的步骤
-
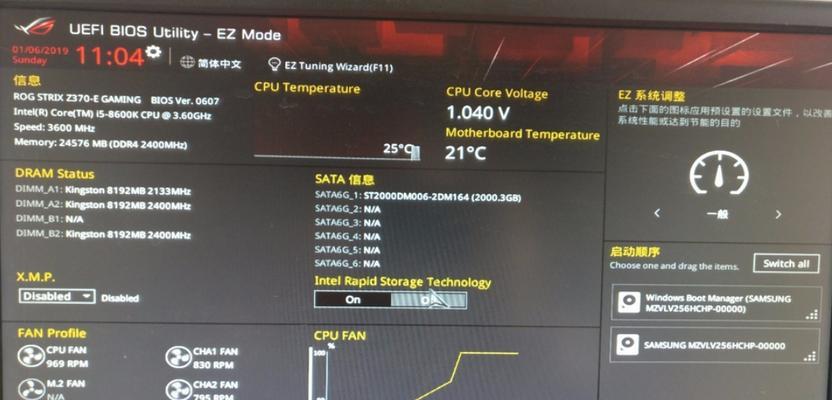
华硕天选BIOS中文对照表图解——优化用户体验的利器(华硕天选BIOS中文对照表)
-
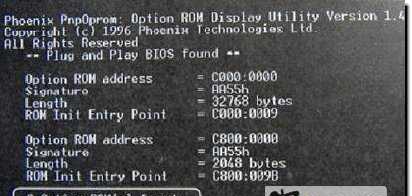
探索BIOS声音设置选项的功能与应用(解读BIOS声音设置)
-
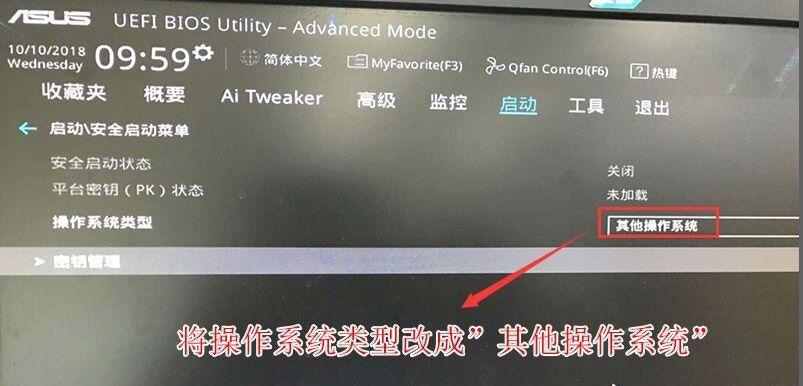
华硕刷BIOS黑屏修复教程(解决华硕BIOS刷写过程中黑屏问题的有效方法)
-

华硕X45VBIOS设置详解(教你轻松设置华硕X45VBIOS)
-

神舟电脑如何进入BIOS(掌握关键步骤)
- 最新文章
- 热门文章
- 热评文章
-
- 萤石硬盘怎么安装视频讲解?
- 蓝牙耳机听歌断断续续怎么办?如何解决?
- 手机充电器口卡东西了怎么取出来?如何安全取出?
- 番禺哪里有华为智能手表专卖店铺?如何找到最近的店铺?
- 音箱线单晶铜和镀银哪种音质更好?如何选择?
- 蓝牙耳机无法播放歌曲是什么原因?如何解决?
- 无源低音炮能否接线前置音箱?视频教程在哪里找?
- 机顶盒软件如何预约安装?使用前需要准备什么?
- 华为nova3快充适配器有哪些型号?一览表在哪里查看?
- 笔记本排气扇刮擦声是故障吗?如何解决?
- 苹果笔记本卸载软件数据文件方法是什么?
- 铜钱珠子手机挂件多少钱?哪里可以购买?
- 金百达内存最佳发布时间是什么时候?
- 苹果一体机设置不熄屏显示的方法是什么?
- 移动硬盘未正确删除设备迁移怎么办?
- 热门tag
- 标签列表
