Win7任务栏预览窗口开启方法详解(掌握Win7任务栏预览窗口开启的技巧)
游客 2024-11-22 09:27 分类:网络技术 31
Win7任务栏的预览窗口功能是一项非常实用的功能,可以在多个窗口之间快速切换,提高工作效率。然而,有些用户可能不知道如何开启这个功能。本文将详细介绍Win7任务栏预览窗口的开启方法,帮助用户掌握这个实用技巧。

一、如何开启任务栏预览窗口
在开始菜单中找到“控制面板”,点击打开。
点击“外观和个性化”选项。
在个性化页面中,找到“任务栏和开始菜单”选项,点击打开。
在弹出的“任务栏和开始菜单属性”窗口中,选择“任务栏”选项卡。
勾选“将鼠标指针移到任务栏上时预览窗口”选项,并点击“应用”按钮。

二、如何调整预览窗口的大小
将鼠标指针移到任务栏上的一个应用程序图标上,等待片刻即可出现预览窗口。
点击预览窗口上的应用程序图标,窗口将被最大化。
再次点击预览窗口上的应用程序图标,窗口将恢复原来的大小。
拖动预览窗口的边缘可以调整窗口的大小。
三、如何使用预览窗口进行切换
将鼠标指针移到任务栏上的一个应用程序图标上,等待片刻即可出现预览窗口。
使用鼠标左键点击预览窗口上的应用程序图标,即可切换到该应用程序的窗口。
使用Alt+Tab键可以快速切换预览窗口中的应用程序。
四、如何关闭预览窗口功能
按下Win+R组合键打开“运行”对话框。
在对话框中输入“regedit”,并点击“确定”按钮打开注册表编辑器。
在注册表编辑器中,找到“HKEY_CURRENT_USER\Software\Microsoft\Windows\CurrentVersion\Explorer\Advanced”路径。
在右侧窗格中找到名为“ExtendedUIHoverTime”的DWORD值,双击打开。
将数值数据修改为0,然后点击“确定”按钮。
重新启动电脑,预览窗口功能将被禁用。
五、如何优化预览窗口的显示效果
按下Win+R组合键打开“运行”对话框。
在对话框中输入“SystemPropertiesPerformance”,并点击“确定”按钮打开“性能选项”窗口。
在“性能选项”窗口中,选择“视觉效果”选项卡。
勾选“启用桌面预览(AeroPeek)”选项,点击“应用”按钮。
六、如何调整预览窗口的显示时间
按下Win+R组合键打开“运行”对话框。
在对话框中输入“regedit”,并点击“确定”按钮打开注册表编辑器。
在注册表编辑器中,找到“HKEY_CURRENT_USER\Software\Microsoft\Windows\CurrentVersion\Explorer\Advanced”路径。
在右侧窗格中找到名为“ExtendedUIHoverTime”的DWORD值,双击打开。
将数值数据修改为所需的显示时间(单位为毫秒),然后点击“确定”按钮。
七、如何设置预览窗口的预览内容
打开一个应用程序的窗口。
在任务栏上找到该应用程序的图标,右键点击图标。
在弹出的菜单中选择“属性”选项。
在属性窗口中,找到“目标”文本框,将其中的内容修改为所需的预览内容。
八、如何关闭特定应用程序的预览窗口
右键点击任务栏上的空白区域,选择“属性”选项。
在弹出的“任务栏和开始菜单属性”窗口中,选择“任务栏”选项卡。
找到“任务栏按钮”部分的“通过预览窗口显示开启的窗口”选项,选择“从不组合,显示每个按钮和标签”。
点击“应用”按钮。
九、如何解决预览窗口无法显示的问题
按下Ctrl+Shift+Esc组合键打开任务管理器。
在任务管理器中,找到“Windows资源管理器”进程,右键点击选择“重新启动”。
十、如何使用预览窗口进行拖放操作
将鼠标指针移到任务栏上的一个应用程序图标上,等待片刻即可出现预览窗口。
在预览窗口中找到所需的文件或文件夹,将其拖动到其他应用程序的窗口中即可完成拖放操作。
十一、如何使用快捷键进行预览窗口操作
按下Win+T组合键可以切换任务栏上的应用程序图标,并在预览窗口中进行选择。
按下Ctrl+Win+T组合键可以在预览窗口中进行反向选择。
按下Alt+Win+T组合键可以在预览窗口中进行循环选择。
十二、如何使用鼠标滚轮进行预览窗口操作
将鼠标指针移到任务栏上的一个应用程序图标上,等待片刻即可出现预览窗口。
使用鼠标滚轮可以在预览窗口中进行滚动操作,查看更多窗口。
十三、如何在预览窗口中查看窗口标题
将鼠标指针移到任务栏上的一个应用程序图标上,等待片刻即可出现预览窗口。
在预览窗口中,将鼠标指针移动到应用程序图标上方,即可显示窗口的标题。
十四、如何调整任务栏上应用程序图标的显示顺序
右键点击任务栏上的空白区域,选择“锁定任务栏”选项。
按住鼠标左键拖动应用程序图标,即可调整其在任务栏上的位置。
十五、如何更改任务栏预览窗口的样式
按下Win+R组合键打开“运行”对话框。
在对话框中输入“SystemPropertiesAdvanced”,并点击“确定”按钮打开“高级系统设置”窗口。
在“高级系统设置”窗口中,选择“性能”选项卡。
在“性能选项”中,选择“自定义”选项,并勾选“启用桌面组合(Peek)”选项。
点击“确定”按钮应用更改。
通过本文的介绍,我们了解到了Win7任务栏预览窗口的开启方法及其各种使用技巧。掌握这些技巧可以极大地提高我们的工作效率,希望读者能够通过本文的指导,更好地利用Win7任务栏预览窗口功能。
Win7任务栏预览窗口开启方法
Win7任务栏的预览窗口功能是一项非常实用的功能,它可以让我们在快速切换和管理多个打开的窗口时更加方便和高效。本文将介绍Win7任务栏预览窗口的开启方法,并提供一些技巧和建议,帮助读者更好地利用这一功能。
1.开启Win7任务栏预览窗口的基本方法
-通过鼠标悬停在任务栏上的应用程序图标来显示预览窗口,只需将鼠标指针悬停在所需应用程序图标上即可立即显示相应的预览窗口。

2.切换Win7任务栏预览窗口的方法
-当任务栏上有多个应用程序图标打开时,可以使用鼠标左键单击或键盘上的Alt+Tab组合键来切换预览窗口。
3.关闭Win7任务栏预览窗口的方法
-鼠标悬停在预览窗口上后,可以直接单击右上角的关闭按钮来关闭预览窗口。
4.快速预览Win7任务栏预览窗口的方法
-鼠标悬停在预览窗口上后,可以使用鼠标滚轮来快速滚动并预览不同窗口的内容。
5.通过任务栏右键菜单自定义Win7任务栏预览窗口
-右键单击任务栏空白处,然后选择“属性”,在弹出的窗口中可以自定义任务栏和预览窗口的显示方式和行为。
6.自定义Win7任务栏预览窗口的显示数量
-在任务栏属性窗口中,可以通过“可见窗口数”选项来设置显示的预览窗口数量。
7.预览Win7任务栏预览窗口中的所有打开文件
-在鼠标悬停在预览窗口上后,按住Shift键并点击预览窗口中的文件,可以打开该文件的所有实例。
8.利用Win7任务栏预览窗口进行快速操作
-在预览窗口中,可以直接对应用程序进行一些常见操作,如播放音乐、暂停视频等。
9.通过Win7任务栏预览窗口进行简单搜索
-在预览窗口中,可以输入关键字来搜索应用程序或文件,并直接在窗口内查看搜索结果。
10.利用Win7任务栏预览窗口进行窗口管理
-右键单击任务栏上的应用程序图标,可以在弹出菜单中选择“关闭窗口”或“最小化窗口”等选项来管理窗口。
11.使用Win7任务栏预览窗口进行多屏幕操作
-如果使用多个显示器,可以通过Win7任务栏预览窗口快速切换和管理不同显示器上的窗口。
12.预览Win7任务栏预览窗口中的通知
-鼠标悬停在预览窗口上后,可以浏览和操作与应用程序相关的通知。
13.通过Win7任务栏预览窗口查看下载进度
-鼠标悬停在预览窗口上后,可以实时查看应用程序的下载进度。
14.利用Win7任务栏预览窗口查看文件属性
-在预览窗口中,可以右键单击文件,并选择“属性”来查看文件的详细属性信息。
15.结合其他工具提升Win7任务栏预览窗口的功能
-可以结合其他工具和插件来扩展和增强Win7任务栏预览窗口的功能,如添加自定义功能按钮等。
通过学会使用Win7任务栏预览窗口,我们可以更加高效地切换和管理多个打开的窗口,提升工作效率。同时,结合其他工具和技巧,我们还能进一步扩展和增强预览窗口的功能,满足个性化的需求。希望本文对读者有所帮助,并能在日常工作中发挥作用。
版权声明:本文内容由互联网用户自发贡献,该文观点仅代表作者本人。本站仅提供信息存储空间服务,不拥有所有权,不承担相关法律责任。如发现本站有涉嫌抄袭侵权/违法违规的内容, 请发送邮件至 3561739510@qq.com 举报,一经查实,本站将立刻删除。!
相关文章
-
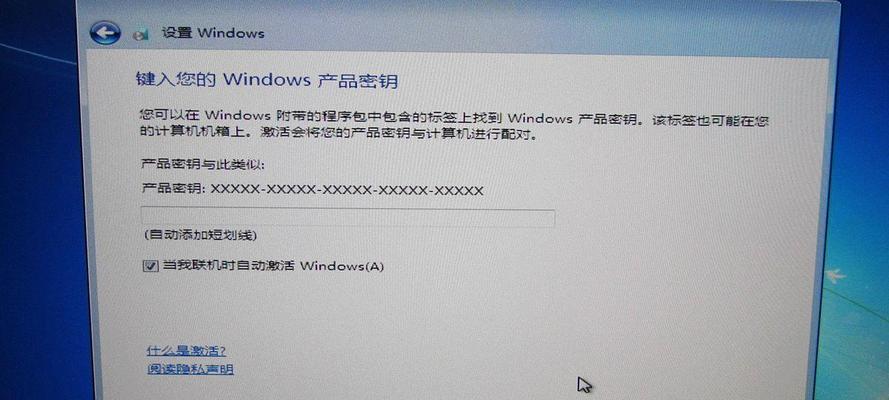
学校电脑win7自动还原如何关闭?
-
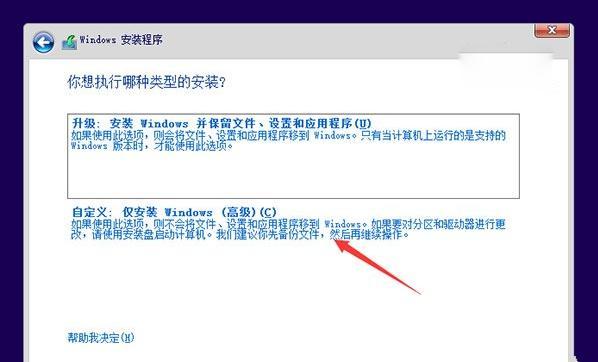
Win7内存不能被written的原因及解决方法(深入分析Win7内存无法写入的问题)
-

解决无法进入Win7安全模式的问题(Win7安全模式进不去解决方法及步骤)
-
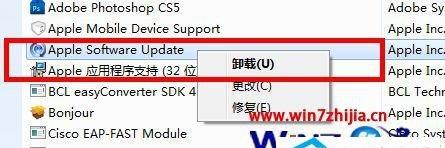
如何在Windows7上安装最新版本的iTunes(简单步骤教你在Windows7上安装最新版iTunes)
-

永久关闭Win7默认共享的方法(解放你的网络资源)
-

Win7多桌面设置方法(使用Win7的多桌面功能)
-
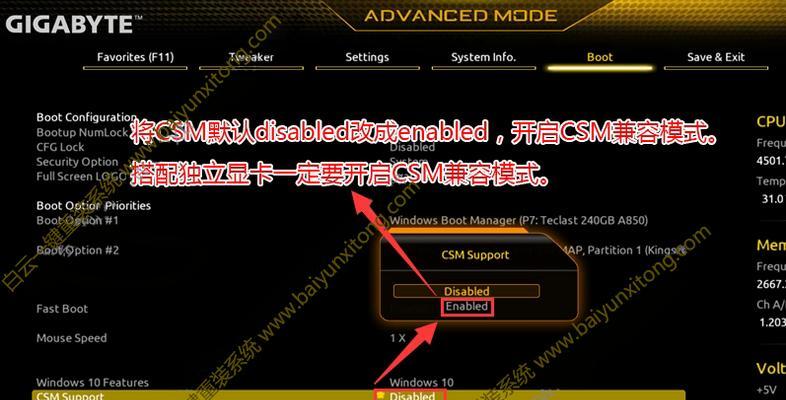
完美解决方案(轻松安装、优化及故障排除)
-
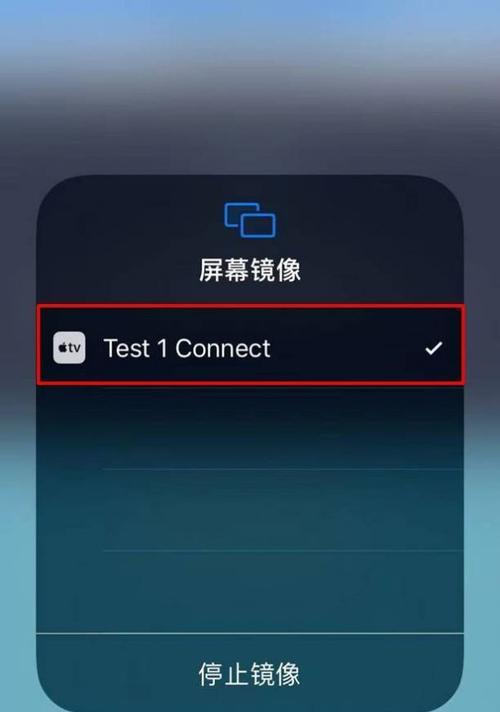
Win7投屏设置方法大全(打造完美投屏体验)
-
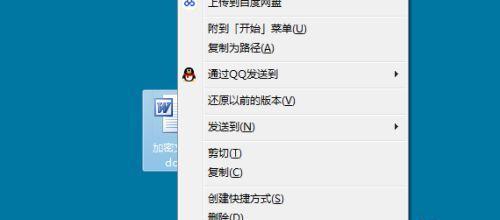
Win7如何显示文件后缀名(简单教程帮助您快速解决问题)
-

Win7打开摄像头的命令及使用方法(快速掌握Win7下打开摄像头的技巧)
- 最新文章
- 热门文章
- 热评文章
- 热门tag
- 标签列表
