如何删除Word中的空白页(简单有效的方法帮助您轻松解决空白页问题)
游客 2024-11-25 15:27 分类:网络技术 36
在使用Word进行编辑和排版时,我们有时会遇到一些空白页,这些空白页不仅浪费纸张,而且也影响整个文档的美观度。为了解决这个问题,本文将介绍一些简单有效的方法,帮助您轻松删除Word中的空白页。
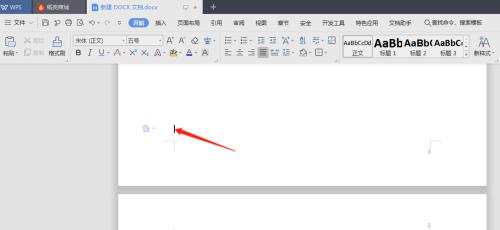
通过删除空白字符实现删除空白页
在Word文档中,有时我们并不需要真正的空白页,只是因为空白字符导致了分页符。在这种情况下,我们可以通过删除空白字符来删除空白页。具体操作步骤如下:打开Word文档,点击“开始”选项卡中的“替换”,在弹出的对话框中点击“查找”选项卡,将光标移至“查找内容”输入框中,并按住“Ctrl”键同时按下“G”键,即可进入“前往特定页面”对话框。
利用分节符删除空白页
在Word文档中,我们可以通过插入分节符来控制不同部分的页面设置。如果我们想删除空白页,可以尝试在空白页的上一页和下一页之间插入分节符,然后对该分节进行删除。具体操作步骤如下:打开Word文档,在需要删除的空白页前一页和后一页之间插入分节符。
调整段落格式来删除空白页
有时候,Word文档中的空白页是由于段落格式设置问题导致的。我们可以通过调整段落格式来删除这些空白页。具体操作步骤如下:打开Word文档,选中空白页的上一页和下一页,点击“开始”选项卡中的“段落”分组,将光标移至“段落”分组中的“段落格式”选项,选择“换行和分页”选项卡。
使用“打印布局”视图来查看空白页
有时候,我们在普通视图下无法看到隐藏的空白页,可以切换到“打印布局”视图来查看并删除这些空白页。具体操作步骤如下:打开Word文档,点击“视图”选项卡中的“切换视图”组下的“打印布局”选项。
检查页边距设置来删除空白页
在某些情况下,Word文档中的空白页可能是由于页边距设置过大导致的。我们可以通过检查页边距设置来删除这些空白页。具体操作步骤如下:打开Word文档,点击“布局”选项卡中的“页面设置”选项,进入页面设置对话框。
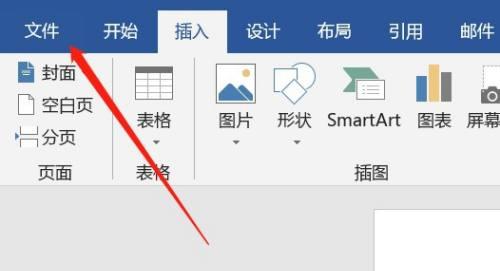
使用“删除”键删除空白页
在Word文档中,我们也可以直接使用键盘上的“删除”键来删除空白页。具体操作步骤如下:打开Word文档,将光标置于空白页的上一页末尾的段落标记处,按下键盘上的“删除”键。
利用自动修复工具删除空白页
Word提供了一些自动修复工具,可以帮助我们删除空白页。具体操作步骤如下:打开Word文档,点击“文件”选项卡中的“选项”,进入Word选项对话框,在左侧导航栏选择“校对”,在右侧的“自动修复”选项中勾选“删除空白页”。
使用Ctrl+Shift+8显示非打印字符
有时候,我们无法看到隐藏在Word文档中的空白页,可以通过快捷键Ctrl+Shift+8来显示非打印字符,从而找到并删除这些空白页。具体操作步骤如下:打开Word文档,按住“Ctrl”和“Shift”键,然后按下数字键盘上的“8”键。
检查表格设置来删除空白页
在Word文档中,如果有表格设置不当,也可能导致出现空白页。我们可以通过检查表格设置来删除这些空白页。具体操作步骤如下:打开Word文档,选中表格所在的区域,点击“布局”选项卡中的“属性”选项。
调整图片和文字的位置来删除空白页
有时候,Word文档中的空白页是由于图片或文字的位置设置问题导致的。我们可以通过调整图片和文字的位置来删除这些空白页。具体操作步骤如下:打开Word文档,选中图片或文字所在的区域,右键点击选择“格式对象”。
使用“分栏”功能来删除空白页
在某些情况下,Word文档中的空白页可能是由于分栏设置问题导致的。我们可以通过使用“分栏”功能来删除这些空白页。具体操作步骤如下:打开Word文档,选中需要删除空白页的文本区域,点击“布局”选项卡中的“分栏”选项。
检查页眉页脚设置来删除空白页
在Word文档中,页眉页脚的设置也可能导致空白页的出现。我们可以通过检查页眉页脚设置来删除这些空白页。具体操作步骤如下:打开Word文档,双击页面顶部或底部的空白区域,进入页眉页脚编辑状态。
使用“查看分隔符”来删除空白页
在Word文档中,我们可以使用“查看分隔符”来显示分节符和其他非打印字符,从而找到并删除空白页。具体操作步骤如下:打开Word文档,点击“开始”选项卡中的“段落”分组,点击“显示/隐藏”按钮。
通过修改打印设置来删除空白页
有时候,我们无法在屏幕上看到空白页,但是在打印时却出现了。这时候我们可以通过修改打印设置来删除空白页。具体操作步骤如下:打开Word文档,点击“文件”选项卡中的“打印”,进入打印设置界面。
通过本文介绍的方法,您可以轻松删除Word文档中的空白页。无论是通过删除空白字符、调整段落格式、插入分节符还是使用自动修复工具,都能帮助您解决空白页问题。希望本文对您有所帮助!
轻松删除Word中的空白页
在使用MicrosoftWord编写文档时,经常会遇到由于页面布局或者不规范的回车导致产生空白页的情况。这些多余的空白页不仅浪费了打印纸张,还影响了文档的整洁度和专业性。本文将介绍一些简单而实用的方法,帮助用户快速删除Word中的空白页,提高文档编辑效率。
一、调整页面边距
通过调整页面边距,可以有效地消除文档中的空白页。在Word工具栏上选择“布局”选项卡,在“页面设置”中点击“边距”按钮,调整页面上、下、左、右的边距数值,使得内容能更好地填充整个页面。
二、删除不需要的分页符
多余的分页符是产生空白页的主要原因之一。使用Ctrl+Shift+8快捷键或者在Word工具栏上选择“?”按钮,显示出分页符,并逐个删除多余的分页符,确保每个分页符都是必需的。
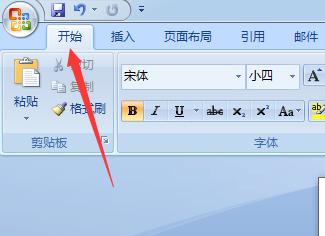
三、使用分节符删除空白页
分节符是Word中一个非常强大的功能,可以帮助我们对文档进行灵活的分节和布局。在需要删除的空白页前插入分节符,在分节符设置中选择隐藏空白页选项,即可删除对应的空白页。
四、调整段落格式
某些段落格式设置不当也可能导致空白页的产生。通过选择需要删除空白页的段落,点击Word工具栏上的“段落”按钮,在“多级列表”中选择“无”或调整段前、段后间距等选项,消除不必要的空白页。
五、删除空白页中的内容
有时候,空白页可能是由于隐藏的内容导致的。通过选中并删除空白页中所有内容,可以消除空白页的存在。
六、检查表格是否超出页面
表格超出页面边界也可能导致空白页的产生。通过调整表格大小或拆分表格,确保表格能够适应页面大小,避免产生多余的空白页。
七、隐藏空白段落符号
除了分页符外,段落符号也可能导致空白页的出现。在Word工具栏上选择“开始”选项卡,在“段落”中选择隐藏空白段落符号,将所有空白段落符号隐藏,从而消除空白页。
八、查找并删除空白页
使用Word的查找功能,搜索并定位到空白页的位置,然后手动删除,确保文档整洁。
九、调整图文布局
有时候,在文档中插入的图片或图表导致了空白页的产生。通过调整图片或图表的位置和大小,使其更好地融入文档内容,避免产生空白页。
十、尝试插入分栏
在需要删除空白页的位置插入分栏符号,将文档内容分为两列或多列布局,适应页面大小,减少空白页的产生。
十一、使用自定义分页符
通过插入自定义分页符,可以精确控制文档中的分页位置,避免产生不必要的空白页。
十二、检查页眉和页脚设置
页眉和页脚设置不当也可能导致空白页的产生。通过选择Word工具栏上的“插入”选项卡,在“页眉”和“页脚”中调整设置,确保文档没有多余的空白页。
十三、避免在段落末尾插入多余回车
在文档段落末尾插入多余的回车符号,会导致产生空白页。使用Ctrl+Shift+8快捷键显示出回车符号,逐个删除多余的回车,确保文档段落结尾无多余的空行。
十四、检查页码设置
页码设置不当也可能导致空白页的产生。通过选择Word工具栏上的“插入”选项卡,在“页码”中调整设置,确保文档页码显示正确,避免空白页的存在。
十五、使用“打印预览”功能
在最后阶段,使用Word的“打印预览”功能,查看文档的打印效果,及时发现并删除多余的空白页。
通过以上方法,我们可以轻松删除Word中的空白页,提高文档的整洁度和专业性。不再被多余的空白页困扰,让我们的文档编辑工作更加高效。
版权声明:本文内容由互联网用户自发贡献,该文观点仅代表作者本人。本站仅提供信息存储空间服务,不拥有所有权,不承担相关法律责任。如发现本站有涉嫌抄袭侵权/违法违规的内容, 请发送邮件至 3561739510@qq.com 举报,一经查实,本站将立刻删除。!
相关文章
-
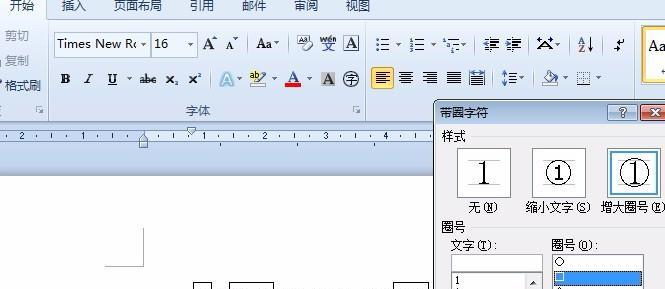
通过Word统计字数的方法及其应用(以Word为工具)
-
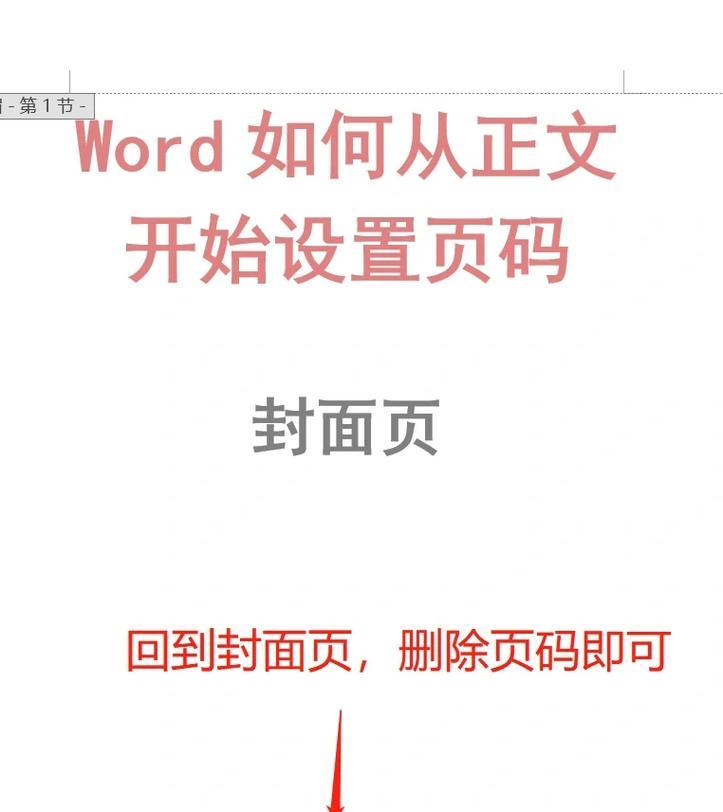
处理Word中插入不连续页码的方法(解决不连续页码问题的简单技巧)
-
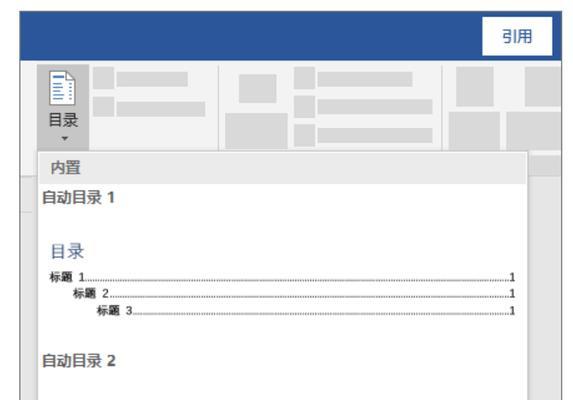
如何利用Word生成目录索引(简化文章排版流程)
-
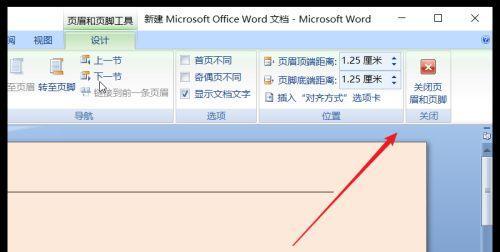
去除word页眉横线的方法(简单易行的去除word页眉横线技巧)
-
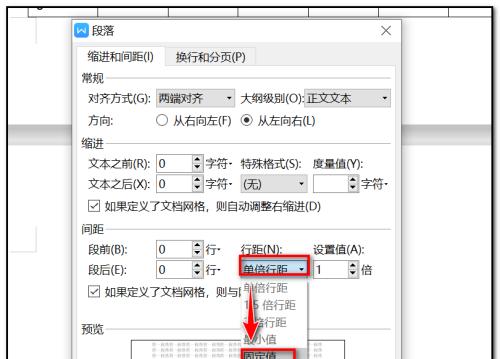
Word中删除一页空白页教程(轻松消除多余空白页)
-
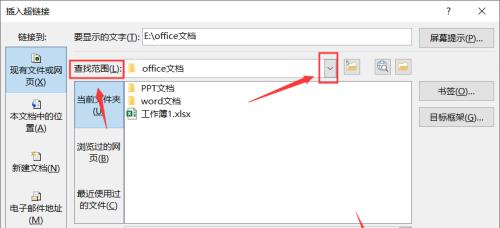
Word打不开的原因及解决方法(解决您遇到的Word无法打开的问题)
-

快速删除Word文字下的双横线的一招(轻松处理文档中的双横线)
-
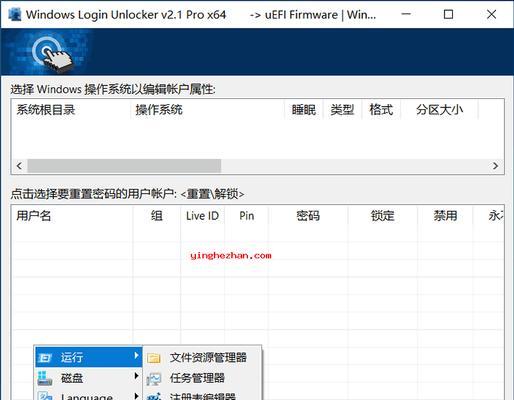
解决Word无法打开安全模式的问题(Word安全模式解除方法及步骤)
-
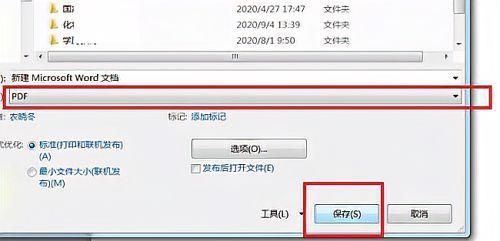
如何将PDF转化为Word格式(简单有效的方法及步骤)
-
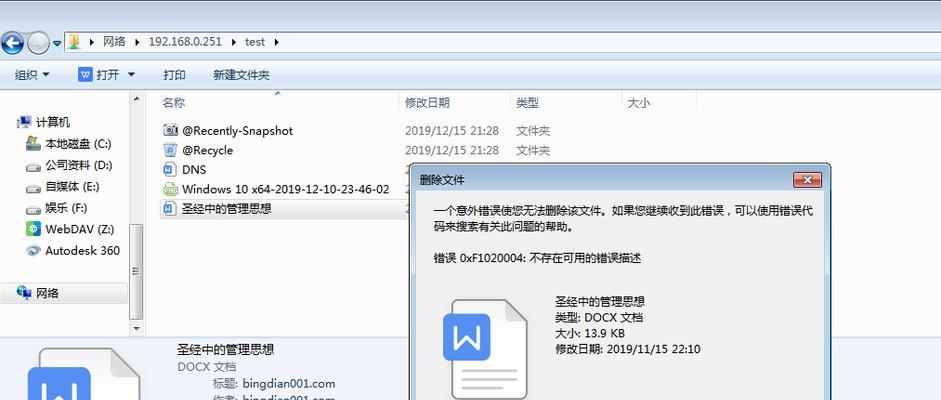
电脑Word无法正常启动的原因及解决方法(解决电脑Word启动问题的实用技巧)
- 最新文章
-
- 2023年4部最值得推荐的手机有哪些?它们的特点是什么?
- 手机卡顿怎么办?这些解决办法能帮到你吗?
- 华为设置键怎么用?盘点使用中的常见问题及解决方法?
- 如何下载iPhone手机视频?教程中常见问题有哪些?
- 解决路由器连接不上网络的问题(网络故障排除指南)
- 红米1s忘记密码怎么办(忘记密码怎样重置红米1s手机)
- 室内空气净化器前十名推荐(为您打造清新健康的家居环境)
- QQ群发消息给多个好友的方法(使用QQ群发消息功能实现批量发送给好友)
- 如何提高小米手机的网速(简单有效的方法让你的小米手机上网更流畅)
- 如何获取Windows产品密钥(简单有效的方法帮助您获取Windows产品密钥)
- iPhone屏幕亮度怎么调节?调节技巧有哪些?
- 苹果手机如何辨别快充?辨别快充的技巧有哪些?
- 苹果手机网络连接问题怎么解决?常见故障排除方法是什么?
- vivo手机的评测怎么样?vivo手机性能和功能有哪些常见问题?
- 手机上如何快速输入生僻字?遇到生僻字输入困难怎么办?
- 热门文章
-
- 兑换码领取攻略?如何快速获取并使用游戏兑换码?
- 最近最火的卡牌手游是什么?如何快速上手?
- 四款免费图片格式转换工具分享?如何选择适合自己的工具?
- 5个开挂的软件分享?这些软件如何提升工作效率?
- 光锥搭配推荐2023?如何挑选适合自己的光锥产品?
- 三款经典的回合制游戏有哪些?它们各自的特点是什么?
- 2023年最火的手游有哪些?如何选择适合自己的游戏?
- 热血传奇赤月地图打法套路是什么?如何高效攻略赤月地图?
- 和平精英火力对决密室位置在哪里?如何快速找到所有密室位置?
- 结局分歧条件是什么?如何触发不同的结局?
- 搬砖手游排行前十名是哪些?如何选择适合自己的游戏?
- 10款经典3D回合制游戏有哪些?它们的特点是什么?
- 最新游戏热销Top10榜单出炉?哪些游戏最受欢迎?
- IGN日本评选2022年度十佳游戏有哪些?如何影响游戏行业?
- 无氪手游2022排行TOP10有哪些?这些游戏为何受欢迎?
- 热评文章
-
- 红米Note11Pro体验效果如何?用户反馈和常见问题解答?
- iPhoneVPN如何使用?常见问题有哪些解决方法?
- 如何正确清除iPhone上的应用程序?操作步骤和注意事项是什么?
- 苹果13系列版本有哪些?各版本功能特点是什么?
- 手机如何设置24小时制时间显示?步骤是什么?
- 华为Mate30无线充电器通过FCC认证了吗?常见问题有哪些?
- 如何自定义苹果手机壁纸?教程步骤是什么?
- 如何截取荣耀50pro的长屏?截长屏功能常见问题解答?
- OPPOReno7SE什么时候开售?购买前需要了解哪些信息?
- 组装iPhone13评测结果详解?组装过程中遇到的问题如何解决?
- 荣耀50SE性能体验如何?出彩之处在哪里?
- 华为Mate30的四大卖点功能是什么?如何提升用户体验?
- 2023年投影仪排名前十的品牌有哪些?购买时应该注意什么?
- 长按无响应不灵敏怎么办?手机长按不灵敏的解决方法是什么?
- 儿童手表无法识别SIM卡怎么办?有效解决步骤有哪些?
- 热门tag
- 标签列表
