快速删除Word文字下的双横线的一招(轻松处理文档中的双横线)
游客 2024-12-02 09:27 分类:电脑知识 41
在Word文档编辑过程中,我们常常会遇到需要删除文字下的双横线的情况。然而,许多人对于删除双横线的方法并不熟悉,导致工作效率低下。本文将向大家介绍一招快速删除Word文字下双横线的方法,帮助大家提高工作效率。

1.双横线的意义及常见应用场景
介绍双横线在Word文档中的常见应用场景,如表示删节、注释等功能。
2.传统删除方式的弊端
详细描述传统删除方式的弊端,如繁琐、耗时等问题。
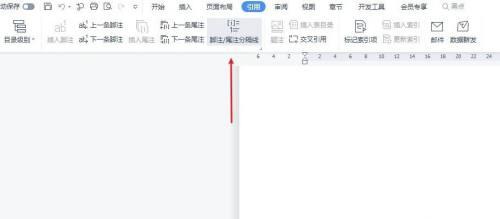
3.一招解决所有问题的方法简介
简要介绍本文将要介绍的一招删除双横线的方法,并对其优势进行概述。
4.步骤选中文字并进入字体设置
详细描述第一步,即选中要删除双横线的文字,并进入字体设置界面。
5.步骤取消字体下划线属性
详细描述第二步,即在字体设置界面中取消字体下划线属性,以删除双横线。
6.步骤应用设置并验证效果
详细描述第三步,即应用设置并验证是否成功删除了双横线。
7.相关注意事项及解决常见问题
提醒读者在使用该方法时需要注意的细节,以及如何解决在操作过程中可能遇到的常见问题。
8.拓展应用:批量删除文档中的双横线
介绍如何利用该方法批量删除文档中的双横线,提高工作效率。
9.其他删除双横线的方法对比
与其他常见的删除双横线方法进行对比,让读者了解更多选择。
10.小技巧:自定义快捷键进行删除
介绍如何利用自定义快捷键实现更快速的删除双横线操作。
11.实用案例分享:如何在表格中删除双横线
详细描述如何在Word表格中删除双横线,以帮助读者更好地应用该方法。
12.实用案例分享:删除不需要的双横线
分享如何删除文档中不需要的双横线,减少视觉干扰。
13.使用场景拓展:删除其他格式的线条
介绍如何利用该方法删除文档中的其他格式线条,如单横线、波浪线等。
14.使用场景拓展:删除双横线后添加其他装饰效果
分享如何在删除双横线后,添加其他装饰效果,以提升文档的美观度。
15.高效删除Word文字下双横线的一招
本文所介绍的一招删除Word文字下双横线的方法,并强调其便捷性和提高工作效率的重要性。
轻松删除Word文字下的双横线的技巧
在编辑Word文档时,我们经常会遇到文字下方出现双横线的情况。这些双横线不仅影响文档的美观,还可能引起排版问题。然而,要一一手动删除这些双横线实在是太耗时了。本文将教你使用1个简单的技巧,轻松删除Word文字下的双横线,提高编辑效率。
1.打开Word文档并找到需要删除双横线的文字位置
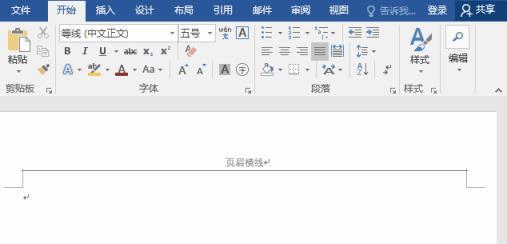
-通过双击打开Word文档,或通过文件菜单打开已存在的文档,找到需要编辑的文字位置。
2.选中需要删除双横线的文字
-使用鼠标左键按住并拖动,或使用键盘中的Shift加上方向键进行选中。
3.点击“字体”选项卡
-在Word界面上方工具栏中选择“字体”选项卡,进入字体设置界面。
4.在字体设置界面中选择“下划线”下拉菜单
-在字体设置界面中,找到“下划线”下拉菜单,并点击展开。
5.选择“无下划线”
-在“下划线”下拉菜单中,选择“无下划线”选项,即可删除文字下方的双横线。
6.点击“确定”按钮
-在字体设置界面完成选择后,点击界面下方的“确定”按钮,保存设置并关闭字体设置界面。
7.检查文字下方是否成功删除双横线
-在Word文档中检查选中的文字是否成功删除了下方的双横线。
8.如未成功删除,重复步骤2-7
-如果发现文字下方仍有双横线存在,可以重新选中文字并重复步骤2-7进行操作。
9.根据需要重复删除其他文字的双横线
-如果需要删除其他文字的双横线,可以重复以上步骤进行操作。
10.使用快捷键加速删除双横线
-可以使用快捷键Ctrl+U取消文字下方的双横线,进一步加快编辑速度。
11.注意保存文档
-在完成删除双横线操作后,请注意保存文档,以免丢失编辑内容。
12.避免误删除导致文字格式错误
-在删除双横线时,要小心不要误删其他格式,如下划线、粗体等,以免导致文字格式错误。
13.双横线的应用场景
-双横线在一些特殊情况下可能有一定的应用需求,比如表示删除线、引用等,根据实际需要进行选择。
14.恢复默认设置
-如果误删了其他格式或需要恢复默认设置,可以在字体设置界面中重新选择合适的样式。
15.提高编辑效率,享受轻松的文档编辑
-通过掌握这个简单技巧,我们能够更加高效地删除Word文字下的双横线,提高文档编辑效率,享受轻松的编辑过程。
通过这1招简单的技巧,我们能够轻松删除Word文字下的双横线。只需几个简单的步骤,我们就能够快速清除烦人的双横线,提高文档编辑效率。希望本文对你有所帮助,让你能更加愉快地编辑Word文档。
版权声明:本文内容由互联网用户自发贡献,该文观点仅代表作者本人。本站仅提供信息存储空间服务,不拥有所有权,不承担相关法律责任。如发现本站有涉嫌抄袭侵权/违法违规的内容, 请发送邮件至 3561739510@qq.com 举报,一经查实,本站将立刻删除。!
相关文章
-
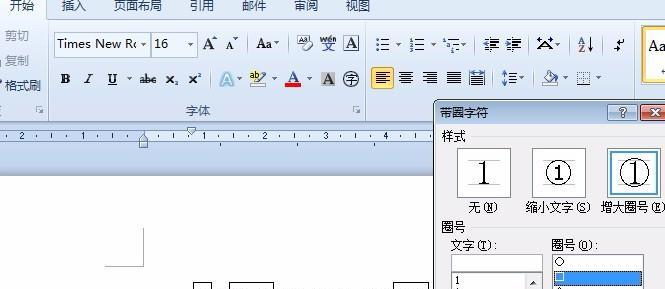
通过Word统计字数的方法及其应用(以Word为工具)
-
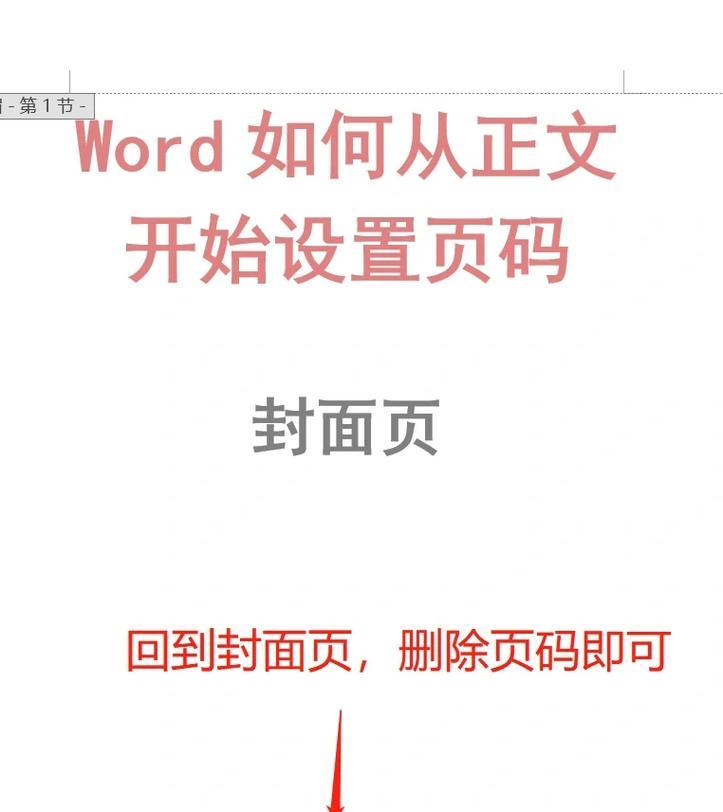
处理Word中插入不连续页码的方法(解决不连续页码问题的简单技巧)
-
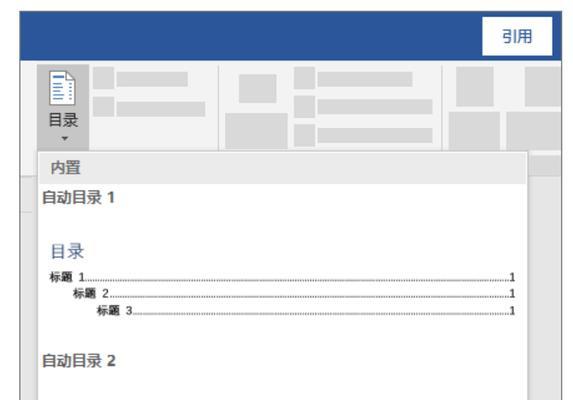
如何利用Word生成目录索引(简化文章排版流程)
-
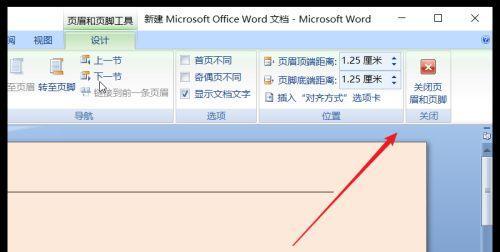
去除word页眉横线的方法(简单易行的去除word页眉横线技巧)
-
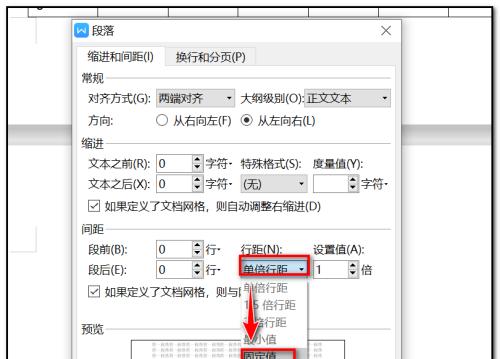
Word中删除一页空白页教程(轻松消除多余空白页)
-
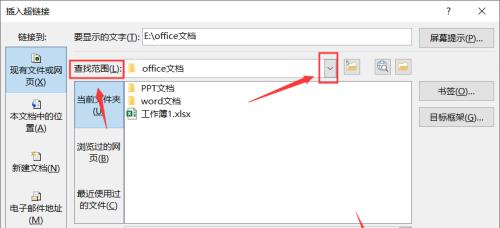
Word打不开的原因及解决方法(解决您遇到的Word无法打开的问题)
-
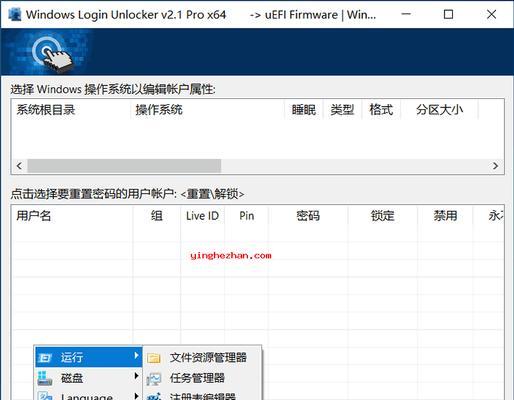
解决Word无法打开安全模式的问题(Word安全模式解除方法及步骤)
-
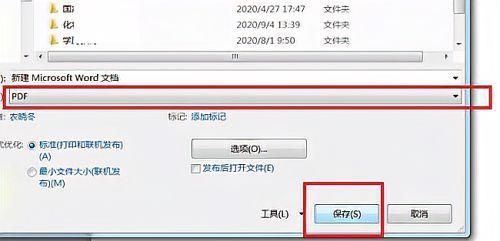
如何将PDF转化为Word格式(简单有效的方法及步骤)
-
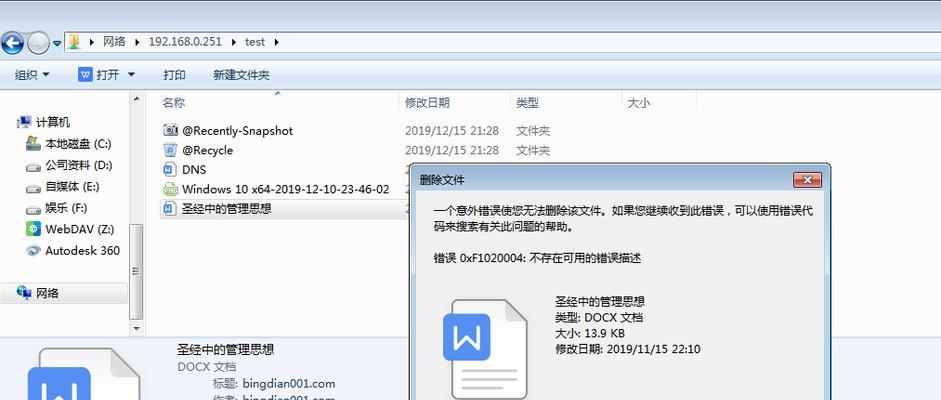
电脑Word无法正常启动的原因及解决方法(解决电脑Word启动问题的实用技巧)
-
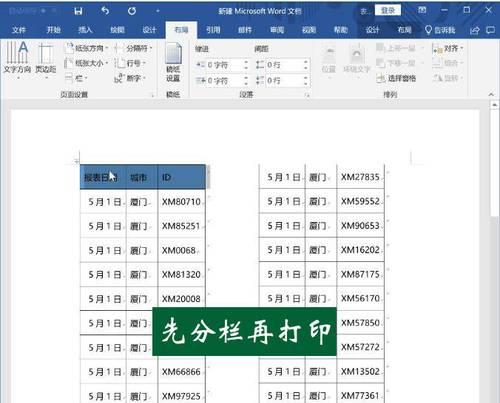
探索新冠疫苗的发展与挑战(从研究到应用)
- 最新文章
- 热门文章
-
- 苹果笔记本出现8024错误应如何解决?
- 秘密停车时如何用手机拍照?拍照技巧有哪些?
- 华为手机拍照时镜头被遮挡如何调整?
- hkc电脑声音外放设置方法是什么?如何确保音质最佳?
- 苹果最新款笔记本电脑屏幕尺寸是多少?
- 苹果笔记本怎么打乘号?如何在苹果笔记本上输入乘号?
- 电脑如何配置多个蓝牙耳机?设置过程中可能会遇到哪些问题?
- 电脑外接音响声音小怎么办?如何调整音量?
- 电脑偶尔黑屏闪屏是为何?如何预防和解决?
- 手机拍照能不能精修呢怎么回事?如何进行手机照片精修?
- 编程笔记本电脑独显怎么设置?性能优化方法是什么?
- 电脑主机为什么自动关机?
- 如何快速将照片传到手机?闺蜜拍照后怎么分享?
- 笔记本电脑显存容量一般是多少?如何查看显存大小?
- 夸克占内存怎么清理?电脑内存不足如何释放?
- 热评文章
-
- 十殿阎罗武将攻略怎么玩?有哪些技巧和常见问题解答?
- 做任务获取经验有哪些技巧?如何快速提升经验值?
- 正式进军手游圈?新入局者如何快速占领市场?
- 交易平台推荐?如何选择适合自己的交易平台?
- Switch两个版本哪个更值得买?对比评测告诉你真相!
- 重金属系列枪械有哪些特点?如何选择适合自己的枪械?
- 10款神器App有哪些?如何挑选适合自己的高质量应用?
- 境界划分介绍是什么?如何理解不同境界的含义?
- 三职业玩法介绍?如何选择适合自己的角色?
- 如何快速掌握最新游戏玩法秘籍?分享常见问题及解决方法?
- 游戏故事概要是什么?如何理解游戏中的故事线?
- 手机游戏推荐?2024年有哪些热门手机游戏值得玩?
- 龙城飞将介绍?龙城飞将有哪些特点和常见问题?
- 圣痕新版实用攻略?如何快速掌握新版本的使用技巧?
- 暗黑2重制版攻略怎么找?哪里有最全的暗黑2重制版攻略?
- 热门tag
- 标签列表
