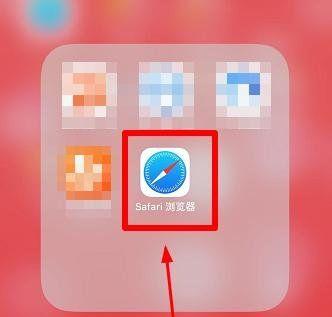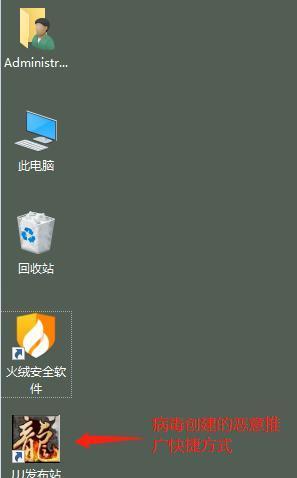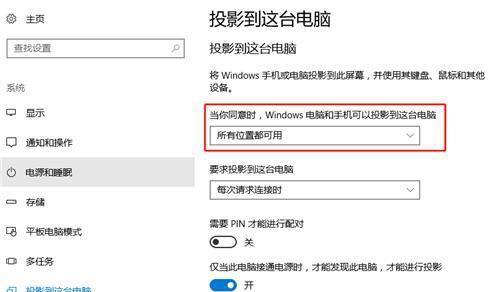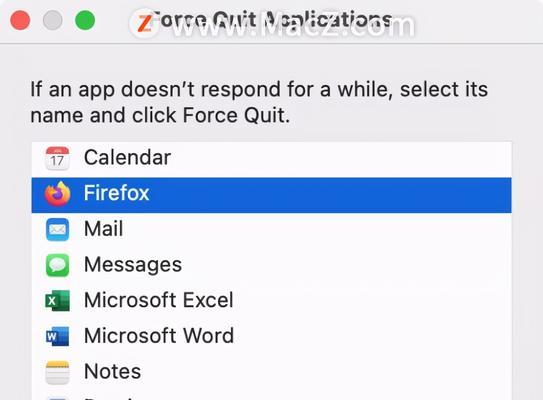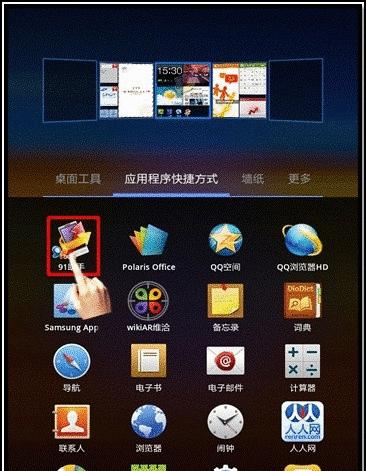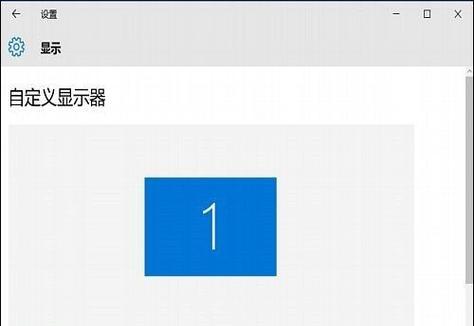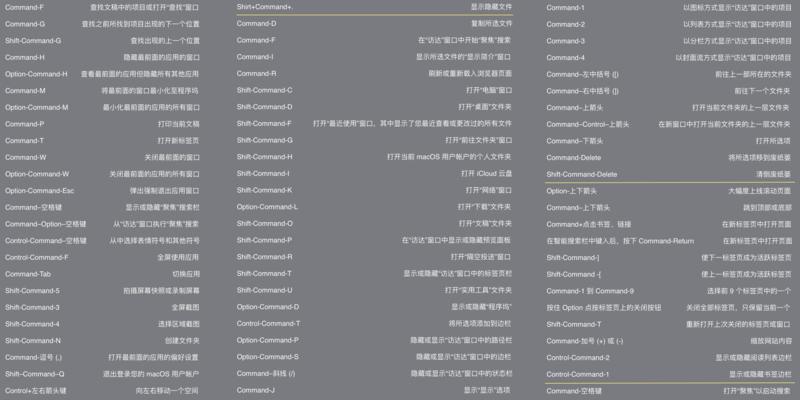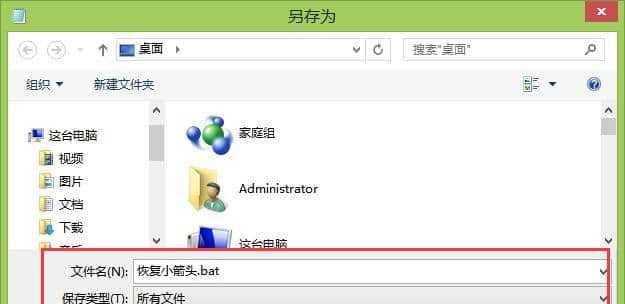电脑截屏快捷方式的使用技巧(掌握电脑截屏快捷方式)
游客 2024-11-27 15:27 分类:网络技术 33
在现代社会,电脑已经成为我们生活和工作中不可或缺的工具。而在使用电脑时,经常需要截取屏幕上的内容,用于保存、分享或者记录重要信息。本文将介绍一些电脑截屏的快捷方式,帮助读者更加高效地进行截屏操作,提升工作效率。
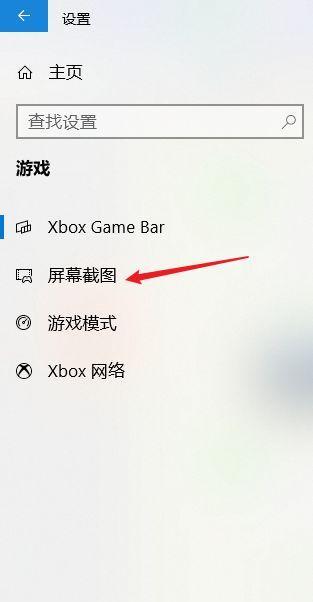
一、全屏截屏——Win+PrintScreen
通过按下“Win”键同时按下“PrintScreen”键,即可将整个屏幕截取为图片,保存在电脑的默认图片文件夹中。
二、活动窗口截屏——Alt+PrintScreen
通过按下“Alt”键同时按下“PrintScreen”键,即可将当前活动窗口截取为图片,保存在电脑的默认图片文件夹中。
三、选择区域截屏——Win+Shift+S
通过按下“Win”键同时按下“Shift”键和“S”键,即可启动选择区域截屏工具。拖动鼠标选择需要截取的区域,然后释放鼠标即可保存截图。
四、即时笔记截屏——Win+H
通过按下“Win”键同时按下“H”键,即可将当前屏幕上的内容截取为图片,并将其作为即时笔记保存到OneNote或其他支持的应用中。
五、延时截屏——Win+Ctrl+S
通过按下“Win”键同时按下“Ctrl”键和“S”键,即可启动延时截屏工具。设置延时时间后,系统将在指定时间后自动进行截屏。
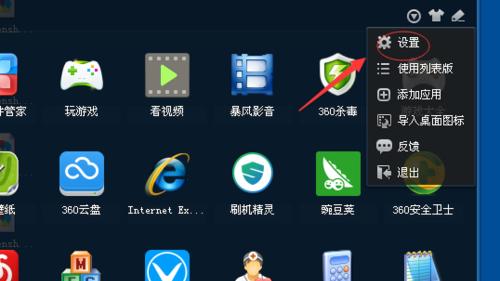
六、轻松标记截图——Win+Shift+S
通过按下“Win”键同时按下“Shift”键和“S”键,启动选择区域截屏工具。选择需要截取的区域后,系统将提供标记、绘画等功能,方便用户对截图进行标注。
七、更多截屏选项——Win+Alt+PrintScreen
通过按下“Win”键同时按下“Alt”键和“PrintScreen”键,即可打开截屏选项菜单,包括全屏截屏、活动窗口截屏和选择区域截屏等选项。
八、使用第三方工具——SnippingTool
除了系统自带的快捷方式外,还可以使用一些第三方工具进行截屏操作。SnippingTool是一款常用的截图工具,提供多种截图方式和编辑功能。
九、使用快捷键保存截图——Ctrl+S
在进行截屏操作时,可以直接按下“Ctrl”键和“S”键,即可快速将截图保存到指定位置,方便后续查看和使用。
十、设置截图格式——Win+I
通过按下“Win”键同时按下“I”键,打开系统设置界面。在“设置”中找到“系统”选项,选择“屏幕截图”并进行相关设置,如截图格式、保存位置等。
十一、自定义截图快捷方式——Win+Alt+PrtScn
通过按下“Win”键同时按下“Alt”键和“PrtScn”键,即可自定义截图快捷方式。在系统设置中,可以设置不同的组合键来实现自己喜欢的截屏操作。
十二、自动保存截图到剪贴板——Win+PrintScreen
通过按下“Win”键同时按下“PrintScreen”键,即可将截屏的图片自动保存到剪贴板中,方便后续进行粘贴操作。
十三、使用截图工具进行编辑——Paint
在完成截屏操作后,可以使用系统自带的画图工具进行编辑。通过打开Paint等画图工具,可以对截图进行裁剪、标注、文字添加等操作。
十四、使用截图工具进行云端分享——截图工具中的分享功能
许多截图工具都提供了云端分享的功能,通过选择截图后的分享选项,可以将截图快速分享给他人,提高工作效率。
十五、截屏快捷方式的使用技巧
本文介绍了电脑截屏的常用快捷方式和一些使用技巧,包括全屏截屏、活动窗口截屏、选择区域截屏等。读者可以根据自己的需求选择合适的快捷方式,提高工作效率。同时,也可以尝试使用第三方工具进行更加高级的截屏操作和编辑。掌握这些技巧将帮助读者更加便捷地进行截屏操作,提升工作效率。
电脑截屏的快捷方式
在日常使用电脑的过程中,我们常常需要截取屏幕上的某些内容,无论是保存重要信息还是分享精彩瞬间,电脑截屏是非常便捷的操作。然而,很多人并不熟悉电脑截屏的快捷方式,因此本文将为大家介绍一些常用的电脑截屏方法,以帮助大家更好地记录屏幕画面。
一:PrintScreen(打印屏幕)
PrintScreen键位于电脑键盘的上方,通过按下该键,可以将整个屏幕的内容复制到剪贴板中,稍后可以通过粘贴操作将其保存为图片。
二:Alt+PrintScreen(复制活动窗口)
当我们只想截取当前活动窗口而非整个屏幕时,可以同时按下Alt和PrintScreen键,这样只会复制当前活动窗口的内容到剪贴板。
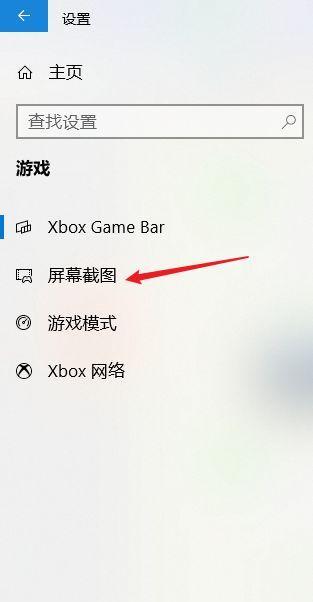
三:Windows键+Shift+S(截取任意区域)
在Windows10操作系统中,可以使用这个组合键来截取屏幕的任意区域。按下组合键后,屏幕会变暗,并显示一个十字线,用鼠标拖动选择所需截取的区域。
四:Windows键+G(游戏截图)
针对喜爱玩游戏的用户,Windows10提供了一个专门的游戏截图功能,只需按下Windows键和G键组合,即可在游戏过程中快速截取精彩画面。
五:SnippingTool(剪切工具)
SnippingTool是Windows操作系统自带的一个截图工具,可以根据需要选择截取整个屏幕、活动窗口、矩形或自定义形状的区域,并将其保存为图片文件。
六:快捷键Alt+PrtScn
在某些电脑键盘上,可能没有PrintScreen键,但可以使用Alt键和PrtScn键的组合来实现相同的功能,即将整个屏幕内容复制到剪贴板中。
七:Ctrl+PrintScreen(直接保存图片)
通过同时按下Ctrl和PrintScreen键,可以将整个屏幕的截图直接保存为图片文件,不需要进行粘贴操作。
八:Windows键+PrtScn(保存屏幕截图)
在Windows8及更高版本的操作系统中,按下Windows键和PrtScn键的组合可以直接将整个屏幕的截图保存到电脑的“图片”文件夹中。
九:使用截图软件
除了上述内置的截图功能外,还有许多第三方截图软件可供选择,这些软件通常提供更多高级功能和编辑选项,如加入标记、调整截图区域等。
十:选择保存格式
截屏后,我们可以选择不同的图片格式来保存截图,如PNG、JPEG等。根据自己的需求选择合适的格式可以在一定程度上减小图片文件的大小。
十一:快速编辑截图
一些截图工具提供了快速编辑截图的功能,如在图片上加入文字、箭头、方框等,以便更好地表达我们的意图和注释。
十二:设置截图保存位置
可以根据个人喜好设置截图保存的默认位置,避免每次截图都需要手动选择保存路径。
十三:使用快捷键工具
如果经常需要进行截图操作,可以使用一些第三方的快捷键工具来帮助我们设定自定义的截图快捷键,提高工作效率。
十四:截图预览和编辑
一些截图工具提供了预览和编辑截图的功能,可以在截图完成后对其进行进一步的调整和编辑,以达到更好的效果。
十五:
电脑截屏是记录屏幕画面、保存重要信息以及分享精彩瞬间的常用操作。通过掌握不同的快捷方式,我们可以根据需要选择适合的截图方法,并利用一些工具和技巧提高截图效率和质量。无论是在工作、学习还是娱乐中,电脑截屏都能为我们带来极大的便利和乐趣。
版权声明:本文内容由互联网用户自发贡献,该文观点仅代表作者本人。本站仅提供信息存储空间服务,不拥有所有权,不承担相关法律责任。如发现本站有涉嫌抄袭侵权/违法违规的内容, 请发送邮件至 3561739510@qq.com 举报,一经查实,本站将立刻删除。!
- 最新文章
-
- 华为笔记本如何使用外接扩展器?使用过程中应注意什么?
- 电脑播放电音无声音的解决方法是什么?
- 电脑如何更改无线网络名称?更改后会影响连接设备吗?
- 电影院投影仪工作原理是什么?
- 举着手机拍照时应该按哪个键?
- 电脑声音监听关闭方法是什么?
- 电脑显示器残影问题如何解决?
- 哪个品牌的笔记本电脑轻薄本更好?如何选择?
- 戴尔笔记本开机无反应怎么办?
- 如何查看电脑配置?拆箱后应该注意哪些信息?
- 电脑如何删除开机密码?忘记密码后如何安全移除?
- 如何查看Windows7电脑的配置信息?
- 笔记本电脑老是自动关机怎么回事?可能的原因有哪些?
- 樱本笔记本键盘颜色更换方法?可以自定义颜色吗?
- 投影仪不支持memc功能会有什么影响?
- 热门文章
- 热评文章
-
- 笔记本电脑开启VT功能的方法是什么?
- 如何选择华为官方正品笔记本电脑?选择时应注意哪些问题?
- 如何选择适合的座机电脑配置?
- 苹果手机远程拍照功能如何使用?
- 神圣一击游戏对电脑配置要求高吗?
- 投影仪系统为何会越用越卡?原因是什么?
- 联想笔记本安装xp系统的方法是什么?需要注意什么?
- 电脑配置网口怎么操作?配置网口的步骤是什么?
- 蓝山租借笔记本电脑的联系电话号码是什么?
- 苹果随机相册如何与手机配合使用?使用手机拍照时如何利用苹果随机相册?
- 笔记本电脑插头华为的使用方法是什么?使用中需要注意什么?
- 平板电脑怎么挑选配置和参数?选购指南是什么?
- 电脑虚拟内存不足如何解决?
- 投影仪破解u盘怎么用?使用方法是什么?
- 电脑无声时应该如何进行故障排查?
- 热门tag
- 标签列表