处理Word中插入不连续页码的方法(解决不连续页码问题的简单技巧)
游客 2025-01-13 11:40 分类:网络技术 79
在使用MicrosoftWord进行文档编辑时,我们经常遇到需要在不同部分插入不连续页码的情况。在文档的和正文部分,我们希望页码从1开始计数,而在目录和参考文献等后续部分,则需要使用罗马数字或其他特殊格式的页码。本文将介绍如何处理这种不连续页码问题,并提供一些简单的技巧。
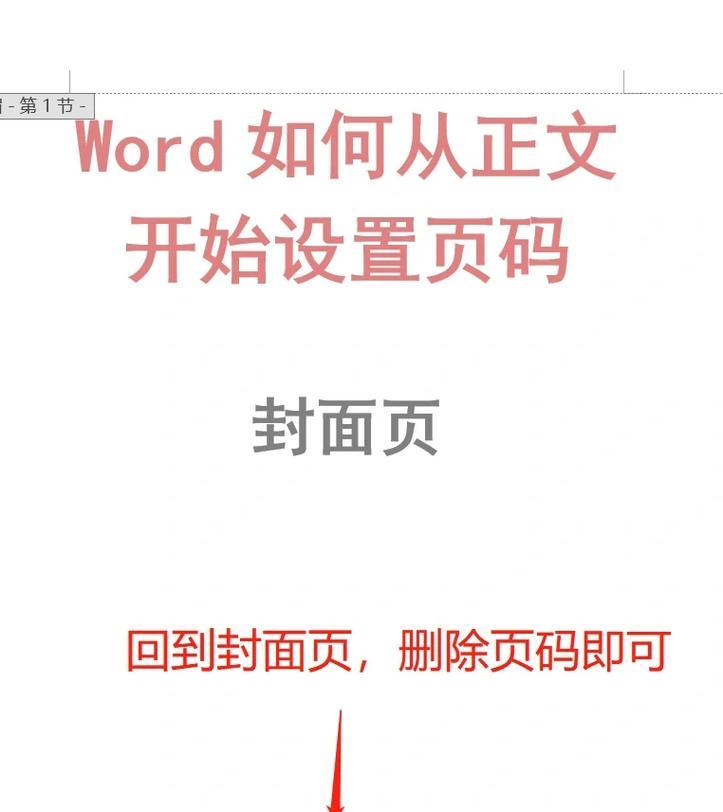
段落
1.设置部分的页码
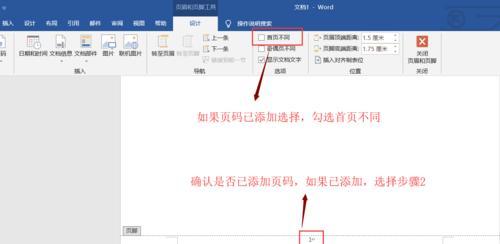
在Word中,选中部分后,点击页面布局中的“分节符”选项,并选择“下一页”,然后在新的节中设置页码格式为罗马数字。
2.设置正文部分的页码
在正文部分开始处,选中并删除所有前面的节符,然后重新插入一个新的分节符,再将其设置为“下一页”。在新节中,将页码格式设置为数字,并从1开始计数。
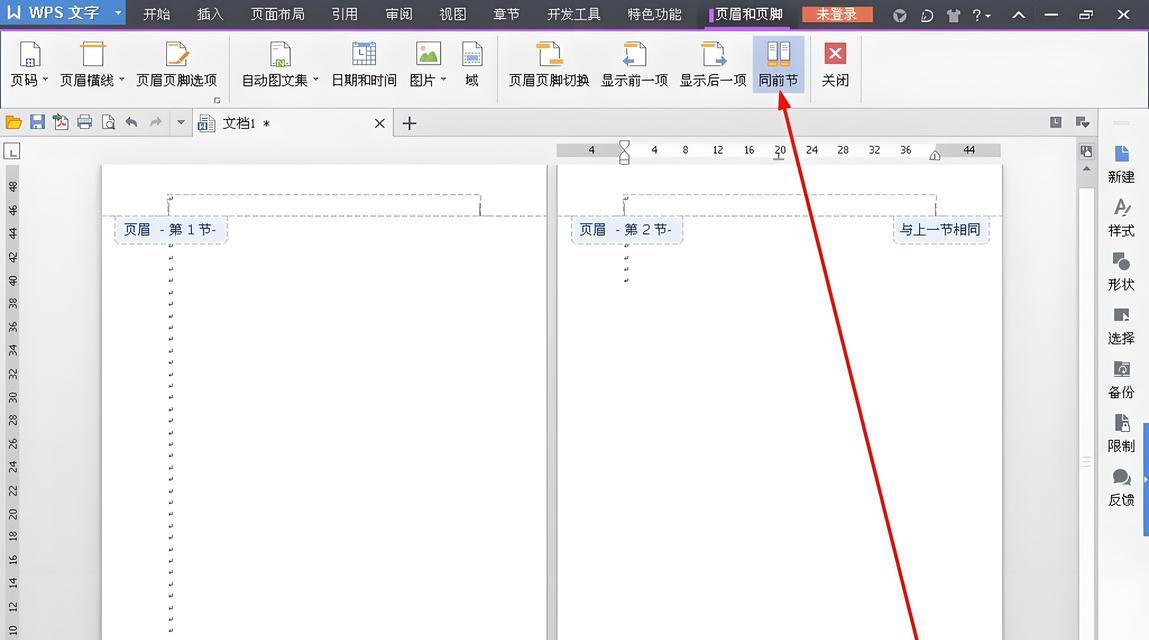
3.处理目录中的页码
在插入目录之前,需要将光标放置在目录所在位置,并点击Word菜单中的“参考文献”选项卡,然后选择“插入目录”。在弹出的对话框中,可以设置目录的样式和格式。完成目录插入后,Word会自动为其生成正确的页码。
4.处理参考文献中的页码
在插入参考文献之前,需要在参考文献开始处插入一个新的分节符,并将其设置为“下一页”。在新节中,设置页码格式为数字,并根据需要从适当的数字开始计数。
5.处理附录中的页码
与目录和参考文献类似,需要在附录开始处插入一个新的分节符,并将其设置为“下一页”。在新节中,可以根据需要设置特殊的页码格式。
6.使用不同页眉和页脚
在分节符设置完成后,可以在每个节中使用不同的页眉和页脚。这样,即使在不连续的页码部分,页眉和页脚也能正确显示。
7.添加章节标题和页码
在每个节的开头,添加章节标题并设置为一级标题格式。此时,Word会自动更新目录并显示正确的页码。
8.插入节号和页码交叉引用
在文档的其他部分中,可以使用交叉引用功能插入节号和页码。这样,即使在不连续页码的情况下,仍能正确引用文档的其他部分。
9.处理页码格式的变化
当需要改变页码格式时,可以通过在对应的节中重新设置页码格式来实现。Word会自动更新页码并保持连续性。
10.预览和调整页码
在设置完所有分节和页码格式后,可以通过打开“打印预览”或“页面布局”视图来预览和调整页码的显示效果。
11.处理页码错误和调整
如果发现页码错误或需要调整某个部分的页码,可以通过重新设置分节符、修改页眉和页脚以及调整交叉引用来解决问题。
12.使用导航面板快速定位
在文档中使用大量不连续页码时,可以使用导航面板快速定位到特定的节和页面。
13.注意保存和备份
在进行复杂的页码处理时,建议定期保存文档并备份。避免意外错误导致大量工作的丢失。
14.避免过多的不连续页码
在设计文档结构时,尽量避免过多的不连续页码,以减少混乱和错误的可能性。
15.尝试使用插件和宏命令
如果需要处理大量复杂的不连续页码问题,可以尝试使用一些Word插件或编写宏命令来简化操作和加快速度。
通过合理设置分节符、选择适当的页码格式以及灵活使用Word的功能,我们可以轻松处理文档中的不连续页码问题。同时,注意保存和备份文档,避免过多的不连续页码,可以提高工作效率并减少错误发生的可能性。
版权声明:本文内容由互联网用户自发贡献,该文观点仅代表作者本人。本站仅提供信息存储空间服务,不拥有所有权,不承担相关法律责任。如发现本站有涉嫌抄袭侵权/违法违规的内容, 请发送邮件至 3561739510@qq.com 举报,一经查实,本站将立刻删除。!
相关文章
-
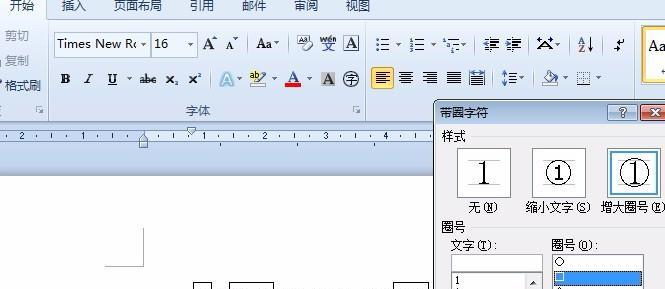
通过Word统计字数的方法及其应用(以Word为工具)
-
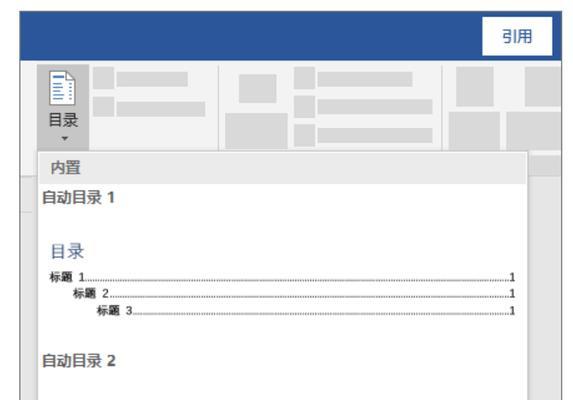
如何利用Word生成目录索引(简化文章排版流程)
-
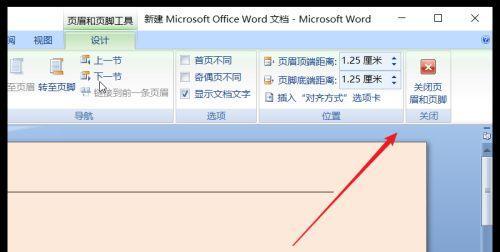
去除word页眉横线的方法(简单易行的去除word页眉横线技巧)
-
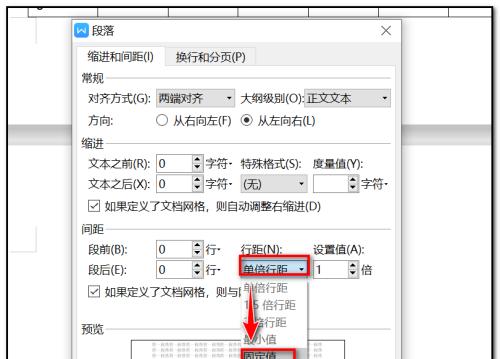
Word中删除一页空白页教程(轻松消除多余空白页)
-
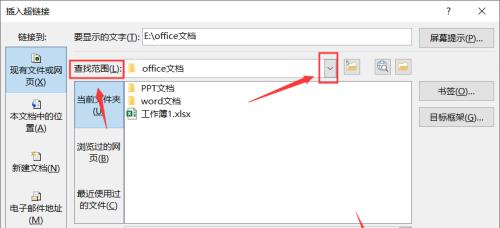
Word打不开的原因及解决方法(解决您遇到的Word无法打开的问题)
-

快速删除Word文字下的双横线的一招(轻松处理文档中的双横线)
-
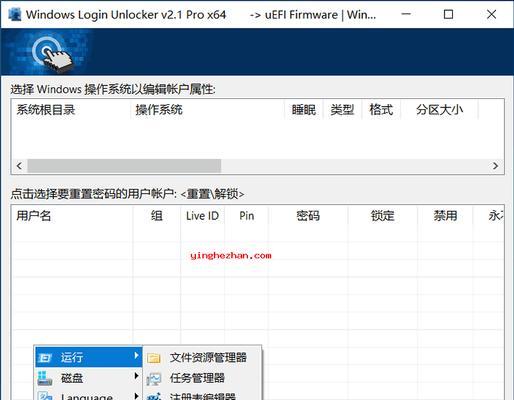
解决Word无法打开安全模式的问题(Word安全模式解除方法及步骤)
-
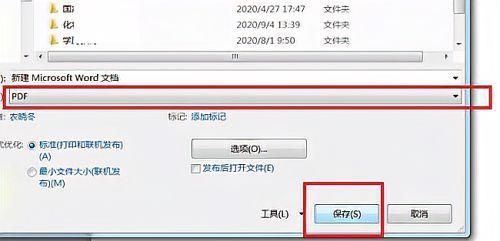
如何将PDF转化为Word格式(简单有效的方法及步骤)
-
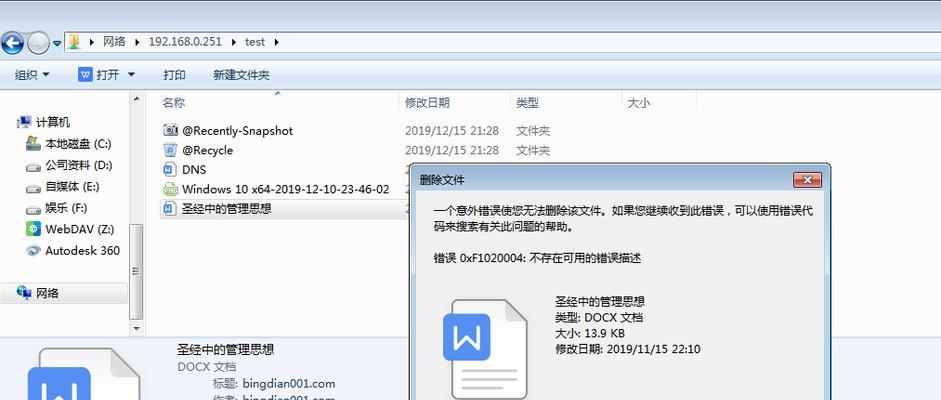
电脑Word无法正常启动的原因及解决方法(解决电脑Word启动问题的实用技巧)
-
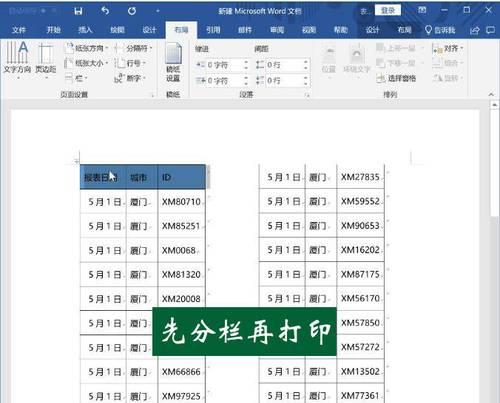
探索新冠疫苗的发展与挑战(从研究到应用)
- 最新文章
-
- 华为笔记本如何使用外接扩展器?使用过程中应注意什么?
- 电脑播放电音无声音的解决方法是什么?
- 电脑如何更改无线网络名称?更改后会影响连接设备吗?
- 电影院投影仪工作原理是什么?
- 举着手机拍照时应该按哪个键?
- 电脑声音监听关闭方法是什么?
- 电脑显示器残影问题如何解决?
- 哪个品牌的笔记本电脑轻薄本更好?如何选择?
- 戴尔笔记本开机无反应怎么办?
- 如何查看电脑配置?拆箱后应该注意哪些信息?
- 电脑如何删除开机密码?忘记密码后如何安全移除?
- 如何查看Windows7电脑的配置信息?
- 笔记本电脑老是自动关机怎么回事?可能的原因有哪些?
- 樱本笔记本键盘颜色更换方法?可以自定义颜色吗?
- 投影仪不支持memc功能会有什么影响?
- 热门文章
-
- 电脑支架声音大怎么解决?是否需要更换?
- 王思聪送的笔记本电脑性能如何?这款笔记本的评价怎样?
- 笔记本内存散热不良如何处理?
- 笔记本电脑尺寸大小怎么看?如何选择合适的尺寸?
- 如何设置手机投屏拍照功能以获得最佳效果?
- 电脑店点开机就黑屏?可能是什么原因导致的?
- 华为笔记本资深玩家的使用体验如何?性能评价怎么样?
- 苹果监视器相机如何与手机配合使用?
- 网吧电脑黑屏闪烁的原因是什么?如何解决?
- 牧场移动镜头如何用手机拍照?操作方法是什么?
- 电脑因撞击出现蓝屏如何安全关机?关机后应如何检查?
- 电脑关机时发出滋滋声的原因是什么?
- 华为笔记本如何使用外接扩展器?使用过程中应注意什么?
- 电脑如何更改无线网络名称?更改后会影响连接设备吗?
- 电脑播放电音无声音的解决方法是什么?
- 热评文章
- 热门tag
- 标签列表

