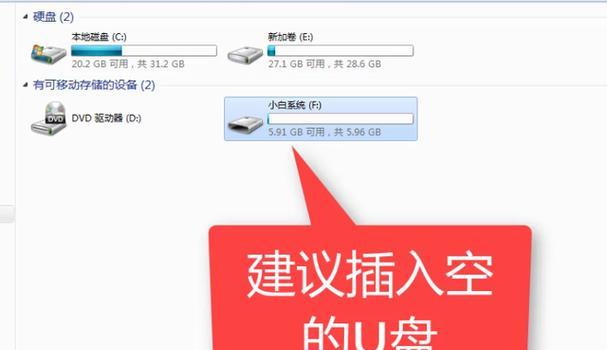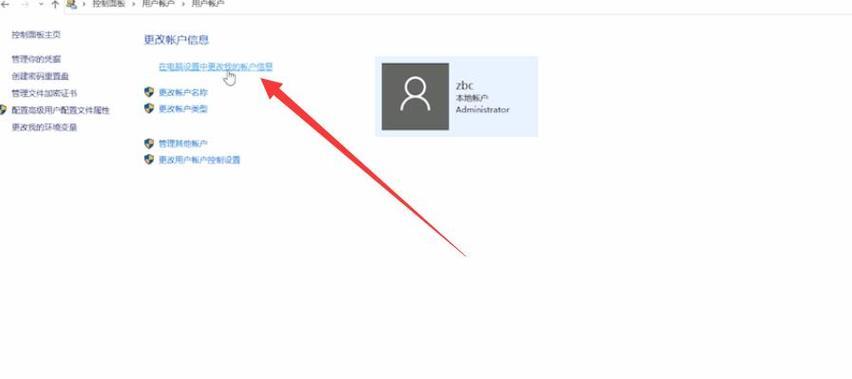电脑休眠图标如何设置?
游客 2025-03-12 16:40 分类:电脑知识 15
在日常使用电脑时,我们经常会需要将电脑暂时挂起,以便省电或是快速回到工作状态。休眠功能正好满足了这样的需求。但是,有时候休眠图标不在桌面上,或是我们误删了它,又该如何快速设置回来呢?本文将详细介绍如何在Windows系统中设置电脑休眠图标,确保您能够简便快捷地使用这一便捷功能。
一、了解电脑休眠与睡眠的区别
在开始设置之前,我们首先需要理解电脑的“休眠”和“睡眠”功能的区别。睡眠状态下,电脑会将当前的工作状态保存在内存中,耗电较低,但依旧在消耗电力。休眠状态下,电脑会将所有内容保存到硬盘上,然后完全关闭,耗电几乎为零。当您长时间不使用电脑时,休眠是更佳的选择。

二、快速查看电脑是否支持休眠功能
并非所有电脑都支持休眠功能,这取决于您的电脑硬件和操作系统。要查看电脑是否支持休眠,可以按照以下步骤操作:
1.右键点击桌面左下角的“开始”按钮。
2.在弹出的菜单中选择“系统”选项。
3.在左侧菜单中选择“电源和睡眠”,然后点击右侧的“其他电源设置”。
4.在新窗口左侧查找并点击“选择电源按钮的功能”。
5.确认当前系统是否已经启用了休眠选项。
如果“休眠”选项未被启用,您可以点击启用按钮。如果未显示启用按钮,可能是因为您的电脑硬件不支持休眠功能。

三、为电脑桌面添加休眠图标
如果休眠功能已经启用,您却无法在关机菜单中看到休眠选项,可以通过以下方法将休眠图标添加到桌面上:
方法一:使用桌面右键菜单
1.在桌面空白处,右键单击,选择“个性化”。
2.在弹出的窗口中,选择左侧的“主题”。
3.点击主题页下的“桌面图标设置”。
4.在打开的桌面图标设置窗口中,勾选“休眠”选项,然后点击“应用”和“确定”。
方法二:通过系统设置添加
1.按下`Win+R`组合键打开运行窗口,输入`gpedit.msc`并按回车键。
2.在本地组策略编辑器左侧依次展开“用户配置”>“管理模板”>“控制面板”>“个性化”。
3.在右侧找到并双击“隐藏桌面上的休眠选项”。
4.在弹出的设置窗口中选择“已禁用”,点击“应用”和“确定”。
方法三:注册表编辑器添加休眠图标
1.按下`Win+R`组合键打开运行窗口,输入`regedit`并按回车键。
2.转到路径`HKEY_LOCAL_MACHINE\SOFTWARE\Microsoft\Windows\CurrentVersion\Explorer\Advanced`。
3.在右侧空白处右键,选择新建DWORD(32位)值。
4.命名新建的值为“HideHibernate”并按回车。
5.双击“HideHibernate”,将其值设置为“0”,然后点击确定。
完成以上任何一种方法,都可将休眠图标添加到您的电脑桌面上。

四、常见问题解答
Q:为什么休眠图标无法显示在桌面上?
A:如果休眠图标没有出现在桌面上,可能是因为系统设置错误或是在注册表中被错误修改。您可以尝试重启电脑或是按照上述方法重新设置一遍。
Q:电脑休眠后无法唤醒是什么原因?
A:电脑休眠后无法唤醒可能是由于鼠标、键盘或系统设置问题。首先检查外接设备是否正常,其次可以尝试检查电源管理设置,确认没有错误配置。
Q:如何快速启动电脑休眠功能?
A:您可以使用快捷键`Win+X`然后选择“休眠”,或者创建一个休眠快捷方式放到桌面或开始菜单。右击并选择创建快捷方式,输入`rundll32.exepowrprof.dll,SetSuspendState0,1,0`作为快捷方式的目标。
Q:休眠和睡眠哪个更省电?
A:休眠更省电。睡眠虽然方便快速,但电脑仍然在消耗电力保持内存中的数据,而休眠则完全关闭电脑并将数据保存到硬盘,几乎不再耗电。
五、结语
通过以上步骤,您可以轻松为电脑设置休眠图标,享受便捷的电脑管理体验。了解并正确使用休眠功能,可以更好地管理电脑资源,延长硬件使用时间。希望本文的指南能够帮您解决设置休眠图标时遇到的问题,让您的电脑使用更加高效。
版权声明:本文内容由互联网用户自发贡献,该文观点仅代表作者本人。本站仅提供信息存储空间服务,不拥有所有权,不承担相关法律责任。如发现本站有涉嫌抄袭侵权/违法违规的内容, 请发送邮件至 3561739510@qq.com 举报,一经查实,本站将立刻删除。!
- 最新文章
- 热门文章
- 热评文章
-
- 幻游猎人新手指南?如何快速上手游戏并避免常见错误?
- -关键词:【三大职业全面解读】 -新标题:三大职业全面解读?如何选择最适合你的职业路径?
- 普通玩家如何在《最终幻想14》中找到乐趣?游戏内常见问题解答?
- 2024年哪些高分手游值得下载?如何选择最佳游戏体验?
- 阴阳师徐清林御魂筛选心得体会?如何高效筛选出最佳御魂组合?
- 大闹天宫玩法详解?如何快速掌握游戏策略?
- 小朋友游戏盘点?哪些游戏最受小朋友欢迎?
- 吃鸡游戏是什么?如何入门吃鸡游戏?
- 流放之路有哪些职业?各职业特点是什么?
- 万能信物兑换武将攻略?如何高效获取并兑换最强武将?
- 星辰之塔第7关怎么过?过关攻略有哪些要点?
- 劲舞团私服怎么开服?开服常见问题有哪些?
- 柜体安装插座预留电源的方法是什么?
- 主机安装几个硬盘比较好?如何平衡容量与性能?
- 苹果电脑能否连接USBA键盘?解决方法在这里!
- 热门tag
- 标签列表