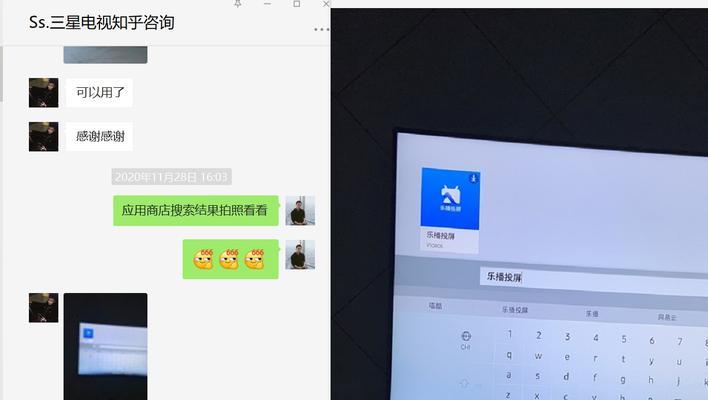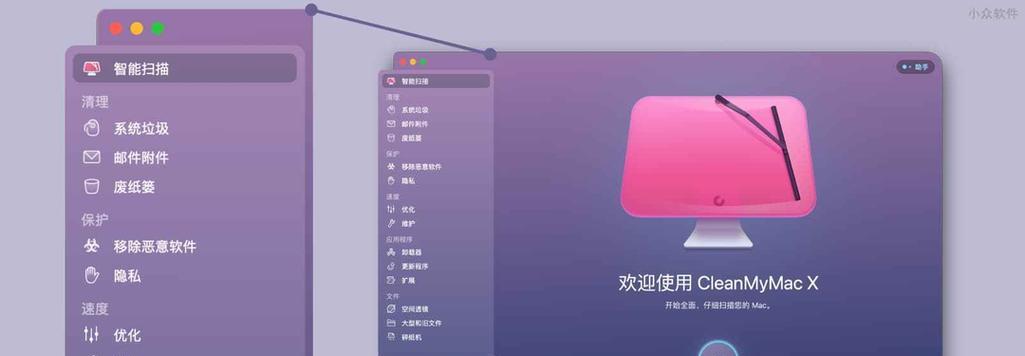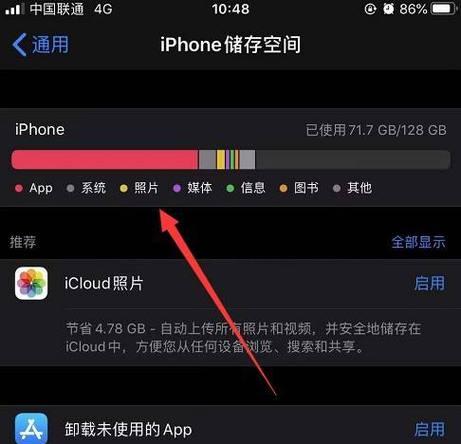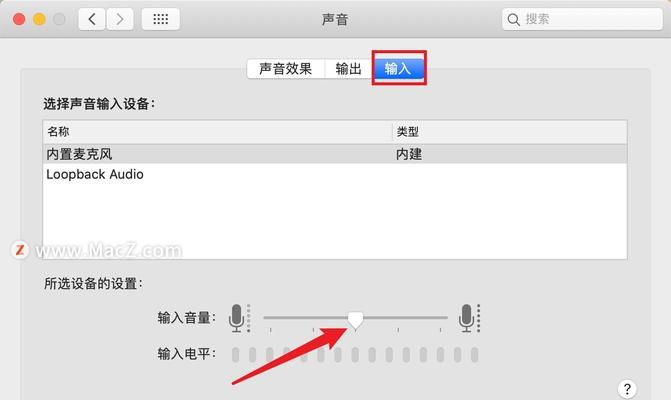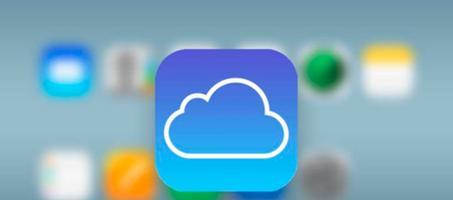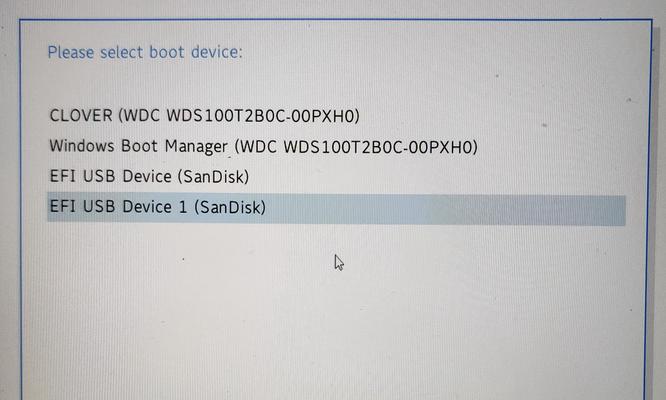苹果电脑拖放桌面图标的操作步骤是什么?使用中有哪些技巧?
游客 2025-03-16 09:20 分类:电脑知识 21
当我们在谈论苹果电脑上的操作便捷性时,拖放桌面图标无疑是非常实用的功能之一。它不仅简单高效,而且能够大幅度提升我们的工作效率。本文将为使用Mac电脑的用户详细介绍如何在桌面拖放图标,以及其中的一些使用技巧,帮助大家更流畅地完成文件管理和任务操作。
操作步骤
1.准备工作
请确保您的Mac电脑已经开启了Finder应用,因为拖放功能是通过Finder来实现的。若Finder未打开,可通过终端输入`open/System/Library/CoreServices/Finder.app`,或者使用快捷键`Command+N`快速打开。
2.选择图标进行拖放
步骤2.1:找到您需要拖动的文件或文件夹图标。
步骤2.2:单击图标,然后按住鼠标左键不放,开始拖动操作。在拖动过程中,您会看到一个虚线框,表示当前选中的图标。
步骤2.3:将图标拖动到您想要放置的位置,随后释放鼠标左键。如果您的目标位置是一个文件夹,该文件将被移动到文件夹内;如果是一个空位置,文件则会被复制到当前位置。
3.使用空格键预览
在拖动过程中,按空格键可以预览被拖动的文件内容。这对于确保选中了正确的文件非常有帮助。
4.使用键盘快捷键提高效率
为了提高效率,您可以使用快捷键`Command+C`复制选中的文件,然后使用`Command+V`将其粘贴到目标位置。如果需要移动文件,可以先按下`Command+Option+C`复制,然后`Command+Option+V`进行移动。
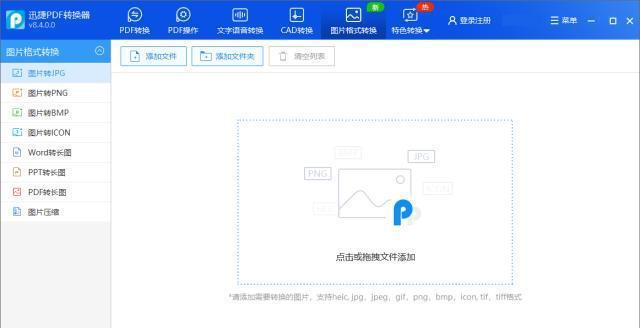
使用技巧
1.对齐图标
在拖放图标时,Finder提供了一个“对齐到网格”的功能。这有助于用户整理桌面图标,使其布局整齐有序。您可以在Finder的视图设置中找到并启用这一功能。
2.使用标签管理文件
Mac系统允许用户给文件添加彩色标签,通过标签对文件进行分类管理。在拖放图标前,您可以快速为文件添加标签,之后通过标签快速找到这些图标。
3.快速访问功能文件夹
拖放图标时,如果经常访问某些特定的文件夹,可以将其添加到侧边栏中,这样可以快速打开它们,加快文件的拖放速度。
4.使用spaces进行多桌面操作
通过创建多个桌面(spaces),您可以将不同类别的文件或任务放在不同的桌面上,从而在拖放文件时,快速切换到相应的桌面。

常见问题解答
问:如果在拖放过程中,图标显示变为红色的减号(-),这代表了什么意思?
答:当您将文件从一个位置拖动到另一个位置时,如果出现红色减号,这代表您正在尝试将文件移动到无法接受该文件类型的文件夹内,或者您没有足够权限放置文件。
问:如何恢复被错误拖放的文件?
答:如果您误操作,可以通过Finder菜单栏上的“编辑”选项选择“撤销拖放”,或者使用快捷键`Command+Z`来撤销上一步操作。
问:是否可以使用触控板进行拖放操作?
答:是的,您可以在Mac的触控板上使用两指或三指手势来拖放图标。具体使用哪种手势取决于您的个人喜好和设置。
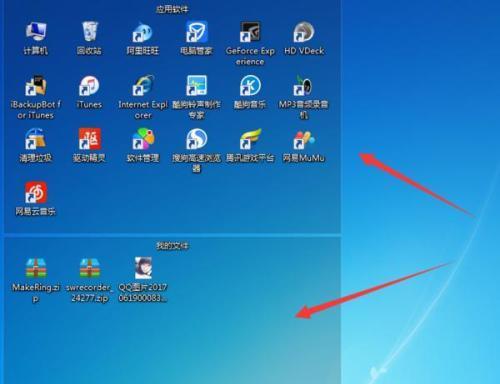
结语
操作苹果电脑拖放桌面图标是一个非常实用且高效的功能。通过本文所提供的步骤和技巧,相信您可以在日常工作中更加得心应手。无论是整理文件还是快速进行工作流程,希望这些小技巧能够帮助您充分体验Mac系统带来的便捷。
在您了解了如何拖放桌面图标,以及如何通过一些小技巧提高工作效率之后,不妨尝试在实际操作中运用这些知识,让您的Mac电脑成为提高生产力的得力工具。
版权声明:本文内容由互联网用户自发贡献,该文观点仅代表作者本人。本站仅提供信息存储空间服务,不拥有所有权,不承担相关法律责任。如发现本站有涉嫌抄袭侵权/违法违规的内容, 请发送邮件至 3561739510@qq.com 举报,一经查实,本站将立刻删除。!
- 最新文章
- 热门文章
- 热评文章
-
- 十殿阎罗武将攻略怎么玩?有哪些技巧和常见问题解答?
- 做任务获取经验有哪些技巧?如何快速提升经验值?
- 正式进军手游圈?新入局者如何快速占领市场?
- 交易平台推荐?如何选择适合自己的交易平台?
- Switch两个版本哪个更值得买?对比评测告诉你真相!
- 重金属系列枪械有哪些特点?如何选择适合自己的枪械?
- 10款神器App有哪些?如何挑选适合自己的高质量应用?
- 境界划分介绍是什么?如何理解不同境界的含义?
- 三职业玩法介绍?如何选择适合自己的角色?
- 如何快速掌握最新游戏玩法秘籍?分享常见问题及解决方法?
- 游戏故事概要是什么?如何理解游戏中的故事线?
- 手机游戏推荐?2024年有哪些热门手机游戏值得玩?
- 龙城飞将介绍?龙城飞将有哪些特点和常见问题?
- 圣痕新版实用攻略?如何快速掌握新版本的使用技巧?
- 暗黑2重制版攻略怎么找?哪里有最全的暗黑2重制版攻略?
- 热门tag
- 标签列表