Win11桌面显示设置详解(一步步教你在Win11上将电脑显示在桌面上)
游客 2023-09-21 09:54 分类:电脑知识 123
Win11作为微软最新发布的操作系统,带来了许多全新的特性和改进。其中,将电脑显示在桌面上是许多用户关注的一个问题。在本文中,我们将详细讲解Win11中如何将你的电脑显示在桌面上,并提供一些相关的设置和技巧。
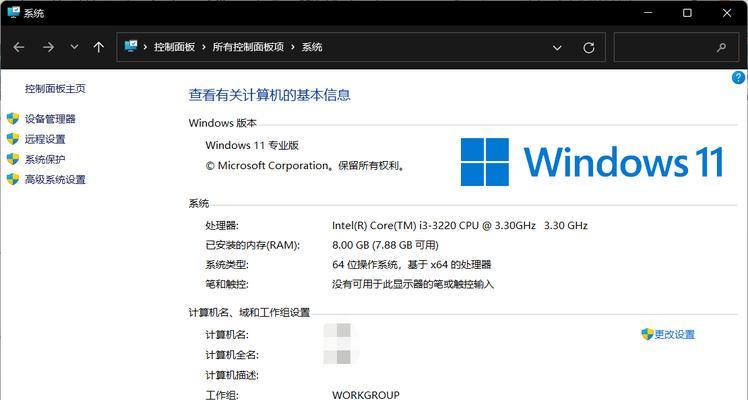
1.桌面显示设置的基本概念和作用

桌面显示设置是指将你的电脑显示(monitor)投射到桌面上,以便于操作和查看。在Win11中,桌面显示设置可以帮助你调整显示器的分辨率、布局和其它相关设置。
2.打开桌面显示设置界面
在Win11中,打开桌面显示设置界面非常简单。只需右击桌面空白处,选择“显示设置”选项,即可进入相关设置页面。
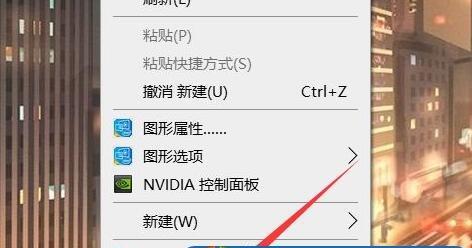
3.调整显示器分辨率
分辨率决定了显示器上可以显示的像素数量,对于桌面显示来说非常重要。在桌面显示设置界面中,你可以通过滑动条或下拉菜单选择适合你的显示器的分辨率。
4.调整显示器布局
如果你使用多个显示器,调整显示器布局可以帮助你更好地管理和使用这些显示器。在桌面显示设置界面中,你可以拖动和调整显示器的位置、大小和方向。
5.设置主显示器
主显示器是指在多个显示器中被用作主要工作区的显示器。在桌面显示设置界面中,你可以选择一个显示器作为主显示器,并设置它在多个任务栏和桌面壁纸等方面的特殊功能。
6.自定义桌面背景
在Win11中,你可以通过桌面显示设置来自定义桌面背景。你可以选择自己喜欢的图片、颜色或者幻灯片作为桌面背景,并设置透明度、填充方式等效果。
7.调整屏幕亮度和对比度
桌面显示设置不仅可以调整分辨率和布局,还可以帮助你调整屏幕亮度和对比度。通过滑动条或相关选项,你可以轻松地增加或减少屏幕的亮度和对比度,以适应不同的环境和需求。
8.设置屏幕保护程序
屏幕保护程序可以在一段时间内无操作时自动启动,保护你的显示器和隐私。在桌面显示设置界面中,你可以选择不同的屏幕保护程序,并设置它们的启动时间和。
9.调整显示器色彩和色温
桌面显示设置还提供了调整显示器色彩和色温的选项。你可以根据自己的需求和喜好,调整显示器的色彩饱和度、色彩模式和色温,以获得更好的视觉效果。
10.设置多显示器任务栏
如果你使用多个显示器,设置多显示器任务栏可以让你更好地管理和切换不同的任务。在桌面显示设置界面中,你可以选择将任务栏显示在每个显示器上,或者只在主显示器上显示。
11.配置高级显示设置
在桌面显示设置界面中,还有一些高级设置选项可供配置。这些选项包括显示驱动程序、显示适配器、显示器信息等,如果你对这些设置比较了解,可以根据需要进行相应调整。
12.调整文字大小和缩放比例
在桌面显示设置界面中,你还可以调整文字大小和缩放比例。通过滑动条或相关选项,你可以增大或减小桌面上的文字大小,并调整其它应用程序的缩放比例。
13.保存和应用显示设置
在桌面显示设置界面的底部,有一个“应用”按钮,你需要点击它才能保存和应用你的显示设置。如果你对调整后的效果满意,记得点击“应用”按钮将设置保存下来。
14.解决常见的桌面显示问题
在实际使用过程中,可能会遇到一些桌面显示问题,比如显示器无信号、分辨率不匹配等。在本中,我们将给出一些常见问题的解决方法和建议。
15.结语:轻松将电脑显示在桌面上
通过本文的介绍和教程,相信你已经掌握了Win11中将电脑显示在桌面上的方法和技巧。希望这些内容对你有所帮助,并能让你更好地使用和享受Win11带来的新特性。祝你愉快地使用Win11!
版权声明:本文内容由互联网用户自发贡献,该文观点仅代表作者本人。本站仅提供信息存储空间服务,不拥有所有权,不承担相关法律责任。如发现本站有涉嫌抄袭侵权/违法违规的内容, 请发送邮件至 3561739510@qq.com 举报,一经查实,本站将立刻删除。!
相关文章
-
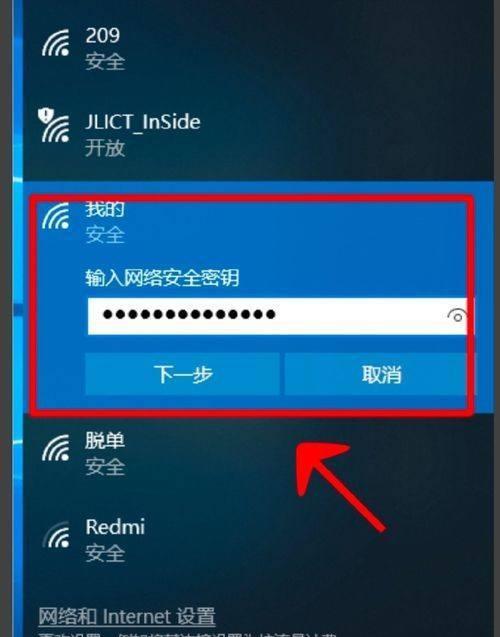
电脑无法连接WiFi故障排除全攻略(轻松解决电脑无法连接WiFi的问题)
-
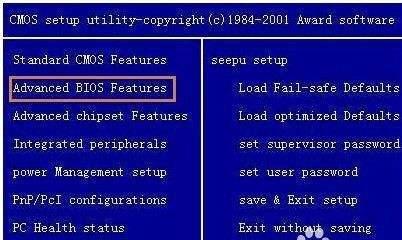
电脑频繁进入BIOS界面的原因及解决办法(BIOS界面问题分析与解决)
-

GHOSTwin11安装方法详解(轻松学会安装GHOSTwin11系统)
-
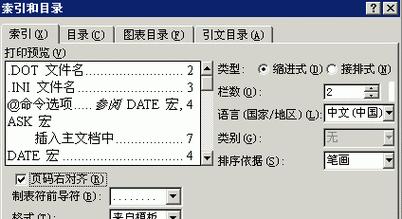
Word快速编辑目录的技巧与方法(提升文档制作效率)
-
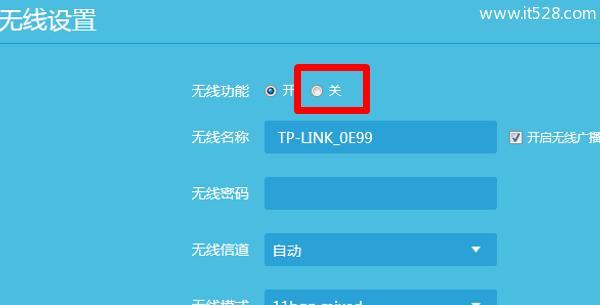
教你设置TP-LINK路由器管理界面(轻松配置个性化网络环境)
-
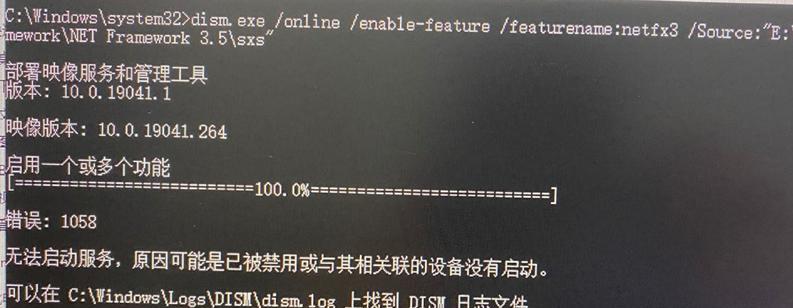
解决WindowsUpdate拒绝访问的方法(解决WindowsUpdate无法启动或访问的技巧和步骤)
-

Win10开机黑屏只有光标问题的解决方法(Win10黑屏问题的原因分析与解决方案)
-
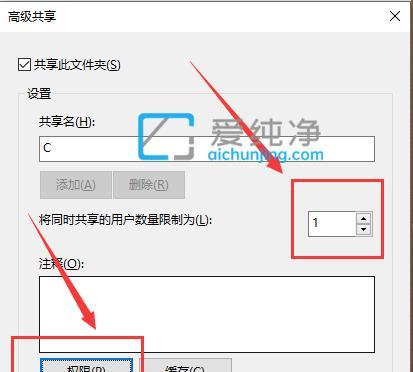
如何查看隐藏的文件夹(在Windows11系统中轻松找到隐藏的文件夹)
-
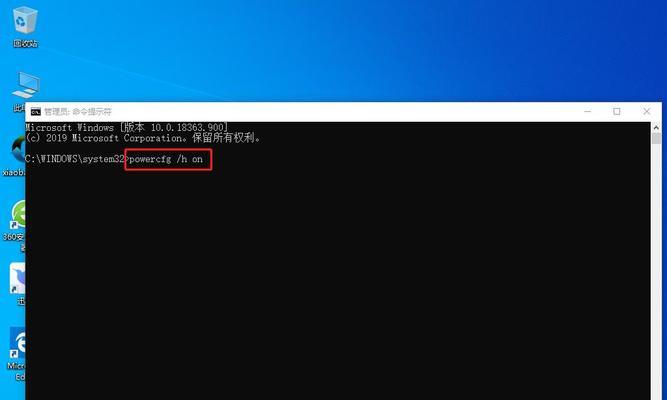
选择最流畅占内存小的Win7版本,享受无缝体验(探寻最佳版本)
-
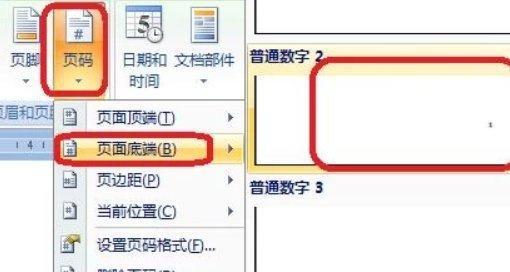
生态环境保护的重要性(可持续发展与人类命运共同体)
- 最新文章
-
- 空调制热原理及使用方法(了解空调制热原理)
- 海尔冰箱压花铝板蒸发器的优点(高效冷却)
- 万和热水器E6故障处理方法(了解E6故障原因)
- 燃气灶锅底黑如何处理(解决燃气灶锅底黑的方法和技巧)
- 北京显示器防刮加工处理(保护屏幕光洁如新)
- 复印机网卡故障解决方案(如何应对复印机网卡故障)
- 咖啡机出水问题解析(原因分析)
- 如何有效使用电热水器省电(科学合理的用水方式让你的电热水器省电无忧)
- 集成灶排烟维修指南(解决集成灶排烟问题的方法与技巧)
- 小型热水器没反应,如何解决(一些简单的修复技巧可帮助恢复正常运行)
- 如何解决空调风带香味的问题(有效的方法帮助您摆脱空调风带香味困扰)
- 洗衣机旁边冒水的原因及应对方法(探究洗衣机冒水的各种可能性)
- 华帝热水器故障代码E2的处理方法(故障代码E2的原因及解决办法)
- 半年不用冰箱,制冷恢复需要多久(分析冰箱长时间不用的影响和恢复时间)
- 容声冰箱F1故障解析(常见F1故障原因及解决方法)
- 热门文章
-
- 燃气灶锅底黑如何处理(解决燃气灶锅底黑的方法和技巧)
- 华帝热水器故障代码E2的处理方法(故障代码E2的原因及解决办法)
- 集成灶排烟维修指南(解决集成灶排烟问题的方法与技巧)
- 洗衣机为什么会发出噪音(探究洗衣机噪音产生的原因及解决方案)
- 小型热水器没反应,如何解决(一些简单的修复技巧可帮助恢复正常运行)
- 如何有效使用电热水器省电(科学合理的用水方式让你的电热水器省电无忧)
- 解决油烟机与地面缝隙问题的方法(防止油烟倒灌)
- 如何正确清洗创尔特油烟机(简单易行的清洗方法让油烟机保持高效)
- 容声冰箱F1故障解析(常见F1故障原因及解决方法)
- 瓶子为你解决马桶堵塞的困扰(使用简单瓶子轻松疏通下水道)
- 复印机网卡故障解决方案(如何应对复印机网卡故障)
- 北京显示器防刮加工处理(保护屏幕光洁如新)
- 万和热水器E6故障处理方法(了解E6故障原因)
- 便捷显示器黑屏的解决办法(遇到显示器黑屏问题?别慌)
- 半年不用冰箱,制冷恢复需要多久(分析冰箱长时间不用的影响和恢复时间)
- 热评文章
-
- 如何设置电脑每天定时关机(简单实用的电脑定时关机方法)
- 深度清理电脑垃圾软件,让电脑快如新生(告别电脑垃圾软件)
- 探索隔墙穿透能力(挑战无线传输距离的极限)
- 如何通过手把手教你查看WiFi具体密码(简单操作让你轻松获取WiFi密码)
- 如何找回手机上误删除的文件(简单有效的方法帮你找回重要文件)
- 佳能打印机脱机状态解决方法(一步步教你解决佳能打印机显示脱机状态的问题)
- 探索Win10组策略开启方法,提升操作效率(使用Win10组策略快速开启系统功能)
- 电脑经常自动关机问题的解决方法(有效排查解决电脑自动关机的15个方法)
- Nero刻录软件使用方法大全(从入门到精通)
- Windows下搭建TFTP服务器的方法(简单易行的TFTP服务器搭建指南)
- 移动硬盘坏了怎么导出数据(教你简便方法恢复丢失的文件)
- 新购WiFi路由器安装指南(快速上手)
- 将默认C盘改为D盘的方法(在Windows7操作系统中)
- 探索2024年阿卡丽的最新出装(解析阿卡丽在2024年的装备选择和策略)
- 轻松学会使用大白菜系统U盘制作教程(图解大白菜系统U盘制作教程)
- 热门tag
- 标签列表
