苹果笔记本设置电子签名的步骤是什么?
游客 2025-03-25 21:20 分类:科技动态 19
在这个数字化的时代,电子签名已经变得越来越普遍。无论是签署合同、文件还是处理各种电子文档,电子签名都以其便捷和高效的特点被广泛采用。苹果笔记本电脑以其优雅的设计和强大的性能,成为许多用户的首选。如何在苹果笔记本上设置并使用电子签名呢?让我们一起探索这个过程。
一、准备工作
在开始设置电子签名之前,我们需要准备一些工具和资源。
1.1准备设备
确保您的苹果笔记本电脑已经安装了最新版本的macOS操作系统,这样可以保证软件的兼容性和安全性。
1.2获取电子签名软件
苹果笔记本上设置电子签名通常需要借助第三方软件,如AdobeAcrobatReader、Preview或者其他提供电子签名功能的应用程序。您可以前往苹果应用商店下载这些应用。
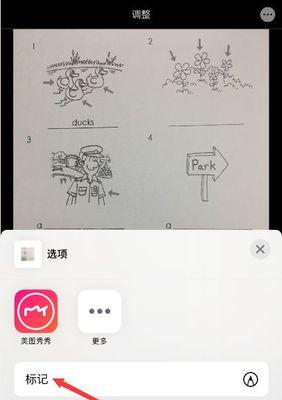
二、使用预览软件创建电子签名
macOS系统自带的“预览”(Preview)应用已经包含了电子签名的功能,您可以使用以下步骤来创建您的电子签名:
2.1打开预览软件
启动您的苹果笔记本,点击启动台并找到并打开“预览”应用。
2.2导入文档
在“预览”中打开您需要签署的PDF文件。点击“工具”菜单,选择“标记”。
2.3创建签名
在弹出的工具栏中,找到并点击“签名”按钮。此时,您可以使用触摸板(如果您已有一张压感笔,也可以使用它)来手写您的签名。
2.4应用签名
签名创建完成后,您可以将其放置在文档中适当的位置,并进行调整,直至满意为止。
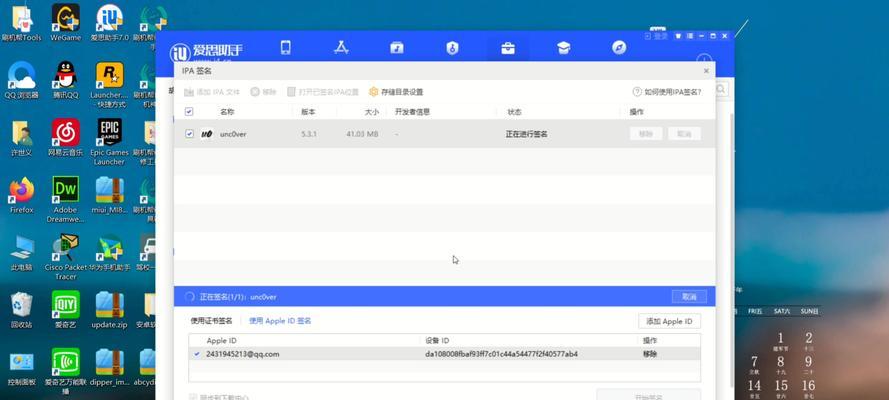
三、使用AdobeAcrobatReader创建电子签名
如果您选择使用AdobeAcrobatReader,以下是具体的设置步骤:
3.1安装AdobeAcrobatReader
确保您已经从Adobe官网下载并安装了最新版本的AcrobatReader。
3.2打开文档并选择签名工具
启动AcrobatReader,打开需要签名的PDF文件。点击屏幕右上角的“填写与签名”按钮。
3.3创建新的签名
在弹出的菜单中选择“添加签名”按钮。您可以选择用鼠标手动绘制签名或者上传一个已有的签名图片。
3.4插入并应用签名
签名创建或上传完成后,拖动签名至文档的指定位置。

四、保存和分享签署的文档
完成电子签名后,您可以保存文档以备后用或与他人分享。
4.1保存文档
点击左上角的“文件”菜单,选择“保存”或“另存为”来保存带有电子签名的文档。
4.2分享文档
如果您需要将签署的文档发送给其他人,可以在“文件”菜单中选择“共享”,然后选择您希望的发送方式。
五、常见问题与解答
在设置电子签名过程中,可能会遇到一些问题,下面是一些常见问题及其解答。
5.1电子签名是否合法?
在大多数国家和地区,电子签名都是被法律认可的。然而,其合法性和可接受性取决于具体的法律环境和签署的文件类型。
5.2如何确保电子签名的安全性?
选择可信赖的软件并保持操作系统和应用软件的最新更新,可以确保电子签名的安全性。同时,确保您的电子签名不会在不安全的环境中暴露。
5.3电子签名能否撤销?
一旦电子签名被添加到文档中,便不能像手写签名那样进行撤销。在添加签名前请确保文档准备就绪且签名位置准确无误。
六、结语
本文详细介绍了在苹果笔记本上设置电子签名的步骤,从准备工作到使用不同软件创建签名,再到保存和分享签署文档,最后解答了可能遇到的常见问题。通过这个指南,即使是初学者也能快速掌握如何高效地使用电子签名。希望这些信息对您有所帮助,顺利进行无纸化办公和文件处理。
版权声明:本文内容由互联网用户自发贡献,该文观点仅代表作者本人。本站仅提供信息存储空间服务,不拥有所有权,不承担相关法律责任。如发现本站有涉嫌抄袭侵权/违法违规的内容, 请发送邮件至 3561739510@qq.com 举报,一经查实,本站将立刻删除。!
相关文章
- 联想g50笔记本拆解步骤是什么?拆卸时需要注意什么? 2025-04-05
- 苹果笔记本更换桌面的步骤是什么? 2025-04-05
- 联想E470C笔记本性能如何?值得购买吗? 2025-04-05
- ROG败家之眼笔记本配置怎么看?查看方法是什么? 2025-04-05
- 戴尔笔记本拆解步骤是什么?需要注意哪些事项? 2025-04-05
- 苹果笔记本启动项如何修改? 2025-04-05
- 小米笔记本电池更换步骤是什么? 2025-04-04
- 笔记本显存不足时有哪些解决方案? 2025-04-04
- 笔记本如何查看应用内存占用?哪些工具可以使用? 2025-04-04
- 英特尔笔记本键盘快捷键有哪些?如何高效使用? 2025-04-04
- 最新文章
- 热门文章
- 热评文章
-
- 苹果笔记本软件卸载不了?如何彻底移除?
- 一体机色度如何设置?设置位置在哪里?
- 笔记本电脑pcb板镜片度数限制?多少度合适?
- 监控摄像头直接接电源线?哪款产品支持?
- 香港智能手表锂电池品牌有哪些?如何选择?
- 连移动随身wifi时是否消耗流量?流量使用情况如何?
- 百乐钢笔换外壳需要什么工具?更换步骤是怎样的?
- 联想台式机无线网卡无法连接怎么办?解决方法有哪些?
- 吉利博越车顶usb无法开机怎么办?可能的原因是什么?
- oppor11plus最大支持多大内存?如何升级内存?
- 新余一体机安装流程是什么?安装后如何进行调试?
- 河蚌外壳手绘图案如何简笔画?步骤简单吗?
- 富士相机镜头清灰需要多少钱?服务一次的费用是多少?
- 联想笔记本内存条如何读取?读取内存条的方法是什么?
- 笔记本电脑刷屏是什么原因?视频讲解在哪里可以找到?
- 热门tag
- 标签列表
