联想笔记本截屏操作步骤是什么?
游客 2025-03-30 14:40 分类:数码产品 9
在日常工作与学习中,截取屏幕内容是一项非常实用的技能。对于使用联想笔记本电脑的用户来说,掌握正确的截屏操作步骤能够大幅度提升工作效率。本文将详细介绍联想笔记本截屏的快捷键和操作步骤,同时提供一些实用技巧供您参考。
如何使用联想笔记本的快捷键进行截屏?
联想笔记本电脑内置了多种便捷的截屏快捷键,帮助用户快速获取屏幕内容。以下是一些常用的快捷键操作方法:
全屏截屏
使用快捷键`Fn+PrtSc`可以截取整个屏幕的内容。截屏后,图象会被自动保存到剪切板中,之后可以粘贴到画图工具或文档中进行编辑或保存。
窗口截屏
如果需要截取某个特定窗口的内容,可以使用`Alt+PrtSc`快捷键。这个操作会让您先通过Alt键选定一个窗口,然后通过PrtSc键截取该窗口的内容。
自由选择截屏
对于需要截取屏幕中特定区域的情况,可以使用`Windows+Shift+S`组合键。这个快捷键会调用系统的截屏工具,此时屏幕会变暗,您可以自由拖动鼠标选择截屏区域。
延时截屏
有时候您需要暂停一下再进行截图,这时可以使用`Windows+PrtSc`快捷键。此命令会保存当前屏幕内容到“图片”文件夹的“截屏”子文件夹中,并且会有一个3秒钟的倒计时,给您足够的时间准备截屏。
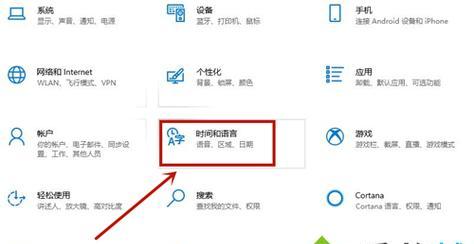
如何使用联想笔记本的其他截屏方法?
除了快捷键,联想笔记本还提供了多种截屏方式,适应不同的使用需求:
使用“截图”工具
联想笔记本通常预装了“截图”工具,您可以通过开始菜单或系统托盘找到它。使用它,您可以对整个屏幕或选定区域进行截屏,并提供简单的图像编辑功能。
利用“画图”程序
对于更自由的编辑需求,您可以使用Windows系统自带的“画图”程序。截屏后,直接粘贴到“画图”中,使用其丰富的编辑工具进行处理。
使用第三方软件
市场中有许多优秀的第三方截图软件,它们提供了更多的功能,如标注、分享等。根据个人需求,您也可以选择安装这些软件来增强您的截屏体验。

联想笔记本截屏常见问题解答
为什么截屏后无法在其他应用中粘贴图像?
如果截屏后发现无法粘贴图像,可能是因为截图被保存为文件而非保存到剪贴板。请检查截图设置,确保截图被保存到剪贴板。
截屏后的文件保存在哪里?
根据不同的截屏方式,文件可能保存在不同的位置。如果是使用快捷键截图,那么截图会被保存在“图片”文件夹下的“截屏”子文件夹中。对于某些特定软件截图,具体保存位置需参考软件的设置。
截屏时遇到屏幕闪烁怎么办?
屏幕闪烁可能是由显示设置或显卡驱动问题引起的。您可以尝试更新显卡驱动或调整显示设置来解决这个问题。
如何截取滚动窗口的长图?
目前联想笔记本自带的截屏功能不支持直接截取滚动窗口的长图,您可以使用第三方软件如Snip&Sketch或者FSCapture来执行这一操作。

综上所述
掌握了联想笔记本的截屏操作,您在处理文档、分享信息时会更加得心应手。快捷键的使用和各种截屏方法能够帮助您高效完成截屏任务。同时,对于遇到的问题,本篇文章也提供了一系列的解决办法。希望本指南能够为您的联想笔记本使用体验带来便利。
版权声明:本文内容由互联网用户自发贡献,该文观点仅代表作者本人。本站仅提供信息存储空间服务,不拥有所有权,不承担相关法律责任。如发现本站有涉嫌抄袭侵权/违法违规的内容, 请发送邮件至 3561739510@qq.com 举报,一经查实,本站将立刻删除。!
相关文章
- 联想笔记本风扇调节方法是什么? 2025-04-01
- 荣耀还是联想笔记本?哪个更适合你? 2025-04-01
- 联想笔记本的侧边栏如何关闭? 2025-03-30
- 联想笔记本无法切换到中文怎么办?有解决方法吗? 2025-03-30
- 联想笔记本电池的正确安装步骤是什么? 2025-03-30
- 联想笔记本怎么看配置? 2025-03-30
- 联想笔记本注册流程是怎样的? 2025-03-29
- 如何在联想笔记本上查看蓝牙mac地址?步骤是什么? 2025-03-29
- 一体机联想笔记本如何放入光盘?操作步骤是什么? 2025-03-29
- 联想笔记本更换电池的步骤是什么?更换电池后性能有提升吗? 2025-03-28
- 最新文章
- 热门文章
- 热评文章
-
- cdk兑换码分享怎么操作?常见问题有哪些?
- V币充值方法介绍?如何快速完成V币充值?
- 摆正姿势真武竞技?如何在竞技中保持正确姿势?
- 霸刀职业解析?如何掌握霸刀的核心技能和玩法?
- 搬砖第一周使用两台电脑收入如何?总结了哪些经验?
- 龙斗士通关技巧解析?如何快速掌握游戏通关要点?
- 我欲封天官方下载地址在哪里?如何下载安装?
- Steam退款教程:如何操作退款流程?常见问题解答?
- 诸葛亮的军事战略有哪些特点?如何影响后世战争?
- 免费领取攻略怎么找?常见问题解答与领取技巧是什么?
- 卡牌解读及阵容搭配分析?如何根据卡牌特性进行有效搭配?
- 斗罗大陆组合介绍?有哪些角色和他们的特点?
- 十殿阎罗武将攻略怎么玩?有哪些技巧和常见问题解答?
- 做任务获取经验有哪些技巧?如何快速提升经验值?
- 正式进军手游圈?新入局者如何快速占领市场?
- 热门tag
- 标签列表
