新电脑连接无线网络的步骤是什么?
游客 2025-03-30 14:40 分类:数码产品 11
随着科技的进步与家庭网络设施的普及,无线网络成为我们生活中不可或缺的一部分。当我们手头拿到一台崭新的电脑时,连接至无线网络是首要任务。但很多用户在初次操作时可能会遇到一些问题,本文将详细指导您完成新电脑的无线网络连接,并针对一些常见的连接失败情况给出解决办法。
如何为新电脑连接无线网络?
准备工作
在开始连接无线网络之前,请确保您已经完成以下准备工作:
已经开启无线路由器,并且电脑处于路由器的信号覆盖范围内。
拥有正确的无线网络登录凭证(SSID及密码)。
连接无线网络的步骤
1.启动电脑并进入设置
打开电脑,根据操作系统(如Windows或macOS)找到网络设置界面。以Windows10为例,您可以点击屏幕右下角的网络图标,然后点击“网络和互联网设置”。
2.选择无线网络
在网络设置界面中,查看可用的无线网络列表。选择您想要连接的无线网络(SSID),通常是由您的路由器名称和后缀组成。
3.输入网络密码
点击所选的无线网络后,系统会提示您输入网络密码。输入您从路由器或服务提供商那里获取的正确密码。
4.等待连接
输入密码后,电脑会自动尝试连接无线网络。此过程可能需要几秒钟,请耐心等待。
5.验证连接
一旦电脑显示已连接至无线网络,您可以打开浏览器测试网络效果,看是否能够正常访问互联网。
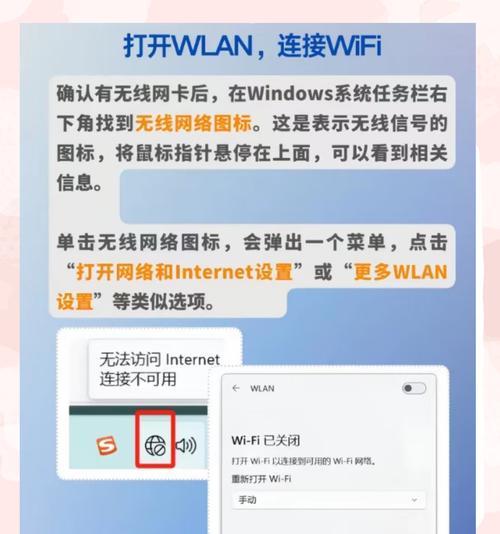
连接失败怎么办?
确认问题所在
如果遇到连接失败的情况,首先要确定问题出在哪个环节。检查以下几个要素:
确认无线网络正常开启并运行(可以尝试其他设备连接测试)。
确认电脑的无线网卡驱动程序是否正常工作,或者是否需要更新。
检查路由器设置,确认是否对您的电脑进行了MAC地址筛选或设置了访问限制。
解决方案
重启路由器与电脑
有时候简单的重启设备可以解决暂时性的连接问题。
检查无线网卡状态
如果是驱动问题,可以在设备管理器中查看无线网卡是否有黄色感叹号标志,如果有,则需要重新安装或更新网卡驱动程序。
手动输入网络信息
在电脑的网络设置界面中选择“添加网络”,手动输入无线网络的SSID和密码。
忽略网络后重新连接
在网络列表中选择您想要连接的网络,选择“忽略此网络”或“忘记此网络”,然后重新搜索并连接。
更新操作系统与BIOS
有时候操作系统或BIOS的更新能解决兼容性问题。
关闭防火墙或安全软件
某些安全软件可能会阻止网络连接,尝试暂时关闭它们看是否能解决问题。
联系技术支持
如果以上方法都不能解决连接问题,可能是更深层次的技术问题。此时,建议联系您的网络服务提供商或电脑制造商的技术支持。

扩展阅读:无线网络安全要点
连接无线网络后,了解和维护网络安全同样重要。以下是一些提高无线网络安全性的建议:
更改默认的管理员密码
确保您的无线路由器的管理员账号密码已经被更改,以防他人非法访问您的路由器设置。
启用网络加密
为您的无线网络启用WPA2或WPA3加密,这是防止未授权用户接入网络的最常见方式。
关闭WPS功能
虽然Wi-FiProtectedSetup(WPS)旨在简化网络连接过程,但它的安全性存有隐患,建议关闭此功能。
定期更换网络密码
经常更换您的无线网络密码可以有效防止长期被未经授权的用户访问。
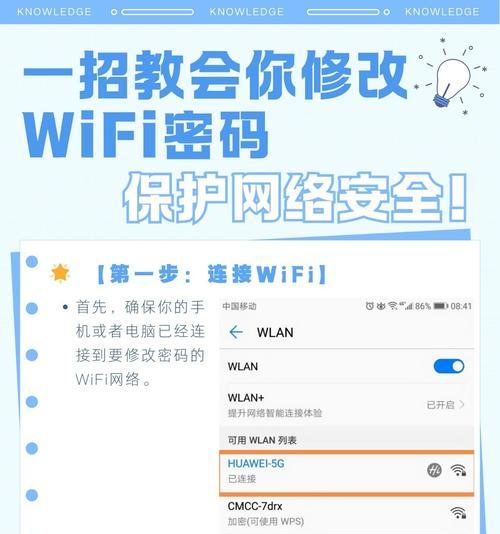
结语
连接新电脑至无线网络通常是一个简单的过程,但遇到连接失败时,逐个排查问题和排除故障是很关键的。通过本文的指导,我们相信您能顺利解决连接问题,并保持无线网络的安全。如有任何疑问,欢迎在评论区留言,我们会在第一时间为您解答。
版权声明:本文内容由互联网用户自发贡献,该文观点仅代表作者本人。本站仅提供信息存储空间服务,不拥有所有权,不承担相关法律责任。如发现本站有涉嫌抄袭侵权/违法违规的内容, 请发送邮件至 3561739510@qq.com 举报,一经查实,本站将立刻删除。!
相关文章
- 隐藏无线网络的电脑如何连接?需要哪些信息? 2025-03-29
- 没有电脑如何设置无线网络连接? 2025-03-21
- 如何建立电脑无线网络?需要哪些步骤? 2025-03-16
- 电脑无线网络连接缺失怎么解决? 2025-03-15
- 电脑无线网络开启步骤是什么? 2025-03-15
- 如何在电脑上设置无线网络? 2025-03-13
- 电脑更换无线网络的步骤是什么?连接失败如何排查问题? 2025-03-09
- 电脑无线网连接教程(详细指南帮助您轻松连接无线网络) 2024-11-24
- 详解无线网络连接上有个感叹号的原因(探究无线网络连接问题的根源及解决办法) 2024-11-19
- 无线网络破解的危害与防范(无线网络安全问题日益严峻) 2024-11-07
- 最新文章
- 热门文章
- 热评文章
-
- cdk兑换码分享怎么操作?常见问题有哪些?
- V币充值方法介绍?如何快速完成V币充值?
- 摆正姿势真武竞技?如何在竞技中保持正确姿势?
- 霸刀职业解析?如何掌握霸刀的核心技能和玩法?
- 搬砖第一周使用两台电脑收入如何?总结了哪些经验?
- 龙斗士通关技巧解析?如何快速掌握游戏通关要点?
- 我欲封天官方下载地址在哪里?如何下载安装?
- Steam退款教程:如何操作退款流程?常见问题解答?
- 诸葛亮的军事战略有哪些特点?如何影响后世战争?
- 免费领取攻略怎么找?常见问题解答与领取技巧是什么?
- 卡牌解读及阵容搭配分析?如何根据卡牌特性进行有效搭配?
- 斗罗大陆组合介绍?有哪些角色和他们的特点?
- 十殿阎罗武将攻略怎么玩?有哪些技巧和常见问题解答?
- 做任务获取经验有哪些技巧?如何快速提升经验值?
- 正式进军手游圈?新入局者如何快速占领市场?
- 热门tag
- 标签列表
