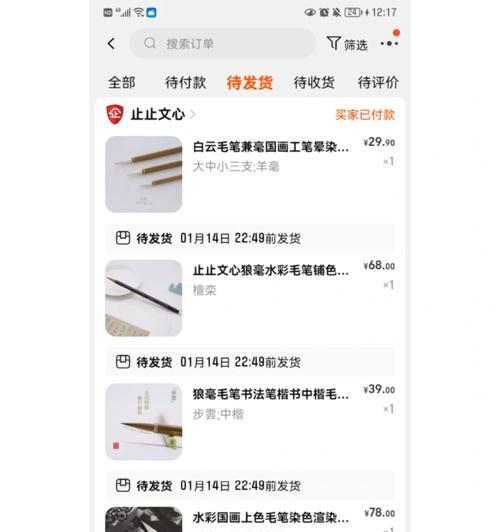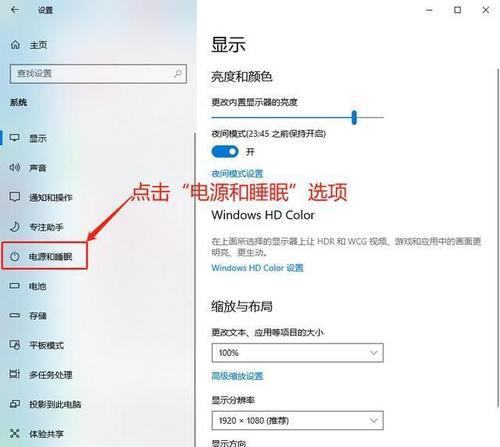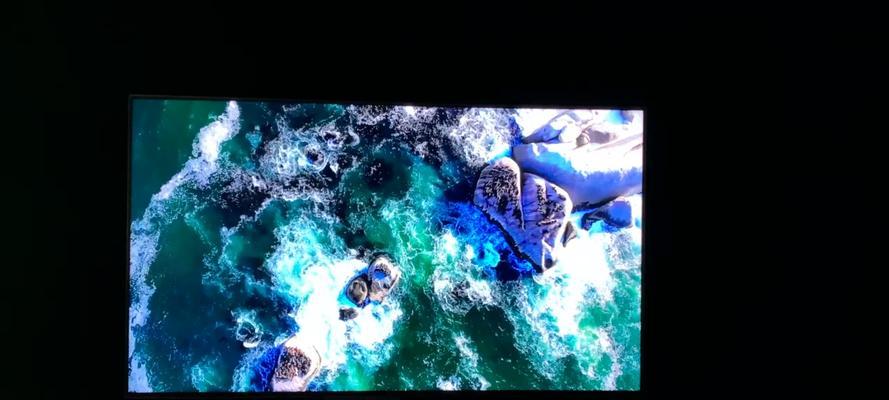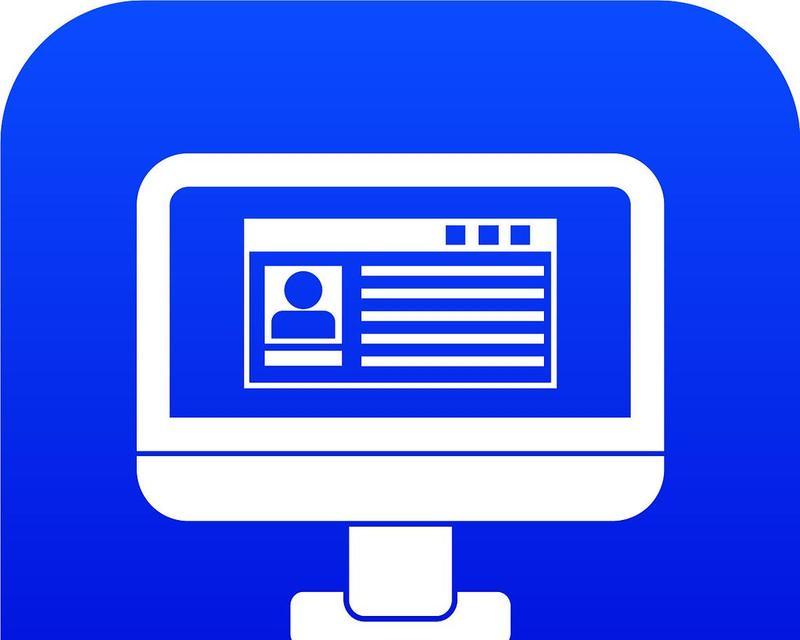电脑显示器无法全屏显示是什么原因?如何解决?
游客 2025-03-29 15:40 分类:网络技术 10
当您在使用电脑时,屏幕显示问题可能会严重影响您的工作效率和娱乐体验。尤其是当您的电脑显示器无法全屏显示,这不仅令人困扰,而且可能阻碍您完成任务。是什么原因导致这个问题呢?我们又该如何解决呢?本文将深入探讨电脑显示器无法全屏显示的原因,并提供一系列实用的解决步骤和技巧。
显示器分辨率设置不当
检查与调整分辨率
电脑显示器无法全屏显示的一个常见原因是显示器分辨率设置不正确。每台显示器都有其推荐的最佳分辨率,如果设置不当,可能导致显示不全或图像拉伸。
操作步骤:
1.右键点击桌面空白处,选择“显示设置”。
2.在设置页面中找到“显示分辨率”选项。
3.点击下拉菜单,并选择推荐给您的显示器的分辨率。
4.点击保留更改,确认设置。

显卡驱动程序过时或损坏
更新显卡驱动程序
显卡驱动程序负责管理您的显示器输出。如果驱动程序过时或损坏,可能会导致显示问题,包括无法全屏显示。
操作步骤:
1.右键点击“开始”按钮,选择“设备管理器”。
2.在设备管理器中找到“显示适配器”,点击展开。
3.右键点击您的显卡,选择“更新驱动程序”。
4.选择自动搜索更新的驱动程序软件,让系统自动完成更新。
5.如果自动更新不可行,您可以前往显卡制造商的官方网站手动下载最新的驱动程序。

操作系统设置问题
调整显示设置
有时候,操作系统中的显示设置不正确也会导致无法全屏显示。Windows及其它操作系统均提供多种显示选项。
操作步骤:
1.右键点击桌面空白处,选择“显示设置”。
2.确认“缩放与布局”部分没有不必要的缩放设置。
3.检查“多显示器”设置,确保所有显示器的显示模式设置为“扩展这些显示器”。
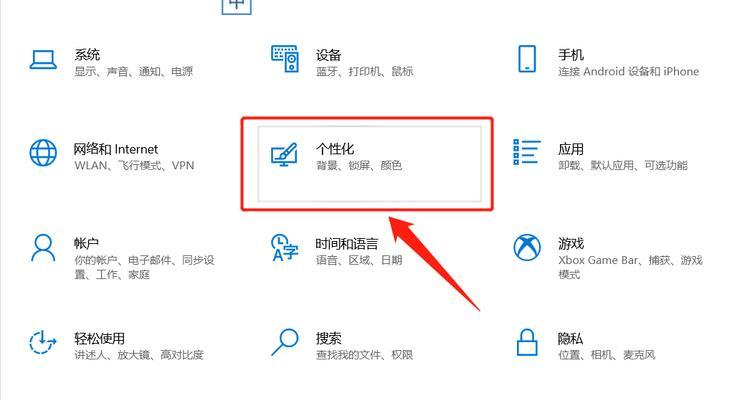
显示器设置问题
检查显示器菜单
显示器通常具备自己的菜单系统,您可以直接在显示器上进行调整,包括输入源和显示模式的选择。
操作步骤:
1.查看您的显示器是否有物理按钮或触摸式菜单。
2.进入显示器菜单,找到显示模式设置。
3.选择正确的输入源和全屏显示模式。
4.确保显示器的设置与您的电脑输出相匹配。
系统或软件兼容性问题
解决兼容性问题
有时候,特定的软件或游戏可能与您的操作系统或显卡驱动不完全兼容,导致无法全屏显示。
操作步骤:
1.尝试搜索是否有针对该软件的更新版本或补丁。
2.检查该软件的官方论坛或帮助文档,看是否有全屏显示的特定设置。
3.在某些情况下,您可能需要调整软件本身的设置或属性,如设置为以管理员身份运行。
常见问题与实用技巧
额外建议与解决途径
显示器接口问题:请确保显示器连接线没有损坏,并尝试更换线缆。
显示器自身故障:如果其他设备连接该显示器也存在问题,或者显示器的其它功能也异常,可能是显示器硬件故障。
综上所述
通过以上步骤,您应该能够诊断并解决电脑显示器无法全屏显示的问题。如果问题依旧存在,可能需要寻求专业的技术支持。记得在处理显示设置时,了解您的设备和软件的特性,这样您将能够更加精准地定位问题所在,并有效地解决问题。希望本文能够帮助您快速恢复显示器的全屏显示功能,享受最佳的电脑使用体验。
版权声明:本文内容由互联网用户自发贡献,该文观点仅代表作者本人。本站仅提供信息存储空间服务,不拥有所有权,不承担相关法律责任。如发现本站有涉嫌抄袭侵权/违法违规的内容, 请发送邮件至 3561739510@qq.com 举报,一经查实,本站将立刻删除。!
- 最新文章
- 热门文章
- 热评文章
-
- cdk兑换码分享怎么操作?常见问题有哪些?
- V币充值方法介绍?如何快速完成V币充值?
- 摆正姿势真武竞技?如何在竞技中保持正确姿势?
- 霸刀职业解析?如何掌握霸刀的核心技能和玩法?
- 搬砖第一周使用两台电脑收入如何?总结了哪些经验?
- 龙斗士通关技巧解析?如何快速掌握游戏通关要点?
- 我欲封天官方下载地址在哪里?如何下载安装?
- Steam退款教程:如何操作退款流程?常见问题解答?
- 诸葛亮的军事战略有哪些特点?如何影响后世战争?
- 免费领取攻略怎么找?常见问题解答与领取技巧是什么?
- 卡牌解读及阵容搭配分析?如何根据卡牌特性进行有效搭配?
- 斗罗大陆组合介绍?有哪些角色和他们的特点?
- 十殿阎罗武将攻略怎么玩?有哪些技巧和常见问题解答?
- 做任务获取经验有哪些技巧?如何快速提升经验值?
- 正式进军手游圈?新入局者如何快速占领市场?
- 热门tag
- 标签列表