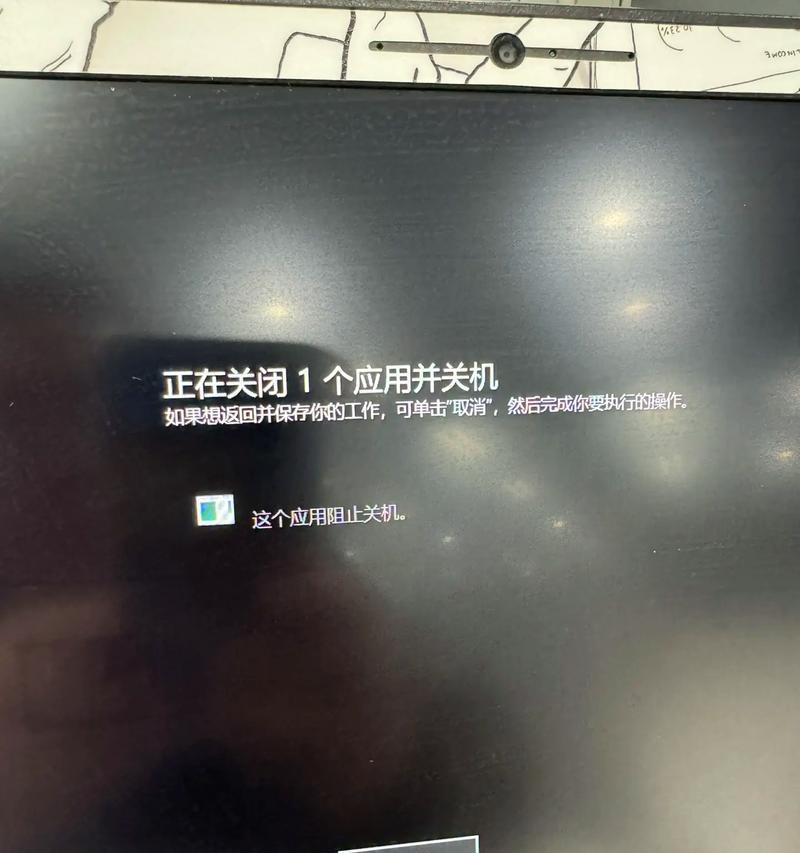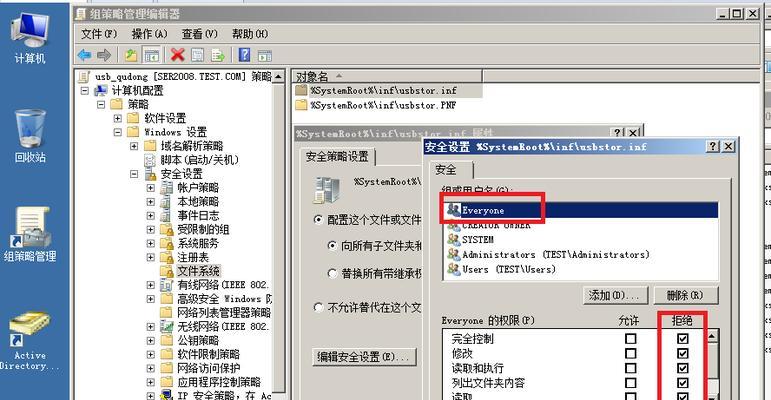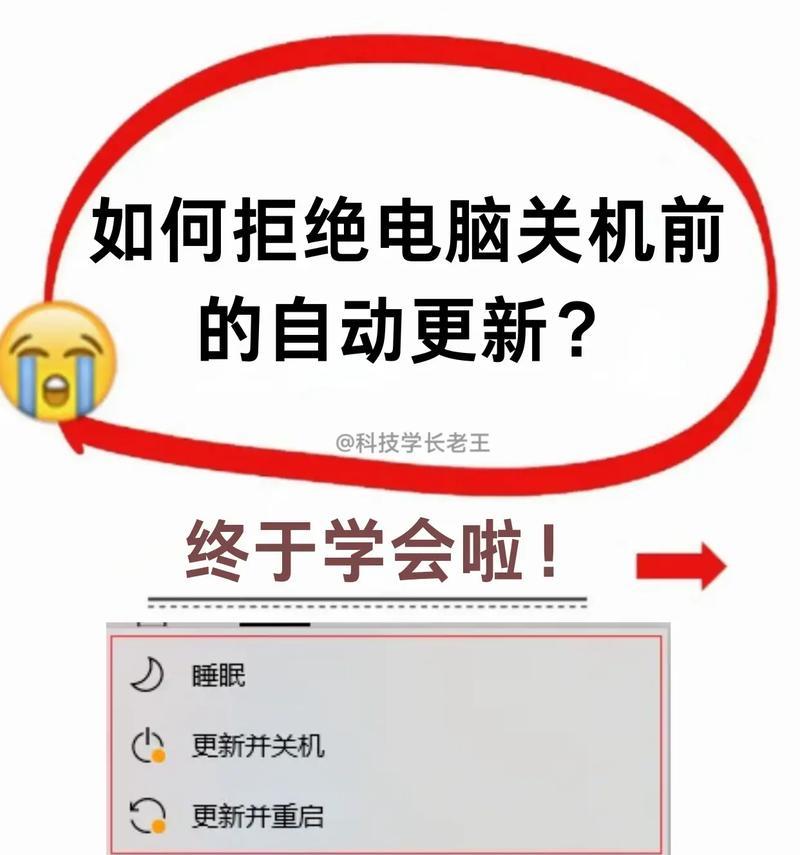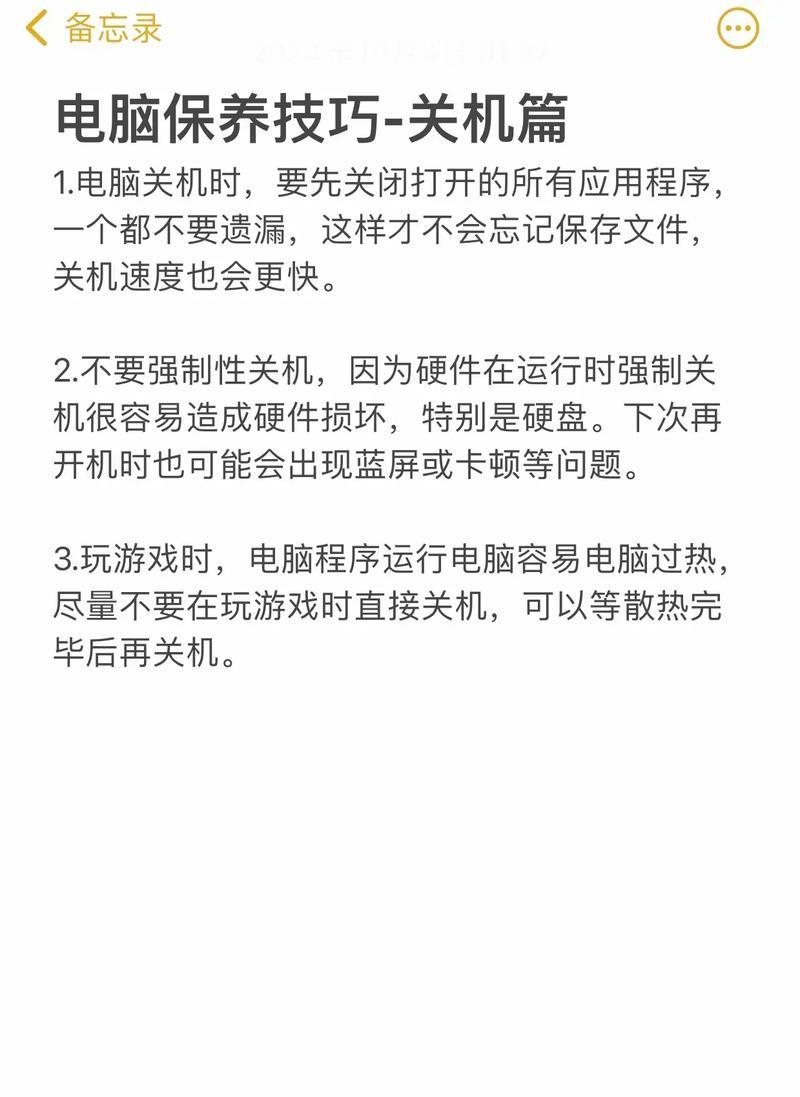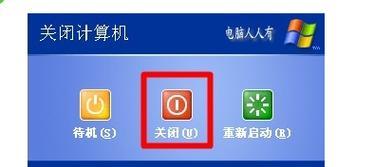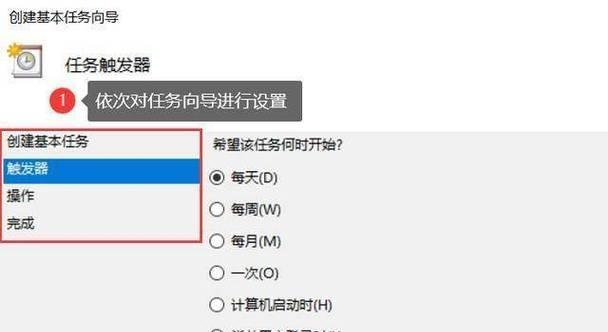如何设置电脑定时休眠并自动关机?
游客 2025-03-30 10:40 分类:网络技术 6
在我们日常使用电脑的过程中,长时间的闲置不仅浪费电力资源,也可能对电脑硬件造成不必要的损耗。学会定时让电脑进入休眠状态,并在无需使用时自动关机,是一项既环保又实用的技能。本文将详细为您介绍如何在Windows和Mac操作系统中设置电脑定时休眠并自动关机,从而帮助您更好地管理电脑的电源。
目录
1.Windows系统电脑定时休眠和自动关机设置
2.Mac系统电脑定时休眠和自动关机设置
3.常见问题与解决方法
4.其它电源管理技巧分享
5.综上所述
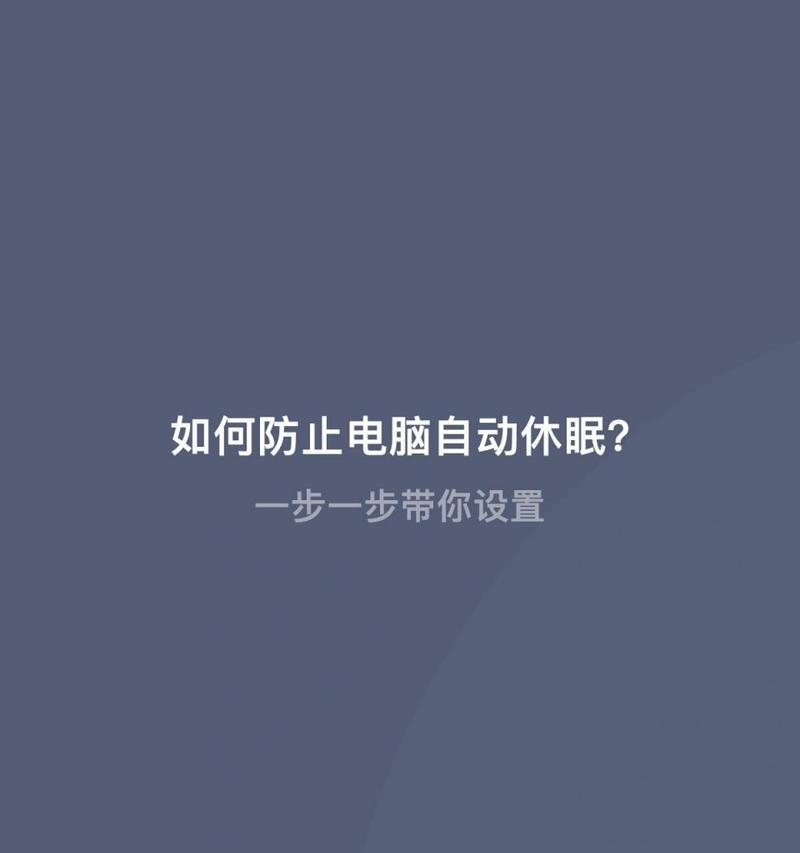
1.Windows系统电脑定时休眠和自动关机设置
在Windows操作系统中,系统自带的计划任务功能可以帮助用户设置定时休眠和自动关机。接下来,我们将分步骤进行说明:
步骤一:创建一个批处理脚本
我们需要创建一个批处理脚本(.bat文件),用于执行关机命令。
```batch
@echooff
::此处添加暂停或取消注释代码,以取消执行关机命令
::shutdown/s/t[秒数];/s表示关机,/t后面跟数字表示多少秒后执行
::shutdown/h/t[秒数];/h表示休眠,同上
pause
```
在上面的批处理脚本中,您可以取消注释并设置相应的秒数来执行休眠或关机操作。
步骤二:使用TaskScheduler设置定时任务
1.点击“开始”按钮,搜索并打开“任务计划程序”。
2.在右侧的“操作”面板中,选择“创建基本任务...”。
3.按照向导设置触发器,如每天的某个时间或在电脑闲置了一段时间后。
4.在“操作”步骤中,选择“启动程序”,然后选择刚才创建的批处理文件。
5.完成设置并保存任务。
通过以上步骤,您的电脑就可以实现定时休眠或自动关机的功能了。
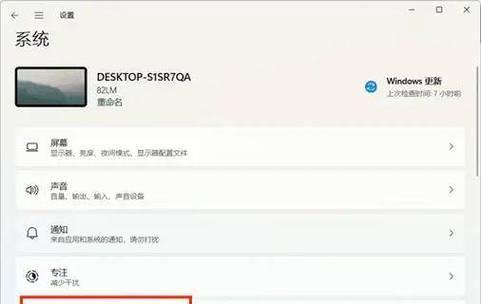
2.Mac系统电脑定时休眠和自动关机设置
相对于Windows系统,Mac的设置方法更为简洁便捷。在macOS中,您可以通过“系统偏好设置”里的“节能器”来完成这些操作。
步骤一:设置自动休眠
1.打开“系统偏好设置”>“节能器”。
2.在“电脑睡眠”中,可以选择“在”多少分钟后让电脑自动进入休眠状态。
步骤二:设置自动关机
1.打开“系统偏好设置”>“节能器”>“计划”。
2.您可以设置在具体时间段内让电脑进入休眠或关机状态。
如果您需要更精确地控制,可以通过终端执行命令来实现定时关机。
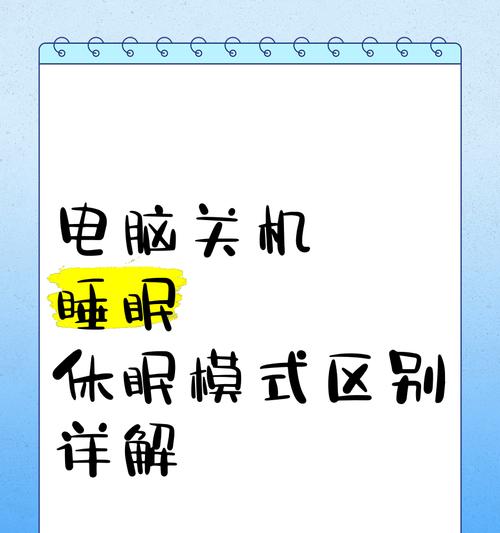
3.常见问题与解决方法
问题1:如何取消电脑的定时休眠或关机设置?
在Windows中,可以在任务计划程序中找到之前创建的任务,并选择“禁用”或者“删除”该任务。在Mac中,进入“节能器”设置并取消之前设定的计划即可。
问题2:电脑定时休眠后无法唤醒?
请检查电脑电源管理设置,确保没有禁用休眠后唤醒的功能。
问题3:设置自动关机后电脑依然开启,怎么回事?
这可能是由于任务计划程序中的任务冲突或存在错误。检查任务执行时是否有错误提示,并根据需要重新设置。
4.其它电源管理技巧分享
为了进一步提高电源管理效率,下面是一些额外的建议:
调整屏幕亮度和睡眠时间:更低的亮度和较短的睡眠时间可以让电脑更加省电。
优化启动项:通过任务管理器禁用不必要的启动项,加快电脑启动速度,减少不必要的电力消耗。
使用电源适配器时关闭电池充电阈值:部分笔记本电脑支持在使用电源适配器时限制最高充电量,这有助于延长电池寿命。
5.综上所述
通过上述设置,您的电脑就可以在不用时自动进入休眠状态,长时间闲置后自动关机,从而达到节约能源和保护硬件的目的。这些操作界面直观、步骤简单,即使是计算机新手也能迅速掌握。希望本文的指南能帮助您更加高效地管理电脑电源,享受更加便捷的数字生活体验。
版权声明:本文内容由互联网用户自发贡献,该文观点仅代表作者本人。本站仅提供信息存储空间服务,不拥有所有权,不承担相关法律责任。如发现本站有涉嫌抄袭侵权/违法违规的内容, 请发送邮件至 3561739510@qq.com 举报,一经查实,本站将立刻删除。!
- 最新文章
- 热门文章
-
- 苹果笔记本出现8024错误应如何解决?
- 秘密停车时如何用手机拍照?拍照技巧有哪些?
- 华为手机拍照时镜头被遮挡如何调整?
- hkc电脑声音外放设置方法是什么?如何确保音质最佳?
- 苹果最新款笔记本电脑屏幕尺寸是多少?
- 苹果笔记本怎么打乘号?如何在苹果笔记本上输入乘号?
- 电脑如何配置多个蓝牙耳机?设置过程中可能会遇到哪些问题?
- 电脑外接音响声音小怎么办?如何调整音量?
- 电脑偶尔黑屏闪屏是为何?如何预防和解决?
- 手机拍照能不能精修呢怎么回事?如何进行手机照片精修?
- 电脑主机为什么自动关机?
- 如何快速将照片传到手机?闺蜜拍照后怎么分享?
- 编程笔记本电脑独显怎么设置?性能优化方法是什么?
- 笔记本电脑显存容量一般是多少?如何查看显存大小?
- 夸克占内存怎么清理?电脑内存不足如何释放?
- 热评文章
-
- 十殿阎罗武将攻略怎么玩?有哪些技巧和常见问题解答?
- 做任务获取经验有哪些技巧?如何快速提升经验值?
- 正式进军手游圈?新入局者如何快速占领市场?
- 交易平台推荐?如何选择适合自己的交易平台?
- Switch两个版本哪个更值得买?对比评测告诉你真相!
- 重金属系列枪械有哪些特点?如何选择适合自己的枪械?
- 10款神器App有哪些?如何挑选适合自己的高质量应用?
- 境界划分介绍是什么?如何理解不同境界的含义?
- 三职业玩法介绍?如何选择适合自己的角色?
- 如何快速掌握最新游戏玩法秘籍?分享常见问题及解决方法?
- 游戏故事概要是什么?如何理解游戏中的故事线?
- 手机游戏推荐?2024年有哪些热门手机游戏值得玩?
- 龙城飞将介绍?龙城飞将有哪些特点和常见问题?
- 圣痕新版实用攻略?如何快速掌握新版本的使用技巧?
- 暗黑2重制版攻略怎么找?哪里有最全的暗黑2重制版攻略?
- 热门tag
- 标签列表