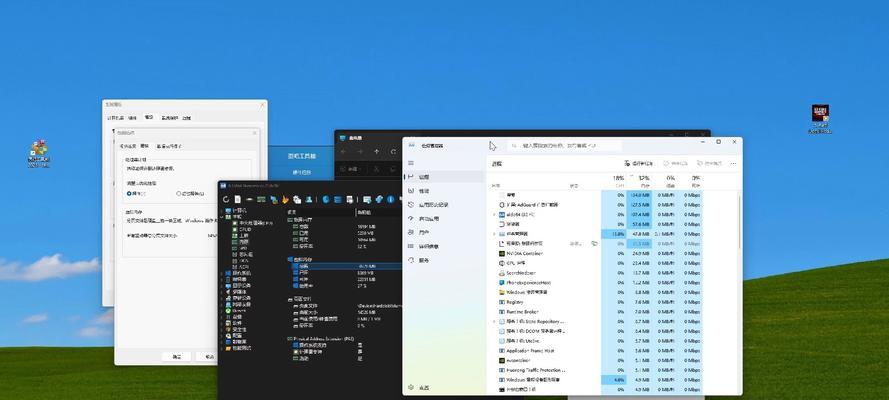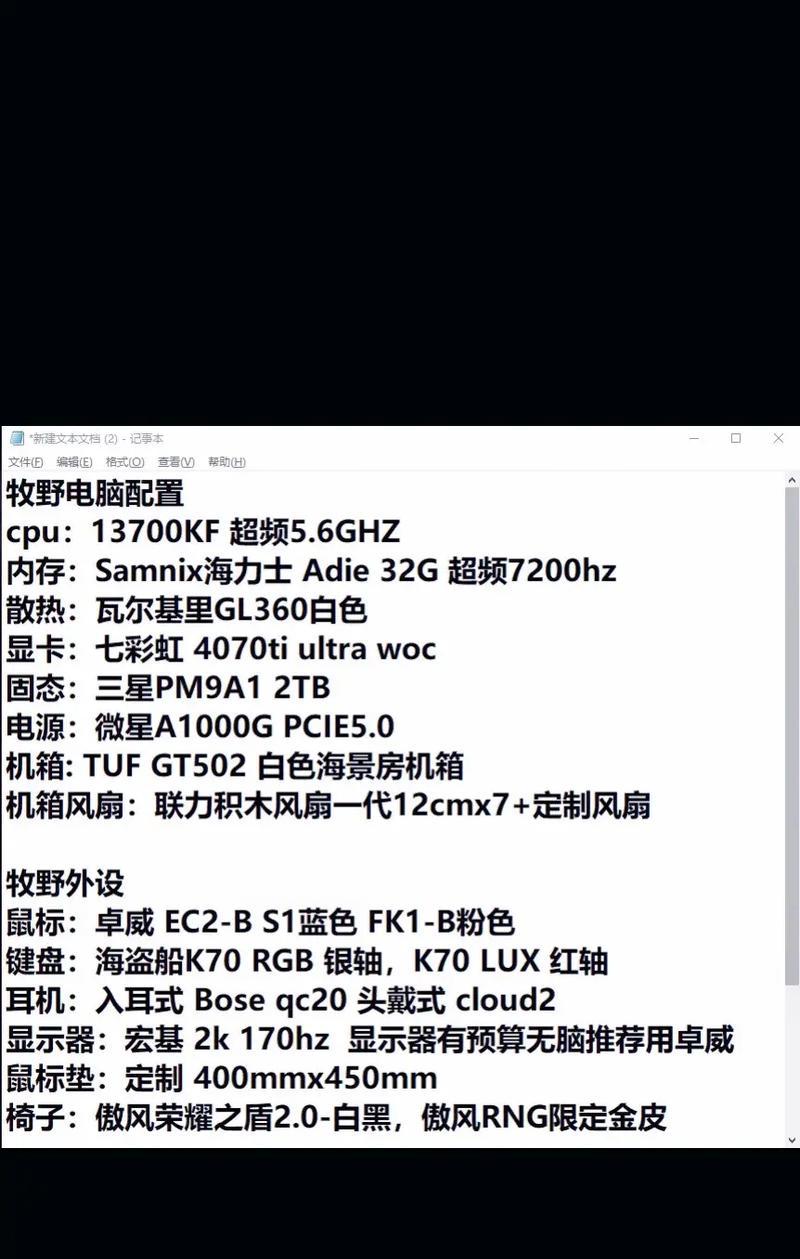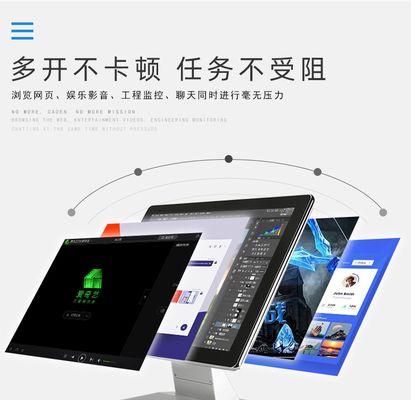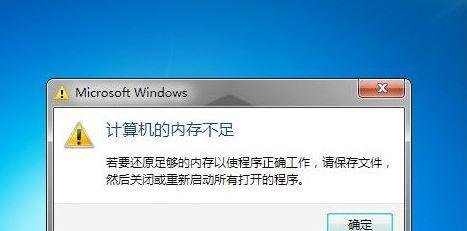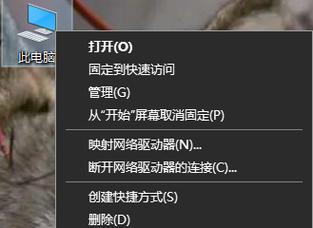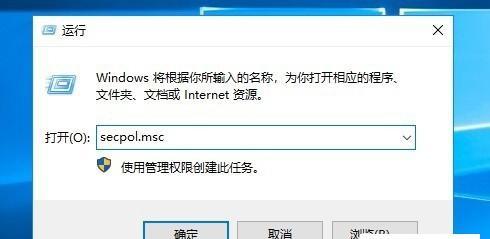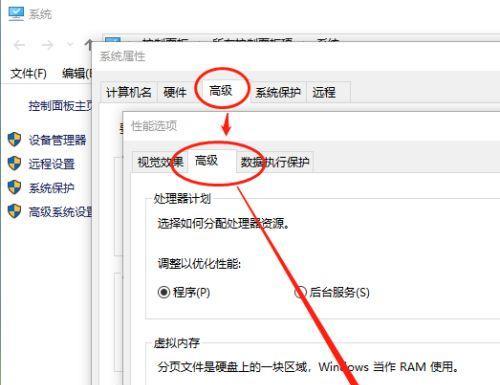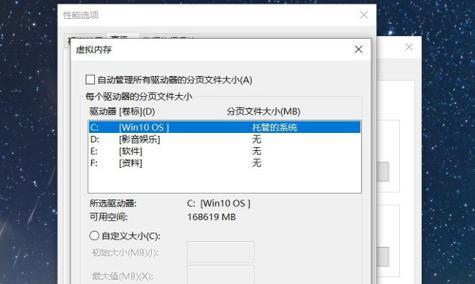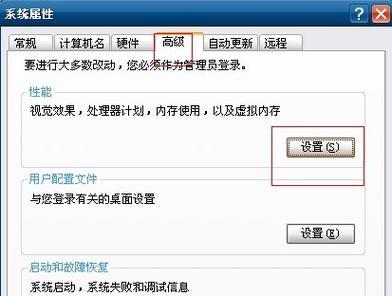电脑8g内存设置虚拟内存的正确方法是什么?
游客 2025-03-30 15:20 分类:网络技术 6
在当今数字化时代,电脑已成为我们工作与生活中不可或缺的工具。8GB的内存对于日常使用来说通常已经足够,但在资源密集型的应用或游戏情况下,可能仍需要借助虚拟内存来优化性能。本文将详细指导你如何正确设置电脑的虚拟内存,尤其是当你拥有8GB内存时,如何根据实际需求合理分配虚拟内存空间。
什么是虚拟内存?
在深入到具体设置方法之前,我们需要了解什么是虚拟内存。虚拟内存是电脑用来临时存储被操作系统或正在运行的应用程序占满的物理内存(RAM)内容的地方。它一般保存在硬盘上,当系统需要更多内存时,就能够将一些暂时不使用的数据移动到虚拟内存储存起来,释放物理内存空间。
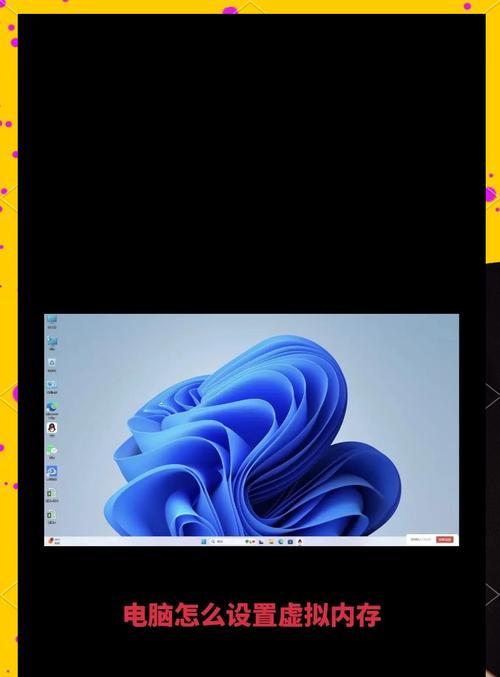
虚拟内存的作用
设置虚拟内存主要是为了解决物理内存容量不足的问题。在某些资源消耗较大的场景,虚拟内存可以提高系统的响应速度和运行效率。对于8GB内存的电脑用户来说,了解如何正确设置虚拟内存非常重要,尤其是在处理大型文档、玩高配置游戏或者运行多任务并行处理时。
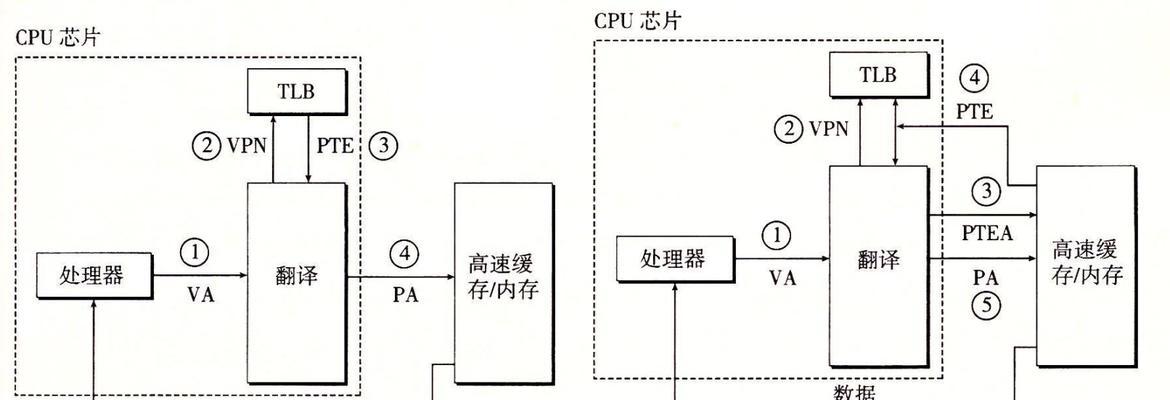
如何设置虚拟内存?
步骤1:进入系统属性
1.按下键盘上的`Windows`键和`R`键,打开运行对话框。
2.输入`sysdm.cpl`并按回车,这会打开系统的属性窗口。
步骤2:进入高级系统设置
在系统属性窗口中,切换到“高级”标签页,然后点击“性能”区域中的“设置”按钮。
步骤3:进入虚拟内存设置
在性能选项窗口中,同样选择“高级”标签页,这时你可以看到“虚拟内存”区域,点击“更改”按钮。
步骤4:关闭自动管理
在虚拟内存窗口中,你可能会看到系统默认自动管理虚拟内存的情况。如果你想手动设置,请先取消勾选“自动管理所有驱动器的分页文件大小”选项。
步骤5:设置自定义虚拟内存
1.选择一个驱动器(通常是C盘,除非你有其他的物理硬盘或SSD)。
2.选择“自定义大小”,然后输入初始大小和最大大小。初始大小不应小于RAM容量,比如设置为1.5倍RAM容量,最大值则可以设置为2至3倍RAM容量。
3.点击“设置”按钮,然后“确定”来保存更改。
步骤6:重启电脑
更改虚拟内存设置后,需要重启电脑来使设置生效。
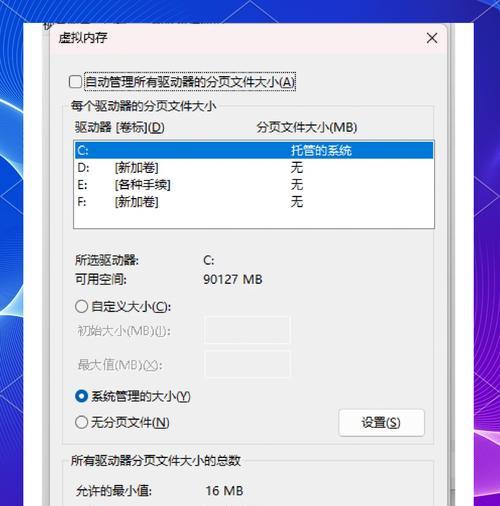
常见问题与解决方案
问题1:虚拟内存设置多大合适?
解决方案:一般来说,建议将虚拟内存设置为物理内存的1.5倍至3倍之间。对于8GB内存的用户,可以设置为12000MB到24000MB之间。
问题2:设置虚拟内存有什么风险?
解决方案:不合理的虚拟内存设置可能会导致系统性能下降,甚至死机。重要的是要确保虚拟内存放在读写速度较快的磁盘上。
问题3:虚拟内存应放在哪个磁盘?
解决方案:最好是将虚拟内存设置在运行速度快、没有太多碎片的磁盘上。如果你有固态硬盘(SSD),优先选择它。
背景知识与技巧分享
技巧1:高性能SSD的作用
在包含SSD的电脑上,虚拟内存的读写速度会大幅提升,因为SSD相较于传统机械硬盘(HDD)有更快的读写速度。
技巧2:优化内存使用
除了设置虚拟内存,还可以通过优化内存使用来提升系统性能,例如关闭不必要的后台程序,定期清理磁盘碎片等。
技巧3:虚拟内存与操作系统关系
不同操作系统对虚拟内存的管理方式略有不同。在Windows10中,微软引入了“快速启动”功能,这可能影响虚拟内存的具体设置。
技巧4:故障排除建议
如果在设置虚拟内存后遇到蓝屏或性能下降问题,建议检查是否有驱动程序更新,或者重新启动电脑,并进入安全模式查看问题是否仍然存在。
综合以上,掌握了如何根据8GB内存设置合适的虚拟内存,你就能更好地优化你的电脑性能,确保在高负载下仍然保持流畅运行。在操作过程中,务必确保每一步都准确无误,以保证系统稳定性和数据安全。希望本文提供的详细步骤和技巧能为你提供有效的帮助。
版权声明:本文内容由互联网用户自发贡献,该文观点仅代表作者本人。本站仅提供信息存储空间服务,不拥有所有权,不承担相关法律责任。如发现本站有涉嫌抄袭侵权/违法违规的内容, 请发送邮件至 3561739510@qq.com 举报,一经查实,本站将立刻删除。!
- 最新文章
- 热门文章
- 热评文章
-
- cdk兑换码分享怎么操作?常见问题有哪些?
- V币充值方法介绍?如何快速完成V币充值?
- 摆正姿势真武竞技?如何在竞技中保持正确姿势?
- 霸刀职业解析?如何掌握霸刀的核心技能和玩法?
- 搬砖第一周使用两台电脑收入如何?总结了哪些经验?
- 龙斗士通关技巧解析?如何快速掌握游戏通关要点?
- 我欲封天官方下载地址在哪里?如何下载安装?
- Steam退款教程:如何操作退款流程?常见问题解答?
- 诸葛亮的军事战略有哪些特点?如何影响后世战争?
- 免费领取攻略怎么找?常见问题解答与领取技巧是什么?
- 卡牌解读及阵容搭配分析?如何根据卡牌特性进行有效搭配?
- 斗罗大陆组合介绍?有哪些角色和他们的特点?
- 十殿阎罗武将攻略怎么玩?有哪些技巧和常见问题解答?
- 做任务获取经验有哪些技巧?如何快速提升经验值?
- 正式进军手游圈?新入局者如何快速占领市场?
- 热门tag
- 标签列表