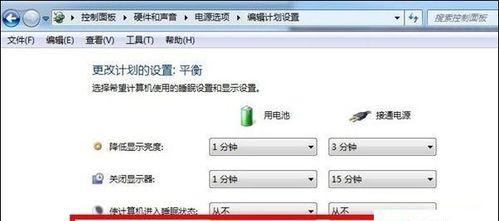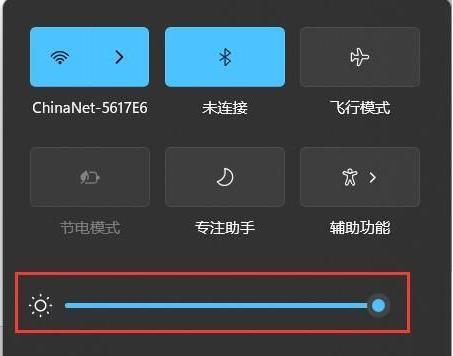旅程显示器亮度调节步骤是什么?
游客 2025-04-04 13:40 分类:网络技术 4
进入数字时代,我们每天都在使用各类电子设备,显示器成为了我们获取信息的重要窗口。然而,长时间面对过亮或过暗的屏幕,都可能导致眼睛疲劳甚至健康问题。掌握旅程显示器亮度调节的方法至关重要。本文将为您提供一份详细、易于理解的操作指南,帮助您轻松调整显示器亮度,保护您的双眼。
关键步骤:基础知识与准备工作
在开始旅程显示器亮度调节之前,首先需要了解显示器亮度调节的基础知识,以便更好地进行接下来的操作。显示器亮度通常用“流明”(Lumen)表示,数字越大,亮度越高。调节亮度的主要目的是为了适应周围环境的光线强度,以减少对眼睛的压力。
准备工作
1.确保您的显示器已经开机,并且连接正确。
2.准备好必要的工具,比如显示器自带的调节按钮或者操作系统的设置菜单。
3.调整好您所在空间的光线,保证有足够的环境光,以便您判断屏幕亮度是否适宜。

调节步骤:逐个击破
接下来,我们将详细阐述旅程显示器亮度调节的具体步骤。请注意,不同品牌的显示器可能有不同的调节方式,但大体流程相似。
步骤一:使用显示器自带按键调节亮度
大多数显示器都配备有物理按键,用于直接调节亮度。
1.找到显示器正面或侧面的电源指示灯旁的调节按钮,通常标有“亮度”或画有太阳图案。
2.按下该按钮,可能会看到屏幕上的亮度指示图标。
3.按住一个方向键,直到调整到您认为舒适的亮度为止。
步骤二:通过操作系统进行调节
如果您偏好通过软件来控制显示器亮度,可以按照以下步骤操作。
对于Windows系统
1.点击屏幕右下角的通知区域,展开操作中心。
2.点击“所有设置”按钮,进入Windows设置。
3.选择“系统”>“显示”选项。
4.在亮度与颜色部分,使用滑块调节亮度。
对于macOS系统
1.点击屏幕左上角的苹果标识,选择“系统偏好设置”。
2.选择“显示器”。
3.在“显示器”选项卡中,找到亮度调节滑块。
对于Linux系统
1.在桌面空白处点击鼠标右键,选择“显示设置”或“屏幕保护程序与显示器设置”。
2.在打开的窗口中找到亮度调节选项。
3.滑动调节亮度。
步骤三:使用显卡控制面板
如果您使用的是独立显卡,可以通过显卡的控制面板进行更精细的亮度调节。
1.右键点击桌面,从弹出菜单中选择显卡控制面板(如NVIDIA控制面板、AMDRadeon设置)。
2.在控制面板中找到显示器设置或颜色设置选项。
3.使用亮(度)度调节滑块,进行微调。

注意事项:保护眼睛小贴士
在光线较暗的环境中,保持屏幕亮度较低,以减少对眼睛的刺激。
在光线充足的环境中,适当增加屏幕亮度,以避免反光。
每隔一段时间让眼睛休息,防止长时间盯着屏幕引起的眼睛疲劳。

常见问题解答:进一步指导
问:如何判断亮度是否已调节到最佳?
答:最佳亮度的标准为在当前环境下,光与屏幕内容的对比度应让您的眼睛感到舒适,无刺眼或昏暗不适感。通常建议环境光亮时亮度不宜太低,相反在暗环境下,亮度不宜过高。
问:如果我的显示器没有调节亮度的按钮怎么办?
答:如果显示器没有物理调节按钮,可以通过操作系统的显示设置或显卡控制面板来进行调节。如果以上方法都不行,可能是显示器的硬件或驱动问题,建议联系制造商咨询或寻求专业技术人员的帮助。
问:为什么调节亮度时屏幕会出现闪烁现象?
答:屏幕闪烁可能是由于调节不当或者是显示器硬件问题。尝试更改调节幅度,如果问题依旧,建议更新显示器驱动或检查显示器硬件是否需要维护。
综合以上
在数字时代,良好的视觉体验对于工作效率和眼睛健康都至关重要。掌握旅程显示器亮度调节技巧,将帮助您在不同的光环境下,都能享受清晰舒适的视觉体验。希望本文的详细步骤和小贴士能为您的日常使用提供帮助。
版权声明:本文内容由互联网用户自发贡献,该文观点仅代表作者本人。本站仅提供信息存储空间服务,不拥有所有权,不承担相关法律责任。如发现本站有涉嫌抄袭侵权/违法违规的内容, 请发送邮件至 3561739510@qq.com 举报,一经查实,本站将立刻删除。!
- 最新文章
- 热门文章
- 热评文章
- 热门tag
- 标签列表