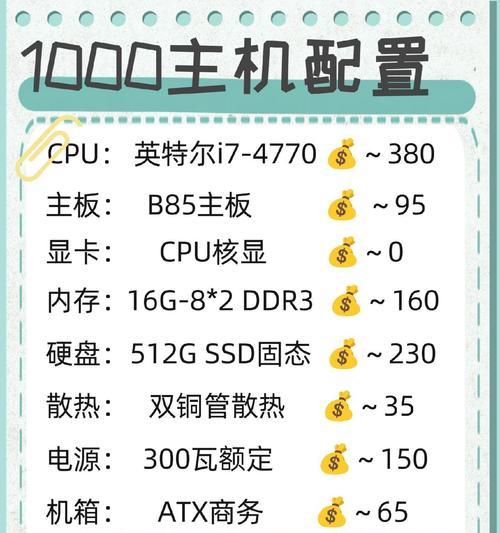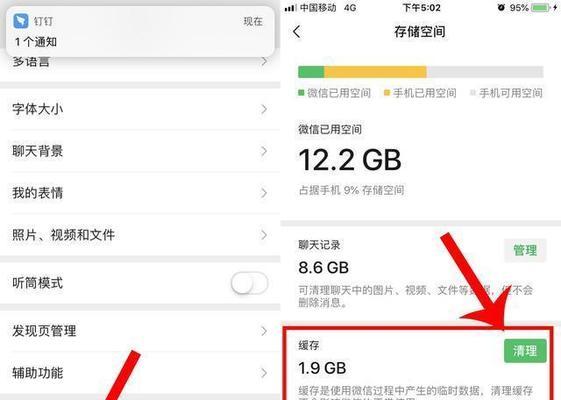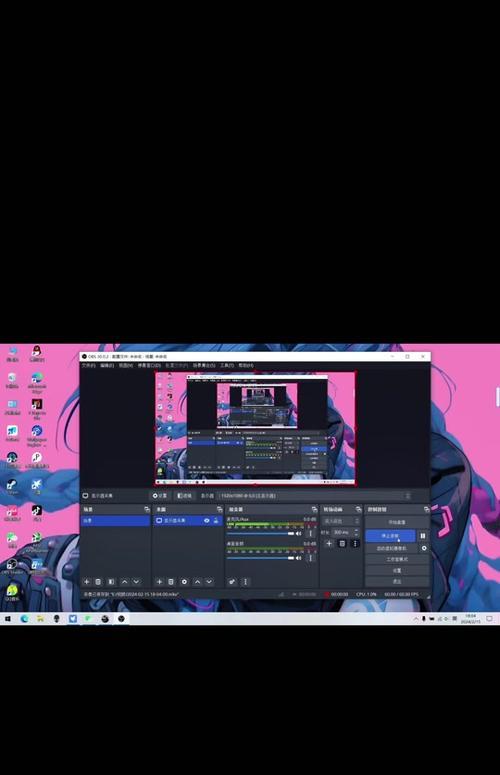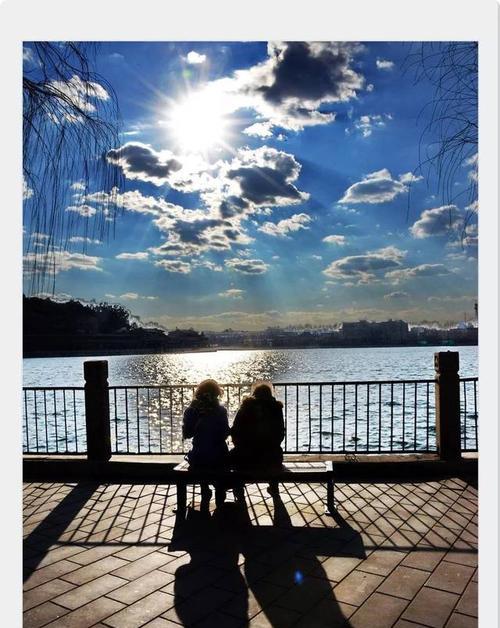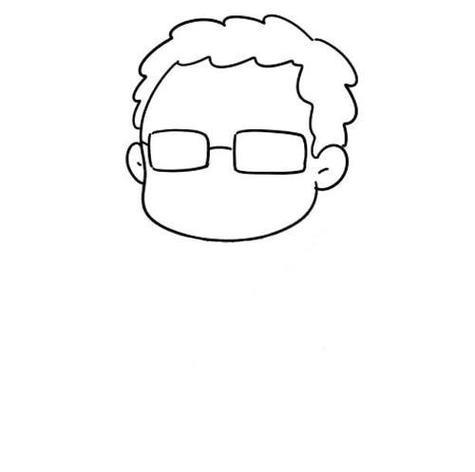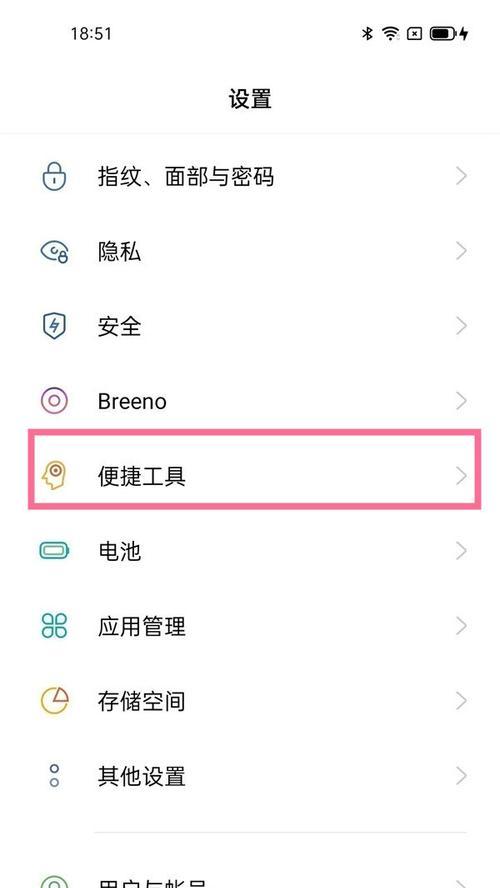Win10如何查看IP地址(详解Win10系统中查看IP地址的方法及步骤)
游客 2023-12-29 11:54 分类:电脑知识 168
IP地址成为了计算机网络通信的基础、随着互联网的普及。保护网络安全等方面起到重要作用、在Win10系统中,了解如何查看自己的IP地址是非常重要的,因为它可以帮助我们诊断网络问题。帮助读者快速掌握这一技能,本文将详细介绍Win10系统中查看IP地址的方法及步骤。
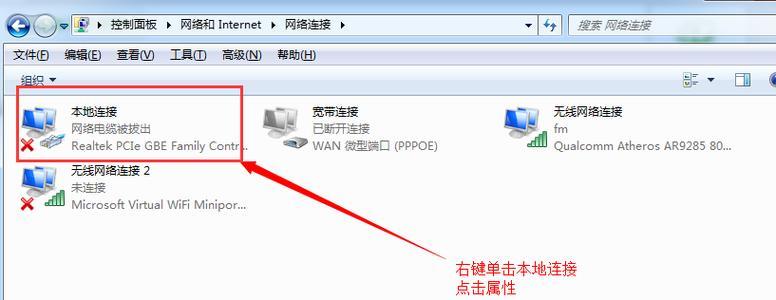
一、通过“网络与Internet设置”查看IP地址
我们可以通过打开,在Win10系统中“网络与Internet设置”来查看IP地址。
二、通过“命令提示符”查看IP地址
Win10系统还提供了一种通过命令提示符来查看IP地址的方法。输入相应的命令即可获取IP地址信息,打开命令提示符后。

三、通过“网络连接状态”查看IP地址
我们还可以通过查看网络连接状态来获取IP地址,在Win10系统中。就可以轻松找到自己的IP地址,只需简单的几步操作。
四、通过“控制面板”查看IP地址
我们可以通过它来查看IP地址,控制面板是Win10系统中一个重要的设置界面。按照一定的步骤即可找到IP地址的相关信息,打开控制面板后。
五、通过“网络适配器设置”查看IP地址
我们还可以通过调整网络适配器的设置来查看IP地址,在Win10系统中。但是一旦掌握,这种方法需要一些操作技巧,就可以方便快速地获取IP地址。

六、通过“网络和共享中心”查看IP地址
通过它我们可以轻松查看IP地址,Win10系统中的网络和共享中心为我们提供了一个整体的网络设置界面。按照相应的步骤即可找到IP地址,只需打开网络和共享中心。
七、通过“使用第三方软件”查看IP地址
我们还可以使用一些第三方软件来查看IP地址,除了系统自带的方法外。能够帮助我们更方便地获取IP地址、这些软件通常具有更加友好的界面和功能。
八、通过“查看网络连接属性”查看IP地址
我们还可以通过查看网络连接属性来获取IP地址,在Win10系统中。只需几步操作即可得到IP地址信息,这个方法相对简单。
九、通过“查看无线网络属性”查看IP地址
我们可以通过查看无线网络属性来获取IP地址、对于无线网络连接。这个方法适用于使用无线网络连接上网的用户。
十、通过“高级共享设置”查看IP地址
我们还可以通过设置高级共享设置来查看IP地址,在Win10系统中。需要一些专业知识,这个方法相对较为复杂,但是它提供了更多关于网络的详细信息。
十一、通过“查看DHCP租约”查看IP地址
我们可以通过查看DHCP租约来获取IP地址,DHCP(动态主机配置协议)是一种自动分配IP地址的协议。
十二、通过“查看本地连接属性”查看IP地址
我们可以通过查看本地连接属性来获取IP地址、对于本地连接。这个方法适用于有线网络连接上网的用户。
十三、通过“查看Wi-Fi属性”查看IP地址
对于Wi-我们可以通过查看Wi,Fi网络连接-Fi属性来获取IP地址。这个方法适用于使用Wi-Fi网络连接上网的用户。
十四、通过“查看网卡属性”查看IP地址
我们可以通过查看网卡属性来获取IP地址,对于网卡连接。这个方法适用于专业用户或有特殊需求的用户。
十五、
我们详细了解了Win10系统中查看IP地址的多种方法和步骤,通过本文的介绍。我们都能够轻松地获取到自己的IP地址、无论是有线连接还是无线连接、无论是通过系统自带的方式还是第三方软件。提高上网体验、排除网络故障、掌握这些方法将有助于我们更好地管理和保护我们的网络安全。
版权声明:本文内容由互联网用户自发贡献,该文观点仅代表作者本人。本站仅提供信息存储空间服务,不拥有所有权,不承担相关法律责任。如发现本站有涉嫌抄袭侵权/违法违规的内容, 请发送邮件至 3561739510@qq.com 举报,一经查实,本站将立刻删除。!
- 最新文章
- 热门文章
-
- 笔记本电脑实测开箱图怎么看?如何评估性能表现?
- 便携笔记本电脑粉色款有何特点?
- 笔记本显存不足时有哪些解决方案?
- 手机户外拍照设备如何搭配使用?全套设备的正确操作方法是什么?
- 英特尔笔记本键盘快捷键有哪些?如何高效使用?
- 喝醉后反着拿手机拍照会怎样?会产生什么效果?
- 小米双屏笔记本使用方法是什么?常见问题解答?
- 戴睿笔记本电脑性能如何?
- 城墙汉服手机拍照如何拍得好看?有哪些技巧?
- 电脑玩高内存游戏卡顿怎么办?如何提升性能?
- 小米笔记本电池更换步骤是什么?
- 如何用电脑拍摄手机星巴克的照片?
- 手机拍照水波纹光影怎么设置?如何在手机上设置水波纹光影效果?
- 酷爱笔记本电脑充电器的正确使用方法是什么?
- 笔记本如何查看应用内存占用?哪些工具可以使用?
- 热评文章
- 热门tag
- 标签列表