电脑显示器恢复出厂设置后如何重新设置?
游客 2025-04-02 12:40 分类:电脑知识 4
在使用电脑的过程中,显示器的设置有时需要恢复到出厂默认,这可能是因为系统的更新、更换了新的硬件或简单地想要重置显示器设置。恢复到出厂设置后,我们需要进行一系列配置以确保显示器能以最佳状态运行。本文将全面引导您如何在电脑显示器恢复出厂设置之后进行重新设置。
1.确定显示器品牌和型号
在开始任何设置之前,您需要确定显示器的品牌和型号,因为不同的品牌和型号可能会有不同的设置菜单和选项。通常,可查看显示器背面或底部的标签,找到型号信息。
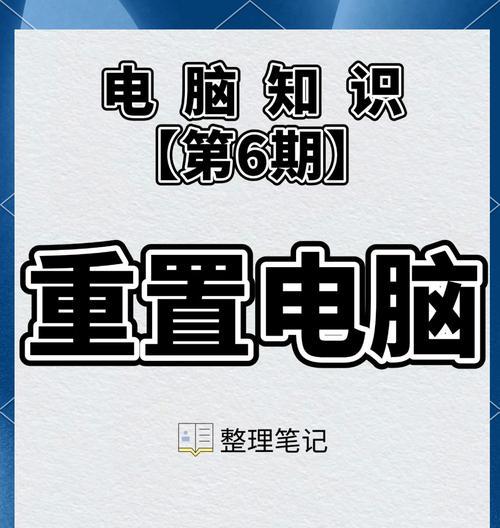
2.连接显示器与电脑
确保正确连接电脑和显示器。一般情况下,优先使用显示器自带的视频线缆进行连接,如HDMI、DisplayPort、DVI或VGA等。确认线缆连接紧密,然后打开电脑和显示器。

3.进入显示器的菜单设置
许多显示器都有自己的菜单系统,通常通过按显示器面板上的按钮进入。开始时,显示器可能自动进入菜单,若没有,您需要查找相关按钮。
3.1识别菜单按钮
识别出显示器上负责导航菜单的按钮,通常包括“菜单”、“进入”、“上下左右键”等。
3.2进入设置菜单
启动显示器,然后按下菜单键,这时屏幕上会显示设置菜单。根据提示使用导航按钮,浏览不同的菜单选项。

4.重新设置显示参数
4.1调整输入源
通过菜单选择正确的输入源,比如HDMI、DVI或VGA。通常显示器会自动检测到接入的信号源,但有时需要手动切换。
4.2调整分辨率和刷新率
找到分辨率和刷新率的选项,确保它们都设置在显示器支持的最佳值。通常,最佳分辨率是显示器最大分辨率,而刷新率建议设置为60Hz或更高,取决于显示器和显卡的能力。
4.3调整屏幕比例和图像位置
如果图像比例看起来有问题,可调整屏幕宽高比设置。同时,如果需要,可以调整图像的位置,以保证画面居中。
5.调整色彩和图像质量
5.1调整亮度和对比度
通过菜单设置调整亮度和对比度,以获得最佳的图像质量。亮度不应太低或太高,以免损害眼睛或造成视觉疲劳。
5.2色彩模式
部分显示器提供色彩模式选择,如动态、标准或者个人自定义等,您可以根据个人的视觉喜好选择合适的色彩模式。
6.确认和保存设置
完成所有设置后,别忘了进入菜单系统找到“保存”或“确认”选项,将更改永久保存。
7.检查显示效果和常见问题解决
7.1检查显示效果
确认显示器的显示效果符合您的预期,注意画面是否稳定,颜色和亮度是否均匀。
7.2常见问题解决
如果遇到问题,比如图像模糊、颜色异常或屏幕闪烁,可以参照显示器用户手册,或尝试恢复出厂设置并重新配置。
8.多角度拓展:显示器其他相关设置
8.1护眼模式和蓝光过滤
许多现代显示器具备护眼模式或蓝光过滤功能,有助于减少眼睛疲劳。
8.2音频设置
如果显示器具备内置扬声器,您也可以在菜单中调整音量和声音效果。
8.3频幕校准
对于高级用户来说,一些显示器允许通过专业软件进行屏幕校准,以获取更精确的颜色和亮度输出。
9.用户体验导向:简明易懂操作
本文始终以用户体验为导向,内容尽量简明易懂,避免技术术语过多,帮助普通用户顺利完成显示器的恢复出厂设置后的重新设置。
10.结尾
通过上述步骤,您应该能够成功地为恢复出厂设置后的电脑显示器进行一系列设置。每个显示器的菜单和选项可能会有所不同,但总体的操作流程大致类似。若在设置过程中遇到问题,建议查阅显示器的用户手册或联系售后服务。再次确认所有设置均已满足您的需求后,您的电脑显示器现在应该可以为您提供清晰、舒适的视觉体验了。
版权声明:本文内容由互联网用户自发贡献,该文观点仅代表作者本人。本站仅提供信息存储空间服务,不拥有所有权,不承担相关法律责任。如发现本站有涉嫌抄袭侵权/违法违规的内容, 请发送邮件至 3561739510@qq.com 举报,一经查实,本站将立刻删除。!
相关文章
-
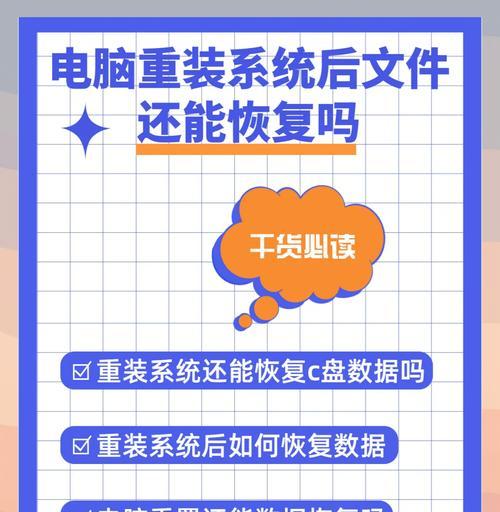
联想笔记本重装系统步骤?如何恢复出厂设置?
-

手机恢复出厂设置的操作步骤是什么?如何正确执行?
-

小米Air2Pro恢复出厂设置的方法与步骤(一键恢复)
-
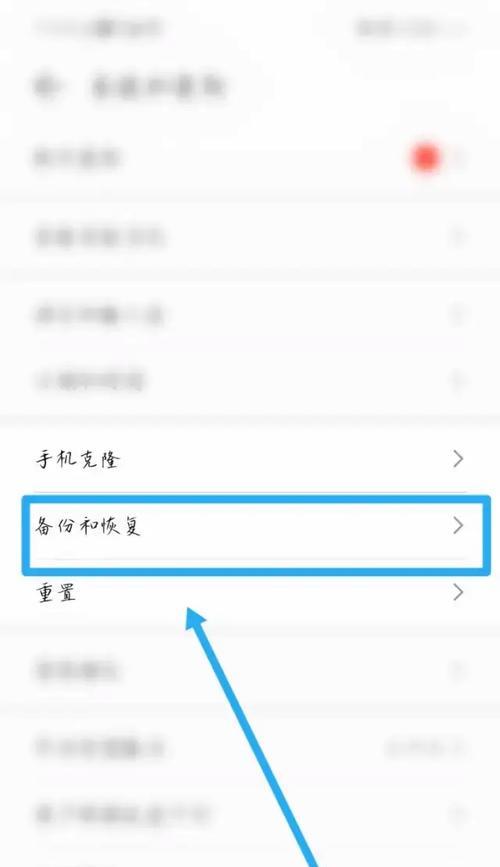
如何恢复华为手机出厂设置(简单步骤让你的华为手机回到出厂状态)
-
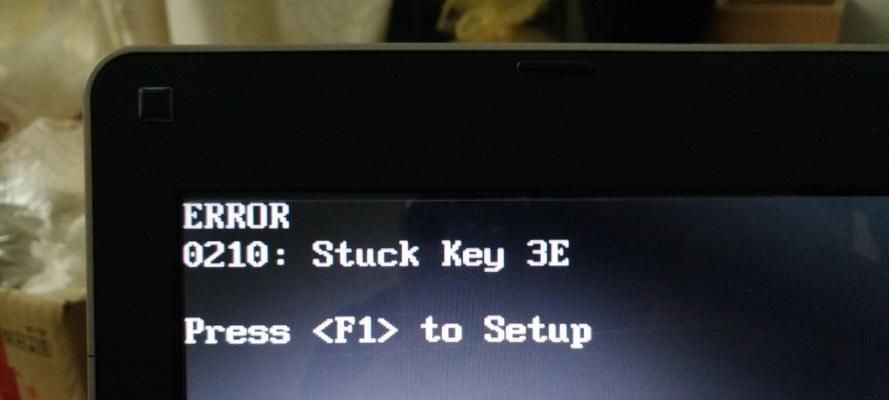
联想E40恢复出厂设置教程(一步步教你如何将联想E40恢复到原始出厂状态)
-
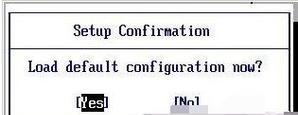
电脑BIOS强制恢复出厂设置(BIOS设置恢复的完整教程)
-
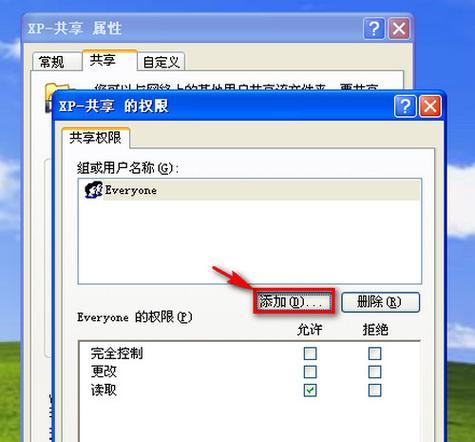
Win7一键恢复出厂设置的完全指南(快速恢复Win7系统至出厂状态)
-
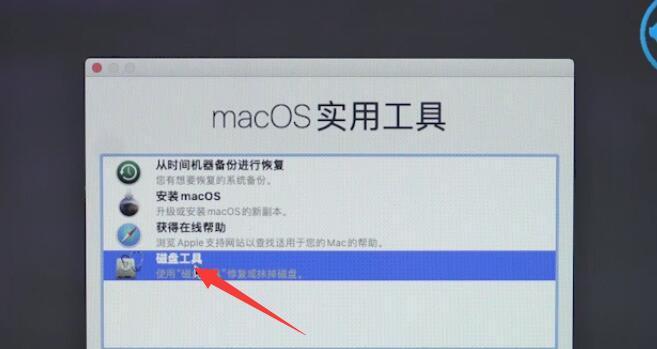
电脑不小心恢复出厂设置方法(解决电脑不小心恢复出厂设置的故障及常见解决办法)
-
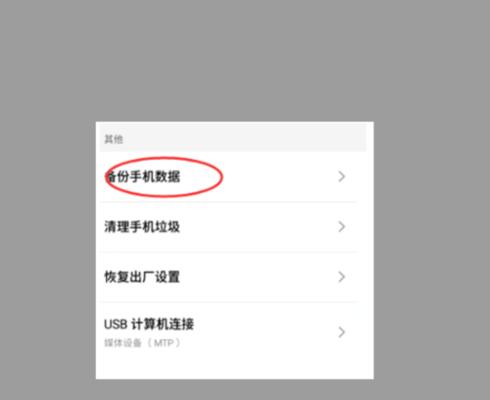
如何在手机恢复出厂设置后还原数据(教你使用备份和恢复工具实现数据还原)
-
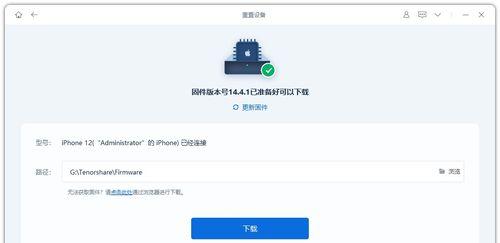
如何进行手机强制恢复出厂设置(详细步骤及注意事项)
- 最新文章
- 热门文章
-
- 苹果笔记本出现8024错误应如何解决?
- 秘密停车时如何用手机拍照?拍照技巧有哪些?
- 华为手机拍照时镜头被遮挡如何调整?
- hkc电脑声音外放设置方法是什么?如何确保音质最佳?
- 苹果最新款笔记本电脑屏幕尺寸是多少?
- 苹果笔记本怎么打乘号?如何在苹果笔记本上输入乘号?
- 电脑如何配置多个蓝牙耳机?设置过程中可能会遇到哪些问题?
- 电脑外接音响声音小怎么办?如何调整音量?
- 电脑偶尔黑屏闪屏是为何?如何预防和解决?
- 电脑主机为什么自动关机?
- 如何快速将照片传到手机?闺蜜拍照后怎么分享?
- 笔记本电脑显存容量一般是多少?如何查看显存大小?
- 夸克占内存怎么清理?电脑内存不足如何释放?
- 电脑卡槽增加内存的步骤是什么?增加内存后性能提升明显吗?
- 电机与投影仪如何连接?使用方法是什么?
- 热评文章
-
- 十殿阎罗武将攻略怎么玩?有哪些技巧和常见问题解答?
- 做任务获取经验有哪些技巧?如何快速提升经验值?
- 正式进军手游圈?新入局者如何快速占领市场?
- 交易平台推荐?如何选择适合自己的交易平台?
- Switch两个版本哪个更值得买?对比评测告诉你真相!
- 重金属系列枪械有哪些特点?如何选择适合自己的枪械?
- 10款神器App有哪些?如何挑选适合自己的高质量应用?
- 境界划分介绍是什么?如何理解不同境界的含义?
- 三职业玩法介绍?如何选择适合自己的角色?
- 如何快速掌握最新游戏玩法秘籍?分享常见问题及解决方法?
- 游戏故事概要是什么?如何理解游戏中的故事线?
- 手机游戏推荐?2024年有哪些热门手机游戏值得玩?
- 龙城飞将介绍?龙城飞将有哪些特点和常见问题?
- 圣痕新版实用攻略?如何快速掌握新版本的使用技巧?
- 暗黑2重制版攻略怎么找?哪里有最全的暗黑2重制版攻略?
- 热门tag
- 标签列表
