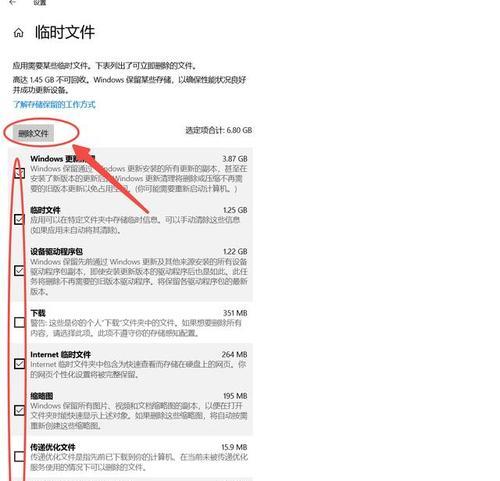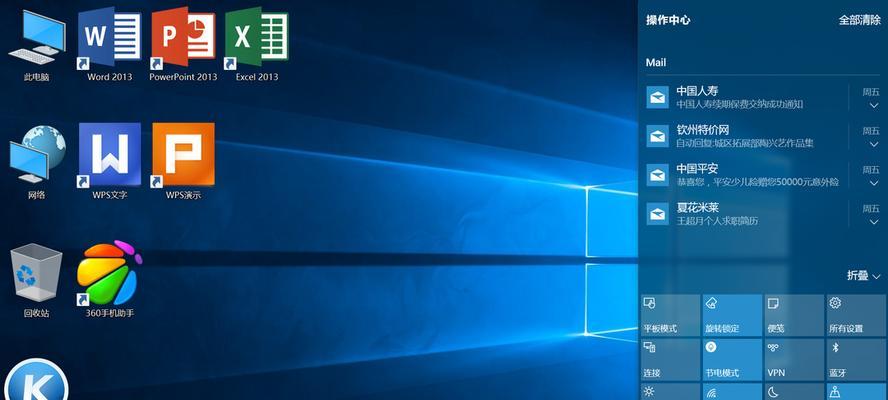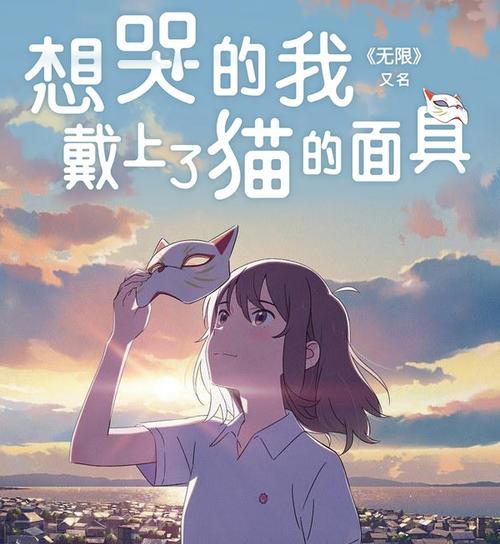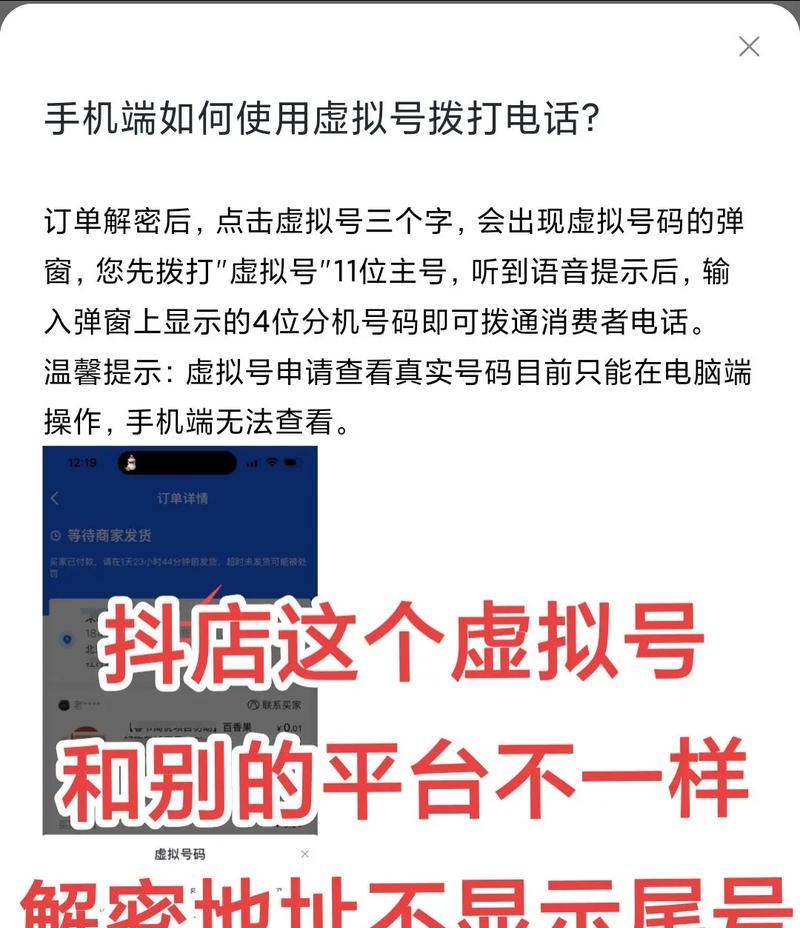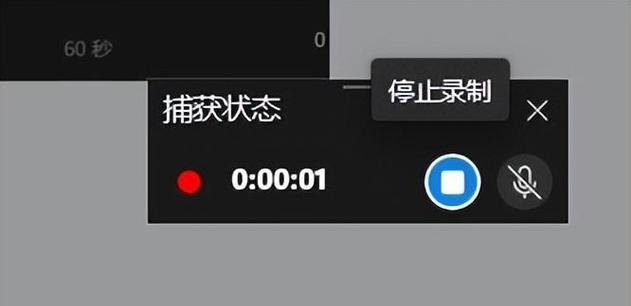拯救者电脑D盘内存占用?如何查看和管理?
游客 2025-04-02 15:40 分类:电脑知识 11
在使用拯救者电脑时,你是否面临过D盘空间越来越少,甚至提示磁盘空间不足的警告?硬盘空间的合理分配和有效管理对于保证电脑性能至关重要。本文将详细阐述如何查看D盘内存占用情况以及如何进行高效的磁盘管理,让你的拯救者电脑性能回归巅峰。
查看D盘内存占用
1.利用文件资源管理器
最直接的方法是通过Windows系统自带的文件资源管理器来查看D盘内存占用情况:
打开文件资源管理器。
在左侧边栏选择“此电脑”或“计算机”。
点击D盘图标,文件资源管理器下方会显示D盘的总容量以及剩余空间等信息。
虽然此方法能快速提供基本的磁盘空间信息,但它只能告诉你整体的使用量,并不能详细解释何处占用了大量空间。
2.使用磁盘清理工具
Windows内置的磁盘清理工具可帮助你深入了解哪些类型的文件占用了磁盘空间:
打开“此电脑”,找到D盘图标并右键点击。
在弹出菜单中选择“属性”。
在属性窗口中,点击“清理磁盘”按钮。
系统会扫描并列出可以清理的文件类型,包括临时文件、系统缓存等。
选择合适的文件进行清理可以释放大量的磁盘空间。
3.使用第三方磁盘分析工具
对于更详尽的分析,第三方软件如WinDirStat、TreeSize等,可以提供直观的视图,帮助识别哪些文件夹或文件占据了更多空间。
下载并安装一个磁盘分析工具。
启动程序并选择D盘进行分析。
程序将呈现一个直观的图表,显示各个文件和文件夹的空间占用情况。

管理D盘内存空间
1.卸载不必要的程序
系统中可能安装了一些不再使用的应用程序,占用宝贵的磁盘空间:
打开“设置”。
进入“应用”。
检查列表中的应用,选择不再需要的应用程序进行卸载。
2.删除临时文件和缓存
定期清理临时文件和系统缓存是节省空间的好方法:
打开“运行”对话框(快捷键Win+R)。
输入`%temp%`并回车。
此时将打开临时文件夹,可以全选这些临时文件(Ctrl+A)然后删除。
系统盘的临时文件同样可以采取相同方法清理。
3.整理个人文件
音乐、视频、文档等个人文件的积累也会消耗大量空间:
对个人文件进行分类整理。
删除重复或不再需要的文件。
将重要资料备份到外部存储设备或云服务。
4.磁盘碎片整理
对于传统的机械硬盘,磁盘碎片整理能够提高读写效率:
打开“此电脑”,右键点击D盘。
选择“属性”,然后点击“工具”标签页。
点击“优化”按钮,根据提示进行磁盘碎片整理操作。
重要提示:对于固态硬盘(SSD),不推荐定期进行碎片整理,因为这可能会缩短SSD的寿命。

常见问题和实用技巧
在管理磁盘空间的过程中,用户可能会遇到一些常见问题:
问:如何防止C盘空间被迅速填满?
答:可以通过定期使用磁盘清理工具来清理系统垃圾文件,以及在设置中调整虚拟内存大小和磁盘空间分配,避免应用程序占用过多空间。
问:磁盘清理后,D盘空间仍未释放怎么办?
答:如果磁盘清理后空间仍未释放,可能是因为某些文件正在使用中无法清理。你可以尝试重启电脑后再次清理,或者使用更高级的磁盘清理工具。
问:是否有好的云存储服务推荐?
答:市场上有许多云存储服务,例如百度网盘、腾讯微云、阿里云盘等,它们提供了从几个GB到TB级别的免费存储空间,可以结合个人需求选择合适的云服务进行重要资料的备份。

结语
通过以上步骤,你可以清晰地查看和管理拯救者电脑D盘内存占用。保持磁盘的整洁和有序不仅能够让你的电脑运行更加流畅,还能有效预防各种磁盘空间相关的故障。希望本文提供的信息能为你带来实际帮助,并让你的电脑性能保持在最佳状态。
记住,管理磁盘空间是一项持续的工作,需要定期进行检查和维护。随着技术的发展,新的工具和方法也会不断出现,所以持续关注最新的系统优化技巧,可以让你始终保持电脑的最佳性能。
版权声明:本文内容由互联网用户自发贡献,该文观点仅代表作者本人。本站仅提供信息存储空间服务,不拥有所有权,不承担相关法律责任。如发现本站有涉嫌抄袭侵权/违法违规的内容, 请发送邮件至 3561739510@qq.com 举报,一经查实,本站将立刻删除。!
- 最新文章
- 热门文章
- 热评文章
-
- 苹果笔记本软件卸载不了?如何彻底移除?
- 一体机色度如何设置?设置位置在哪里?
- 笔记本电脑pcb板镜片度数限制?多少度合适?
- 监控摄像头直接接电源线?哪款产品支持?
- 香港智能手表锂电池品牌有哪些?如何选择?
- 连移动随身wifi时是否消耗流量?流量使用情况如何?
- 百乐钢笔换外壳需要什么工具?更换步骤是怎样的?
- 联想台式机无线网卡无法连接怎么办?解决方法有哪些?
- 吉利博越车顶usb无法开机怎么办?可能的原因是什么?
- oppor11plus最大支持多大内存?如何升级内存?
- 新余一体机安装流程是什么?安装后如何进行调试?
- 河蚌外壳手绘图案如何简笔画?步骤简单吗?
- 富士相机镜头清灰需要多少钱?服务一次的费用是多少?
- 联想笔记本内存条如何读取?读取内存条的方法是什么?
- 笔记本电脑刷屏是什么原因?视频讲解在哪里可以找到?
- 热门tag
- 标签列表